Jika Anda adalah pengguna Google Chrome yang sering mengakses banyak situs web, Anda mungkin pernah merasa sulit untuk mengatur dan mengakses favorit Anda. Tetapi jangan khawatir! Ada beberapa cara untuk mengelola dan mengakses favorit Anda dengan cepat dan mudah di Chrome. Dalam panduan ini, kami akan memberi tahu Anda cara-cara tersebut.
1. Keyboard Shortcuts: Salah satu cara termudah dan tercepat untuk mengakses favorit Anda adalah dengan menggunakan pintasan keyboard. Anda dapat mengatur pintasan khusus untuk membuka favorit tertentu. Misalnya, Anda dapat menetapkan Ctrl+Shift+B untuk membuka folder favorit dengan cepat.
2. Sidebar Extensions: Anda juga dapat menggunakan ekstensi sisi untuk mengakses favorit Anda. Ekstensi seperti Bookmarks Sidebar dan Ultimate Bookmarks Manager memungkinkan Anda mengakses favorit Anda melalui panel samping yang dapat Anda buka atau tutup dengan mudah.
3. Google Chrome Bookmarks Manager: Jika Anda ingin memiliki kontrol yang lebih besar atas favorit Anda, Anda dapat mengakses pengelola bookmark built-in di Chrome. Dengan alat ini, Anda dapat mengedit, menghapus, dan mengatur favorit Anda ke dalam folder dan subfolder.
4. Pencarian Favorit: Jika Anda memiliki banyak favorit dan kesulitan menemukan yang Anda cari, Anda dapat menggunakan fungsi pencarian di Chrome Bookmarks Manager. Cukup ketikkan kata kunci atau frasa yang terkait dengan situs web yang ingin Anda temukan, dan Chrome akan menampilkan hasil yang relevan.
Jadi, sekarang Anda memiliki beberapa cara untuk mengakses favorit Anda dengan cepat di Chrome. Pilihlah yang terbaik untuk Anda, dan nikmati pengalaman menjelajah yang lebih efisien dan efektif!
Apa itu Favorit di Chrome?
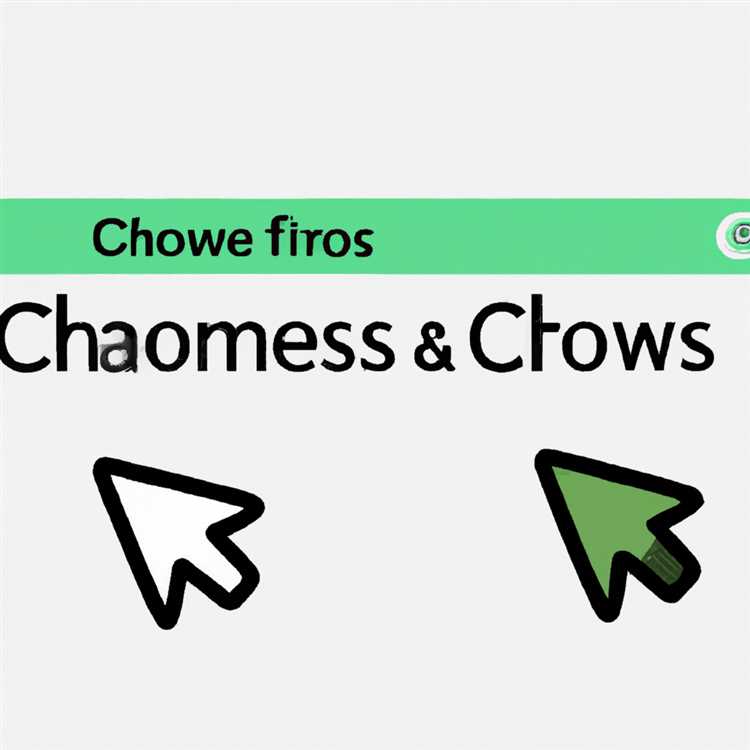
Favorit di Chrome adalah fitur yang memungkinkan Anda untuk menyimpan dan mengatur tautan ke situs web yang sering Anda kunjungi. Saat Anda menambahkan sebuah tautan ke Favorit di Chrome, tautan tersebut akan tersedia di toolbar atau sidebar browser Chrome Anda, sehingga Anda dapat mengaksesnya dengan cepat dan mudah.
Di waktu yang lalu, untuk mengakses tautan favorit, Anda harus membuka folder bookmark di toolbar Chrome atau sidebar bookmark. Namun, sekarang, dengan adanya fitur Favorit di Chrome, Anda dapat mengakses tautan favorit Anda hanya dengan beberapa klik atau pintasan keyboard.
Fitur Favorit di Chrome memungkinkan Anda untuk:
- Menyimpan tautan ke situs web yang sering dikunjungi: Anda dapat menyimpan tautan langsung ke situs web favorit Anda, menggantikan penggunaan shortcut keyword di address bar Chrome.
- Mengakses tautan favorit dengan cepat dan mudah: Anda dapat menggunakan pintasan keyboard, seperti Ctrl+Shift+B, atau dengan mengklik ikon ♡ di toolbar untuk membuka sidebar Favorit di Chrome dan melihat daftar tautan yang telah Anda simpan.
- Mengatur dan mengelola tautan favorit: Anda dapat mengelompokkan tautan favorit Anda ke dalam folder, menambahkan tag, mengubah urutan, atau mengedit informasi tautan.
- Membuat pintasan keyboard untuk tautan favorit: Anda dapat menetapkan pintasan keyboard kustom untuk tautan favorit tertentu, untuk membuka situs web langsung.
- Ekspor dan impor tautan favorit: Anda dapat mengambil salinan dari daftar tautan favorit Anda dan menyimpannya di tempat lain, atau mengimpor tautan favorit dari tempat lain ke Chrome Anda.
- Menyusun tautan favorit ke dalam folder dan subfolder: Anda dapat membuat struktur folder dan subfolder untuk mengorganisir tautan favorit Anda agar lebih teratur dan mudah diakses.
- Menghapus atau mengedit tautan favorit: Anda dapat menghapus tautan favorit yang tidak lagi Anda perlukan, atau mengubah informasi tautan tersebut.
Dengan fitur Favorit di Chrome, Anda dapat dengan mudah mengakses, menyimpan, dan mengelola tautan favorit Anda. Ini adalah cara yang efisien untuk mengatur tautan yang sering Anda gunakan, dan menghemat waktu serta usaha untuk menemukannya kembali di masa mendatang.
Cara Menyimpan Halaman Web ke Favorit
Saat menjelajah di internet, seringkali kita menemukan halaman web yang sangat bermanfaat atau menarik. Untuk memudahkan akses ke halaman web tersebut di masa depan, Chrome menyediakan fitur untuk menyimpan halaman web ke dalam daftar favorit. Berikut ini cara untuk menyimpan halaman web ke favorit di Google Chrome:
1. Menggunakan Tombol Bintang
Salah satu cara termudah untuk menyimpan halaman web ke favorit adalah dengan mengklik ikon bintang yang terletak di sebelah kanan URL. Ketika ikon bintang itu diklik, halaman web tersebut akan secara otomatis ditambahkan ke dalam daftar favorit.
2. Menggunakan Pintasan Keyboard
Jika Anda ingin menyimpan halaman web dengan lebih cepat, Anda juga dapat menggunakan pintasan keyboard. Untuk Windows, tekan Ctrl+D. Sedangkan untuk pengguna Mac, tekan Command+D. Setelah itu, halaman web akan disimpan ke dalam daftar favorit dengan cepat.
3. Menggunakan Penambahan Halaman Web ke Daftar Buku Favorit

Chrome juga menyediakan fitur untuk menyimpan halaman web ke dalam daftar buku favorit. Caranya adalah dengan mengklik ikon tiga titik di pojok kanan atas jendela Chrome, lalu pilih opsi "Bookmark" atau "Buku Favorit". Setelah itu, pilih folder yang ingin Anda simpan halaman webnya, atau buat folder baru jika diperlukan.
Selain itu, Anda juga dapat mengakses daftar buku favorit dengan cepat dengan menggunakan pintasan keyboard Ctrl+Shift+B untuk Windows atau Command+Shift+B untuk Mac.
Dengan menyimpan halaman web ke dalam daftar favorit, Anda dapat dengan mudah mengaksesnya di kemudian hari tanpa harus mencari ulang melalui mesin pencari. Anda juga dapat mengatur dan mengelola favorit Anda sesuai keinginan, misalnya dengan membuat folder atau menambahkan tag pada halaman web tertentu.
Itulah beberapa cara untuk menyimpan halaman web ke favorit di Chrome. Dengan menggunakan fitur ini, Anda dapat dengan mudah mengakses halaman web yang Anda sukai dengan cepat dan efisien.
Cara Membuka Favorit di Chrome
Bookmark adalah cara yang bagus untuk mengakses situs web favorit Anda dengan cepat. Ketika Anda menemukan halaman web yang ingin Anda simpan untuk dilihat nanti, Anda dapat menandainya dengan mengeklik ikon bintang di sidebar toolbar Chrome. Berikut adalah beberapa cara untuk membuka favorit Anda di Chrome:
1. Menggunakan Sidebar Bookmark
Pertama, Anda dapat membuka sidebar bookmark dengan menekan tombol Ctrl+Shift+B. Ini akan menampilkan panel bookmark di sisi sebelah kiri jendela browser Anda. Anda dapat memilih tab "Bookmark Bar" untuk melihat bookmark Anda yang telah disimpan di bilah bookmark Anda.
2. Menggunakan Menu Bookmark
Anda juga dapat membuka bookmark Anda dengan mengklik ikon bintang di bilah alat atas. Ini akan membuka menu bookmark, di mana Anda dapat melihat dan mengakses bookmark Anda yang telah disimpan.
3. Menggunakan Pintasan Keyboard
Chrome memiliki beberapa pintasan keyboard yang dapat Anda gunakan untuk membuka bookmark dengan cepat. Pintasan keyboard yang berguna termasuk Ctrl+Shift+B untuk membuka sidebar bookmark dan Ctrl+Shift+O untuk membuka Manager Bookmark Chrome. Anda juga dapat menggunakan Ctrl+D untuk menandai halaman web saat ini sebagai bookmark.
Dengan menggunakan metode ini, Anda dapat dengan mudah mengakses favorit Anda di Chrome dan menjaga tautan penting Anda terorganisir dengan baik. Ingatlah untuk mengatur bookmark Anda dengan baik dan menghapus yang tidak lagi relevan agar tetap teratur dan mudah dijangkau.
Jadi, inilah cara membuka favorit di Chrome. Gunakan panduan ini untuk memodifikasi dan mengelola bookmark Anda dengan lebih efisien dan semakin menemukan tautan dan situs web apa pun yang Anda butuhkan untuk menjawab pertanyaan Anda.
Memindahkan dan Menghapus Favorit
Sebagai pengguna Chrome yang sering menggunakan favorit, Anda mungkin ingin memindahkan dan menghapus favorit dengan cepat untuk mengorganisirnya. Berikut adalah panduan singkat untuk melakukannya.
Memindahkan Favorit
Jika Anda ingin memindahkan favorit ke posisi yang berbeda atau ke folder yang lebih sesuai, ikuti langkah-langkah berikut:
- Buka Google Chrome. Kemudian, klik ikon "Buku Bookmark" yang terletak di pojok kanan atas browser, atau gunakan pintasan keyboard Ctrl+Shift+B.
- Pada jendela manajemen bookmark, Anda dapat melihat daftar favorit dan folder yang sudah ada. Anda dapat menggunakan fungsi pencarian ? untuk menemukan favorit tertentu.
- Pilih favorit yang ingin Anda pindahkan dengan mengekliknya. Anda juga dapat memilih beberapa favorit sekaligus dengan menahan tombol Shift atau Ctrl saat mengklik.
- Setelah favorit terpilih, seret dan letakkan di folder atau posisi yang diinginkan. Anda juga dapat menggunakan ikon "Pindahkan" ➡️ yang ada di toolbar untuk memindahkan favorit yang sudah terpilih.
- Pastikan untuk menyimpan perubahan Anda dengan mengklik tombol "Selesai".
Menghapus Favorit
Jika Anda ingin menghapus favorit yang sudah tidak Anda butuhkan, ikuti langkah-langkah berikut:
- Buka Google Chrome dan akses jendela manajemen bookmark seperti yang dijelaskan sebelumnya.
- Temukan dan pilih favorit yang ingin Anda hapus.
- Klik kanan pada favorit tersebut dan pilih opsi "Hapus" atau tekan tombol Delete pada keyboard Anda.
- Anda juga dapat menghapus favorit dengan mengklik ikon bintang pada toolbar saat Anda membukanya.
- Pastikan untuk menyimpan perubahan Anda dengan mengklik tombol "Selesai".
Dengan menggunakan panduan ini, Anda dapat dengan cepat memindahkan dan menghapus favorit Chrome Anda sesuai kebutuhan Anda. Ingatlah untuk secara teratur mengelola favorit Anda agar tetap terorganisir dengan baik.
Menyusun Favorit dengan Chrome Bookmark Manager
Ketika Anda menggunakan Chrome sebagai browser, Anda dapat menyimpan dan mengakses bookmark favorit Anda dengan cepat melalui fitur Chrome Bookmark Manager. Dalam artikel ini, kami akan membahas cara menyusun dan mengatur bookmark Anda dengan pintasan keyboard dan fitur lainnya.
Fitur-fitur Utama Chrome Bookmark Manager
1. Menyusun Bookmark dengan Tags
Salah satu cara untuk mengelompokkan dan menyusun bookmark Anda adalah dengan menggunakan tags. Anda dapat menambahkan tag pada setiap bookmark yang Anda simpan, seperti "Pekerjaan", "Hobi", atau "Artikel Menarik". Dengan menambahkan tag, Anda dapat dengan mudah menemukan dan mengakses bookmark yang relevan.
2. Memindahkan Bookmark dengan Drag and Drop
Jika Anda ingin mengubah urutan bookmark favorit Anda, cukup seret dan letakkan bookmark yang ingin Anda pindahkan ke posisi yang baru. Dengan fitur ini, Anda dapat dengan mudah menata bookmark Anda sesuai dengan preferensi Anda.
3. Menghadirkan Icon untuk Bookmark
Chrome Bookmark Manager juga memungkinkan Anda untuk menambahkan ikon yang dapat dilihat pada daftar bookmark Anda. Ikon ini dapat membantu Anda mengenali situs atau halaman web yang terkait dengan setiap bookmark secara visual.
Menyusun Bookmark dengan Pintasan Keyboard
Jika Anda ingin mengatur bookmark Anda dengan cepat, berikut ini adalah beberapa pintasan keyboard yang sangat berguna:
1. Buka Chrome Bookmark Manager
Anda dapat membuka Chrome Bookmark Manager dengan menekan kombinasi tombol "Ctrl+Shift+B" pada keyboard Anda. Ini akan membuka sidebar bookmark di sisi kanan tab Anda.
2. Pergi ke Bookmark Teratas
Jika Anda memiliki banyak bookmark dan ingin segera pindah ke salah satunya, cukup tekan "Ctrl+Shift+1" untuk beralih ke bookmark teratas dalam daftar Anda.
3. Menghapus Bookmark
Anda dapat menghapus bookmark yang sedang dipilih dengan mengklik kanan bookmark tersebut dan memilih opsi "Hapus" dari menu konteks.
4. Membuka Bookmark dalam Tab Baru
Untuk membuka bookmark dalam tab baru, klik kanan bookmark dan pilih opsi "Buka tautan dalam tab baru" dari menu konteks.
5. Membuat Folder untuk Mengelompokkan Bookmark
Anda dapat membuat folder di dalam Chrome Bookmark Manager untuk mengelompokkan bookmark yang serupa. Klik kanan di daftar bookmark dan pilih opsi "Tambah folder" untuk membuat folder baru.
Menggunakan Ekstensi dan Pengaturan Kustom
Jika ingin lebih meningkatkan funcionalitas bookmark manager, Chrome menyediakan beberapa ekstensi yang intuitif dan berguna. Anda dapat mengunduh dan memasang ekstensi seperti "Bookmark Manager" atau "Bookmarks Sidebar" untuk memperluas fitur yang ada.
Selain itu, Chrome juga memungkinkan Anda untuk mengekspor dan mengimpor bookmark anda secara keseluruhan. Anda dapat mengekspor bookmark Anda dalam format HTML dan mengimpor mereka kembali ke Chrome jika Anda membutuhkannya di lain waktu.
Ini adalah sebagian cara yang bisa Anda gunakan untuk menyusun dan mengelola bookmark Anda dengan Chrome Bookmark Manager. Dengan menggunakan pintasan keyboard, mengatur tautan, dan mengelompokkan bookmark, Anda dapat mengakses situs favorit Anda dengan lebih efisien dan tidak menghabiskan waktu berlama-lama.
Fitur Tambahan dalam Chrome Bookmark Manager
Bookmark Manager adalah alat yang berguna di Chrome yang memungkinkan Anda mengatur dan mengakses favorit Anda dengan cepat. Namun, fitur ini tidak terbatas hanya pada menyimpan dan menghapus bookmark saja. Ada beberapa fitur tambahan yang dapat Anda manfaatkan untuk meningkatkan produktivitas dan pengalaman penjelajahan Anda.
- 1. Beberapa Cara untuk Membuka Bookmark Manager: Anda dapat membuka Bookmark Manager dengan menggunakan ikon bintang di Toolbar Chrome, menekan tombol tiga titik di pojok kanan atas jendela, dan memilih "Bookmark manager", atau menggunakan kombinasi tombol Ctrl+Shift+B.
- 2. Banyak Tab Tapi Tetap Terorganisir: Jika Anda memiliki banyak tab terbuka, tetapi ingin dengan cepat menemukan bookmark tertentu, Anda dapat menggunakan kotak pencarian di bagian atas Bookmark Manager. Cukup ketikkan kata kunci dan bookmark yang sesuai akan muncul.
- 3. Mengatur dan Mengedit Bookmark dengan Mudah: Anda dapat mengatur dan mengedit bookmark Anda dengan berbagai cara. Salah satunya adalah dengan mengeklik ikon tiga titik di sebelah bookmark dan memilih opsi yang diinginkan, seperti mengedit, menghapus, membuat folder baru, atau menambahkan bookmark ke folder tertentu.
- 4. Menyimpan Bookmark dengan Kategori: Untuk membantu mengorganisir bookmark Anda, Anda dapat mengelompokkan mereka ke dalam folder. Caranya adalah dengan memilih bookmark yang ingin Anda kategorikan, klik ikon folder di Toolbar Chrome, dan tentukan nama dan lokasi folder yang baru.
- 5. Menandai Bookmark Favorit Anda: Anda dapat menandai bookmark favorit Anda dengan mengeklik ikon bintang di toolbar. Ini akan menambahkan bookmark tersebut ke folder "Favorites" di Bookmark Manager, sehingga Anda dapat dengan cepat menemukannya di masa mendatang.
- 6. Mengimpor dan Mengekspor Bookmark: Jika Anda pindah ke perangkat baru atau ingin berbagi bookmark Anda dengan orang lain, Anda dapat memanfaatkan fitur impor dan ekspor di Bookmark Manager. Anda dapat mengimpor dan mengekspor bookmark dalam banyak format, seperti HTML atau file CSV.
Dengan menguasai fitur-fitur tambahan ini, Anda dapat mengelola bookmark Anda dengan lebih efisien dan mengoptimalkan pengalaman penjelajahan Anda di Chrome. Jadi, jangan ragu untuk memanfaatkan semua fitur ini dan menjadi ahli dalam mengatur bookmark Anda!





