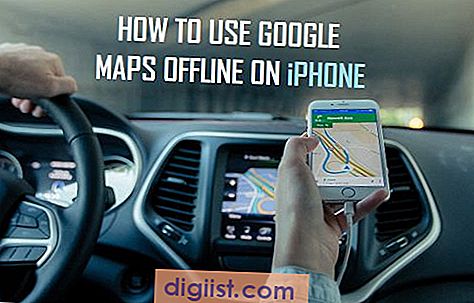Mode Tidur di Windows 10 memungkinkan komputer Windows untuk masuk ke mode Daya Rendah setelah periode tidak aktif tertentu. Anda akan menemukan langkah-langkah di bawah ini untuk Mengaktifkan atau Menonaktifkan Mode Tidur di Windows 10.

Ubah Atau Nonaktifkan Mode Tidur di Windows 10
Ketika Mode Tidur diaktifkan pada Komputer Windows, itu secara otomatis masuk ke mode Mode Daya Rendah setelah periode tidak aktif tertentu.
Setiap kali Anda perlu bekerja pada komputer Anda lagi, Anda akan dapat membangunkan perangkat Anda dan segera kembali bekerja dengan menekan Tombol Daya.
Dengan pengaturan Mode Tidur standar, sebagian besar komputer Windows masuk ke Mode Tidur setelah 15 Menit (Saat menggunakan baterai) dan 30 menit (saat disambungkan ke catu daya) tidak aktif.
Meskipun periode default cukup baik untuk sebagian besar aktivitas, itu mungkin tidak cocok dalam kasus-kasus tertentu atau cocok untuk semua pengguna.
Untungnya, mudah untuk memperbaiki masalah ini baik dengan menonaktifkan mode tidur atau dengan mengatur komputer Anda untuk masuk ke Mode Tidur setelah lama tidak aktif.
Ubah atau Nonaktifkan Mode Tidur Menggunakan Pengaturan
Ikuti langkah-langkah di bawah ini untuk Mengubah atau Menonaktifkan Mode Tidur di Windows 10 menggunakan Pengaturan.
1. Buka Pengaturan> klik Sistem.

2. Pada layar berikutnya, klik Power & Sleep di panel kiri. Di panel kanan, gulir ke bawah ke bagian "Tidur" dan Anda akan dapat mengubah atau Nonaktifkan Mode Tidur di komputer Anda.

Untuk menonaktifkan Mode Tidur, Anda dapat mengatur "PC to sleep after" ke Never.
Jika Anda ingin mengubah pengaturan Mode Tidur, Anda dapat mengatur "PC pergi tidur setelah" ke mana saja dari 1 hingga 45 menit atau 1 hingga 5 hari.
Seperti yang dapat Anda lihat pada gambar di atas, bagian "Tidur" pada Pengaturan "Daya & Tidur" memungkinkan Anda untuk mengubah atau menonaktifkan Mode Tidur saat komputer terhubung ke Catu Daya dan juga saat beroperasi dengan Daya Baterai.
Ubah atau Nonaktifkan Mode Tidur Menggunakan Pengaturan Power Plan Lanjutan
Mode Tidur juga dapat diubah atau dinonaktifkan menggunakan Pengaturan Daya Lanjutan.
1. Buka Pengaturan> klik ikon Sistem.

2. Pada layar Sistem, klik Daya & Tidur> gulir ke bawah dan klik Tautan Pengaturan Daya Tambahan.

3. Pada layar berikutnya, klik pada opsi Ubah Pengaturan Pengaturan, yang terletak di sebelah opsi yang dipilih.

4. Pada layar berikutnya, Anda dapat Menonaktifkan Mode Tidur dengan mengatur "Letakkan komputer pada mode tidur" menjadi Never.

Demikian pula, Anda dapat mengatur agar komputer tidur ketika Anda ingin komputer tidur.