Mengubah warna latar belakang adalah salah satu cara yang paling umum dalam mengedit gambar. Terkadang kita membutuhkan gambar dengan latar belakang yang transparan, atau ingin mengganti warna latar belakang yang sudah ada. Ada beberapa cara untuk melakukannya, dan salah satunya adalah menggunakan GIMP, sebuah editor gambar gratis. Dalam tutorial ini, kita akan mengenal beberapa langkah penting dalam mengubah warna latar belakang dengan GIMP.
Sebelum kita memulai, ada beberapa alat yang perlu kita perkenalkan. Pertama, ada alat 'Fuzzy Selection', yang digunakan untuk memilih area tertentu pada gambar. Selanjutnya, ada alat 'Eraser', yang berguna untuk menghapus bagian gambar. Terakhir, ada alat 'Clone', yang digunakan untuk menghapus area dengan menyalin bagian lain dari gambar.
Langkah pertama adalah membuka gambar yang ingin kita ubah warna latar belakangnya. Setelah gambar terbuka, pilihlah alat 'Fuzzy Selection' dari palet alat di bagian kiri jendela GIMP. Kemudian, saat memilih alat ini, pastikan opsi 'Antialiasing' ada diaktifkan, yang akan memastikan seleksi yang lebih halus.
Selanjutnya, buatlah seleksi pada bagian gambar yang ingin kita ubah warna latar belakangnya. Biasanya, menggunakan alat 'Fuzzy Selection' memungkinkan kita untuk membuat seleksi dengan cukup cepat. Jika seleksi belum sempurna, kita dapat memperbaikinya dengan menggunakan alat 'Fuzzy Selection' lagi.
Setelah seleksi selesai, pergi ke menu 'Berkas' dan klik 'Pilihan'. Di sana, kita akan menemukan opsi 'Mengisi dengan Warna' yang akan mengisi area yang diseleksi dengan warna latar belakang baru. Pilihlah warna yang diinginkan dari palet warna atau pilih opsi 'Polos' jika ingin menggunakan warna solid.
Begitulah, sekarang latar belakang gambar sudah terganti dengan warna baru. Namun, jika kita ingin mengubah warna latar belakang lagi atau menghapusnya sepenuhnya, kita dapat menggunakan alat 'Eraser' or alat 'Clone' untuk menghapus bagian tersebut.
Itulah beberapa langkah untuk mengubah warna latar belakang dengan GIMP. Selamat mencoba!
Mengubah Warna Latar Belakang: Cara Mudah dan Cepat
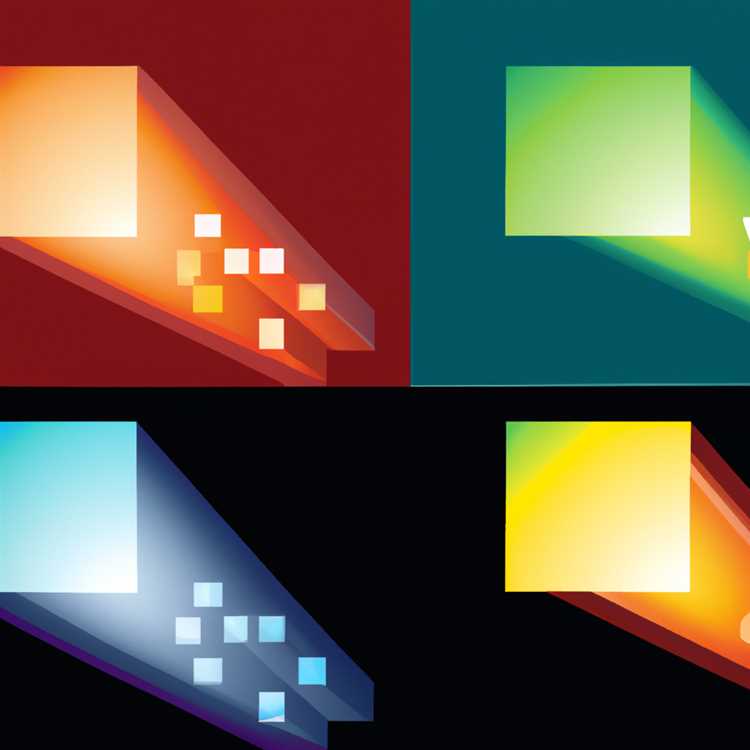
Mengubah warna latar belakang dalam sebuah gambar mungkin menjadi salah satu tugas dasar dalam pengeditan foto. Terkadang, kita ingin menghapus latar belakang yang tidak diinginkan dan menggantinya dengan warna yang lebih sesuai atau estetis.
1. Menggunakan Alat Penanggulangan
Satu metode umum untuk mengubah warna latar belakang adalah menggunakan alat penanggulangan seperti GIMP. GIMP adalah editor grafis gratis dan sumber terbuka yang menyediakan berbagai alat dan fitur untuk pengeditan gambar.
Pertama, buka gambar yang ingin Anda sunting di GIMP. Kemudian, aktifkan "Layer" toolbar di jendela GIMP. Ini akan memungkinkan Anda membuat layer baru untuk mengubah warna latar belakang.
Selanjutnya, buat layer baru dan pilih "Colors" dari toolbar. Dalam menu dropdown yang muncul, pilih opsi "Color to Alpha". Dengan melakukan ini, Anda akan dapat menghapus warna latar belakang dan membuatnya transparan.
Setelah itu, aktifkan "Eraser" tool dan hapus bagian latar belakang yang masih terlihat. Anda juga dapat menggunakan "Clone" tool untuk menutupi bagian yang ingin Anda hilangkan dengan mengambil sampel dari bagian lain gambar.
3. Mengganti dengan Warna Baru
Setelah menghapus latar belakang, Anda dapat menggantinya dengan warna baru yang diinginkan. Klik kanan pada layer yang dipilih dan pilih "Add Alpha Channel" jika belum ada. Kemudian, pilih "Bucket Fill" tool dan klik pada area latar belakang yang telah dikosongkan. Pilih warna yang diinginkan dan klik pada canvas untuk mengisi bagian latar belakang dengan warna tersebut.
Anda juga dapat menggunakan metode lain, seperti menggunakan alat seleksi dan penangguhan lainnya untuk memilih area latar belakang yang ingin dihapus dan menggantinya dengan warna baru. Namun, metode ini sedikit lebih rumit dan membutuhkan penggunaan alat-alat lainnya.
Dengan mengikuti tutorial ini, Anda dapat mengubah warna latar belakang gambar dengan cepat dan mudah. Pastikan untuk mengeditnya dengan hati-hati agar hasil akhir terlihat profesional dan tidak terlihat kasar.
Mengapa Mengubah Warna Latar Belakang?
Mengubah warna latar belakang adalah cara yang efektif untuk memberikan tampilan yang baru kepada gambar atau dokumen Anda. Dalam beberapa situasi, mengubah warna latar belakang dapat membuat pekerjaan Anda terlihat lebih menarik dan profesional.
Ada banyak alasan mengapa Anda ingin mengubah warna latar belakang. Salah satunya adalah untuk mengganti warna latar belakang asli yang mungkin tidak cocok dengan gambar atau dokumen Anda. Dalam beberapa kasus, warna latar belakang yang ditemukan secara default mungkin terlihat kusam atau tidak sesuai dengan desain yang diinginkan.
Langkah 1: Pilih Gambar atau Dokumen
Langkah pertama adalah memilih gambar atau dokumen yang ingin Anda ubah warna latar belakangnya. Jika Anda bekerja dengan program pengeditan gambar seperti Adobe Photoshop, langkah ini akan lebih mudah dilakukan karena program tersebut menyediakan berbagai macam alat dan metode untuk mengedit gambar.
Langkah 2: Aktifkan Alat Pengeditan
Jika Anda menggunakan Adobe Photoshop atau program serupa, aktifkan alat pengeditan dengan mengklik ikon alat di toolbar. Setelah alat pengeditan diaktifkan, Anda dapat melanjutkan ke langkah selanjutnya.
Langkah 3: Pilih Warna Latar Belakang
Pada langkah ini, Anda dapat memilih warna latar belakang yang ingin Anda gunakan. Ada beberapa cara untuk melakukan ini, tergantung pada program yang Anda gunakan.
Metode 1: Menggunakan Alat Pengisi Warna
Satu cara yang umum digunakan adalah dengan menggunakan alat pengisi warna. Dalam program seperti Adobe Photoshop, Anda dapat mengaktifkan alat tersebut dengan mengklik ikon alat pengisi warna di toolbar.
![]()
Setelah alat pengisi warna diaktifkan, Anda dapat mengklik pada area latar belakang yang ingin Anda ubah. Pilih warna baru dari palet warna dan klik pada area latar belakang untuk menggantinya.
Metode 2: Menggunakan Alat Seleksi
Metode lain yang umum digunakan adalah dengan menggunakan alat seleksi. Dalam program seperti Adobe Photoshop, Anda dapat mengaktifkan alat seleksi dengan mengklik ikon alat seleksi di toolbar.
![]()
Setelah alat seleksi diaktifkan, Anda dapat mengklik dan menyeret mouse untuk membuat area seleksi di sekitar latar belakang. Pastikan untuk mengikuti pola atau garis tepi yang ada pada latar belakang.
Metode 3: Menggunakan Lapisan atau Kanal
Metode selanjutnya adalah dengan menggunakan lapisan atau kanal. Dalam program seperti Adobe Photoshop, Anda dapat mengaktifkan lapisan atau kanal dengan mengklik pada tautan atau ikon yang sesuai di jendela editor.
Pilih lapisan atau kanal yang ingin Anda ubah warna latar belakangnya. Kemudian, gunakan alat-alat pengeditan yang tersedia di toolbar untuk mengubah warna atau elemen lainnya di lapisan atau kanal yang dipilih.
Metode 4: Menggunakan Plug-in atau Peralatan Tambahan

Terakhir, Anda juga bisa menggunakan plug-in atau peralatan tambahan untuk mengubah warna latar belakang. Beberapa program pengeditan gambar memiliki opsi atau fitur yang memungkinkan Anda untuk menginstal plug-in yang dapat digunakan untuk mengubah warna latar belakang.
Pada umumnya, setelah Anda mengikuti salah satu metode di atas, Anda perlu menyimpan atau memperbarui gambar atau dokumen agar perubahan warna latar belakang terlihat. Ada banyak cara untuk menyimpan dan memperbarui gambar atau dokumen, dan cara ini akan tergantung pada program yang Anda gunakan.
Itulah beberapa alasan mengapa mengubah warna latar belakang bisa menjadi langkah penting. Dengan menggunakan metode-metode yang telah dijelaskan di atas, Anda dapat mengubah warna latar belakang dengan cepat dan mudah sesuai kebutuhan Anda.
| Langkah | Metode |
| 1 | Pilih Gambar atau Dokumen |
| 2 | Aktifkan Alat Pengeditan |
| 3 | Pilih Warna Latar Belakang |
| 4 | Simpan atau Perbarui Gambar atau Dokumen |
Alasan Pertama Mengapa Ini Mungkin Tidak Berfungsi Bagi Anda
Ada beberapa alasan mengapa tutorial ini mungkin tidak berhasil bagi Anda. Berikut adalah beberapa alasan yang mungkin:
1. Tidak Memfollow Semua Langkah
Untuk mendapatkan hasil yang optimal, penting untuk mengikuti semua langkah dalam tutorial ini dengan cermat. Jika Anda melewatkan langkah-langkah tertentu, itu dapat memengaruhi akhir hasilnya.
2. Tidak Menghapus Bagian yang Dipilih secara Benar
Salah satu langkah penting dalam tutorial ini adalah menghapus bagian yang dipilih dari latar belakang. Jika Anda tidak menghapusnya dengan benar, ada kemungkinan sisa-sisa dari latar belakang asli tetap ada di sekitarnya.
3. Pengaturan Warna yang Salah
Pengaturan warna yang tidak benar juga dapat menyebabkan hasil yang tidak sempurna. Pastikan Anda memilih warna latar belakang yang sesuai dan cocok dengan gambar yang sedang Anda edit.
4. Metode yang Tidak Tepat
Ada beberapa metode yang dapat digunakan untuk mengubah warna latar belakang. Jika Anda menggunakan metode yang salah atau tidak cocok untuk gambar Anda, itu mungkin tidak menghasilkan hasil yang diinginkan.
5. Gambar dengan Latar Belakang yang Multicolored atau Fuzzy
Jika gambar Anda memiliki latar belakang yang multicolored atau fuzzy, menghapusnya atau mengganti warnanya mungkin menjadi lebih sulit. Metode yang digunakan dalam tutorial ini mungkin tidak efektif untuk kasus seperti ini.
Setelah memperhatikan hal-hal ini, Anda dapat mencoba metode lain atau menggunakan alat editing gambar lain yang lebih cocok untuk kebutuhan Anda.
Alasan Kedua Mengapa Ini Mungkin Tidak Berfungsi Bagi Anda
Ada banyak alasan mengapa metode ini mungkin tidak berhasil atau cocok bagi Anda. Berikut adalah beberapa alasan umum:
1. Metode yang Terlalu Cepat dan Mudah
Banyak orang mencari cara yang cepat dan mudah untuk mengubah warna latar belakang tanpa kesulitan. Sayangnya, tidak semua metode ini memberikan hasil yang memuaskan. Beberapa metode dapat menghasilkan latar belakang yang buram atau kurang presisi.
2. Tidak Tersedia sebagai Plug-in
Metode ini tidak tersedia sebagai plug-in atau bagian dari perangkat lunak pengeditan gambar populer seperti Photoshop atau GIMP. Ini berarti Anda harus melakukan langkah-langkah tambahan dan pekerjaan manual untuk mencapai hasil yang diinginkan.
3. Membutuhkan Pengetahuan dalam Pengeditan Gambar
Mengubah warna latar belakang menggunakan metode ini membutuhkan pemahaman tentang pengeditan gambar dan alat-alat yang digunakan. Jika Anda tidak memiliki pengetahuan yang cukup, metode ini mungkin sulit untuk diikuti atau memberikan hasil yang tidak memuaskan.
4. Sulit Menghilangkan Warna Multicolor
Jika latar belakang Anda memiliki warna-warna yang banyak dan saling bercampur, metode ini mungkin tidak efektif. Metode ini lebih cocok untuk mengubah latar belakang dengan warna yang solid atau jelas.
5. Memerlukan Pekerjaan Manual yang Ekstra
Menggunakan metode ini, Anda mungkin perlu melakukan pekerjaan manual tambahan untuk menghilangkan bagian-bagian yang tidak diinginkan atau memperbaiki warna yang tidak cocok. Ini dapat memakan waktu dan menyebabkan frustrasi, terutama jika Anda tidak terbiasa dengan alat-alat yang digunakan.
Itulah beberapa alasan mengapa metode ini mungkin tidak bekerja dengan baik bagi Anda. Sementara metode ini dapat memberikan hasil yang memuaskan dalam beberapa kasus, terlebih jika latar belakang memiliki warna solid atau jelas, itu tidak selalu menjadi solusi terbaik. Jika Anda menghadapi masalah yang lebih kompleks atau memerlukan hasil yang lebih presisi, Anda mungkin perlu mencari metode lain atau mencari bantuan profesional dalam mengubah warna latar belakang gambar Anda.
Langkah-langkah Mengubah Warna Latar Belakang
Pada tutorial ini, kami akan membahas langkah-langkah untuk mengubah warna latar belakang gambar menggunakan aplikasi GIMP. Tindakan ini sering dilakukan ketika Anda ingin mengganti warna latar belakang gambar yang ada dengan warna yang berbeda atau pola yang dipilih.
Langkah 1: Buka gambar yang akan diubah warna latar belakangnya di GIMP. Anda dapat melakukan ini dengan membuka aplikasi GIMP, kemudian memilih File > Open.
Langkah 2: Pilih alat Selection dari toolbar, yang biasanya dapat ditemukan di sisi kiri editor GIMP. Anda dapat memilih antara beberapa metode yang tersedia untuk membuat seleksi. Untuk tutorial ini, kami akan menggunakan metode Seleksi Bulat.
Langkah 3: Dengan alat Selection yang dipilih, mulai memilih area latar belakang yang ingin diubah warnanya. Anda dapat melakukannya dengan menyeret kursor mouse di sekitar bagian latar belakang. Pastikan untuk mengambil hanya bagian latar belakang dan tidak termasuk objek gambar utama.
Langkah 4: Setelah Anda selesai memilih, buat sebuah layer baru di panel Layers. Ini akan memungkinkan Anda untuk mengedit latar belakang secara terpisah dari gambar asli. Layer baru tersebut harus ditempatkan di atas layer gambar asli.
Langkah 5: Sekarang, Anda dapat mengisi seleksi dengan warna atau pola baru menggunakan alat Fill Bucket yang dapat ditemukan di toolbar. Pastikan untuk memilih opsi "Foreground" atau "Pattern" tergantung pada pilihan yang Anda miliki. Jika Anda memilih "Foreground", Anda harus memilih warna yang ingin digunakan sebagai latar belakang. Jika Anda memilih "Pattern", Anda dapat memilih pola yang tersedia.
Langkah 6: Setelah Anda mengisi latar belakang dengan warna atau pola baru, cek apakah ada bagian yang perlu diperbaiki atau dihapus. Anda dapat menggunakan alat Eraser untuk menghapus bagian yang tidak diinginkan atau alat Clone untuk menyalin warna atau pola dari latar belakang yang asli.
Langkah 7: Jika perlu, atur transparansi latar belakang dengan mengklik kanan layer baru di panel Layers dan memilih Add Alpha Channel. Ini akan memungkinkan Anda untuk mendapatkan latar belakang yang tidak solid dan membuatnya terlihat lebih alami dan realistis.
Langkah 8: Terakhir, dengan layer latar belakang yang dipilih, buat seleksi dari objek gambar utama dengan metode yang sesuai. Ini dilakukan dengan mengaktifkan layer gambar asli dan menggunakan alat Selection untuk membuat seleksi di sekitar bagian objek gambar utama.
Langkah 9: Setelah bagian objek gambar terpilih, aktifkan layer latar belakang kemudian klik tombol Add Layer Mask. Ini akan menciptakan sebuah mask yang berhubungan dengan seleksi yang telah dibuat.
Langkah 10: Terakhir, jika ada bagian yang masih perlu diperbaiki, gunakan alat Brush untuk memperbaiki atau menghapus bagian latar belakang yang tidak diinginkan. Anda juga dapat menggunakan alat Clone untuk mengambil warna dari bagian asli gambar dan menerapkannya pada latar belakang yang baru.
Ikuti langkah-langkah di atas dan Anda akan dapat mengubah warna latar belakang gambar dengan cepat dan mudah menggunakan GIMP. Metode ini memungkinkan Anda untuk mengubah warna latar belakang, menghapus latar belakang, atau mengganti latar belakang menjadi pola yang dilakukan dengan cara yang mudah dan efisien.
Tinjauan Hasil dan Kustomisasi
Setelah melakukan proses mengubah warna latar belakang, Anda akan melihat hasil yang baik dan beragam. Jika Anda menggunakan metode mengganti warna latar belakang dengan benar, maka Anda akan mendapatkan latar belakang berwarna-warni atau transparan.
- Pertama, cara paling sederhana untuk mengubah warna latar belakang adalah dengan memilih alat pengganti warna. Mengapa menggunakan alat ini? Karena dengan alat ini, Anda dapat mengganti warna dengan cepat dan mudah tanpa menggunakan alat-alat lainnya.
- Metode lain yang dapat Anda gunakan adalah dengan menggunakan lapisan latar belakang dan menghapus bagian yang tidak diinginkan. Anda dapat menghapus bagian latar belakang dengan menggunakan alat penghapus atau pola transparan. Pola ini akan menghapus bagian latar belakang tanpa menghapus bagian yang menjadi fokus.
- Jika Anda ingin menghapus bagian latar belakang yang lebih rumit, Anda dapat menggunakan metode path. Metode ini umumnya digunakan untuk menghilangkan latar belakang pada gambar dengan banyak objek atau objek yang kompleks. Anda hanya perlu mengikuti langkah-langkah yang benar, dan Anda akan mendapatkan hasil akhir yang memuaskan.
- Metode lain yang bisa Anda gunakan adalah dengan menggunakan plug-in. Dalam beberapa kasus, mengubah warna latar belakang dapat mengharuskan Anda menggunakan plug-in khusus. Plug-in ini akan membantu Anda mengganti warna latar belakang sesuai dengan kebutuhan yang Anda inginkan.
- Terakhir, Anda juga bisa menggunakan metode kloning atau menghapus secara manual. Metode ini dapat digunakan untuk menghilangkan objek yang tidak diinginkan atau menghapus bagian latar belakang yang sudah ditentukan. Anda hanya perlu mengikuti langkah-langkah yang benar, dan Anda akan mendapatkan hasil yang diinginkan.
Ingatlah bahwa saat mengubah warna latar belakang, ada berbagai alat dan metode yang bisa Anda gunakan. Pilihlah metode yang paling sesuai dengan kebutuhan dan tingkat kesulitan yang Anda hadapi. Dengan menggunakan metode dan alat yang tepat, Anda akan dapat mengubah warna latar belakang dengan mudah dan cepat.





