Jika Anda seorang pengguna iPhone yang ingin menampilkan layar perangkat Anda ke PC secara penuh, Anda pasti ingin tahu caranya. Tidak ada yang lebih menjengkelkan daripada ketika Anda ingin menunjukkan sesuatu kepada teman atau kolega Anda melalui layar iPhone, tetapi tidak dapat melakukannya karena layar itu terlalu kecil. Anda mungkin sudah mencari beberapa cara di situs web Apple atau menggunakan opsi AirPlay yang disediakan oleh perangkat iPhone Anda, tetapi masih tidak yakin. Jangan khawatir, kami di sini untuk membantu Anda!
Dalam panduan ini, kami akan memberi tahu Anda cara mudah menampilkan layar iPhone Anda ke PC secara langsung. Ada beberapa metode yang dapat Anda gunakan, baik dengan perangkat keras maupun perangkat lunak, tetapi kami akan mencakup metode yang paling umum dan mudah digunakan oleh siapa pun. Baca terus untuk mempelajari cara melakukannya!
Metode pertama yang akan kami bahas adalah menggunakan perangkat lunak yang disebut LonelyScreen. LonelyScreen adalah penerima AirPlay yang memungkinkan Anda menampilkan layar iPhone Anda di PC Anda melalui jaringan nirkabel. Begini cara menggunakannya:
Cara Menampilkan Layar iPhone ke PC
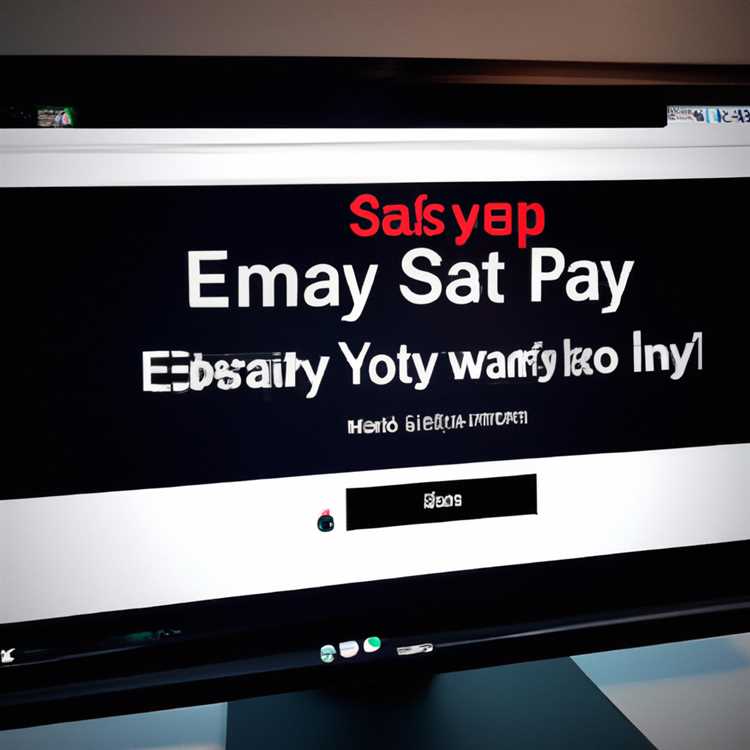
Menampilkan layar iPhone ke PC dapat sangat berguna dalam berbagai situasi, apakah itu untuk menunjukkan presentasi, bermain game, atau mendemonstrasikan aplikasi kepada teman atau kolega. Ada beberapa cara yang dapat Anda lakukan untuk mencapai ini, dan kami akan membahas beberapa di antaranya dalam panduan ini.
1. Menggunakan AirPlay
Metode pertama yang akan kami bahas adalah menggunakan AirPlay. AirPlay adalah fitur bawaan di iPhone yang memungkinkan Anda mengirimkan tampilan layar iPhone Anda ke perangkat lain, termasuk PC.
Untuk menggunakan AirPlay, Anda memerlukan PC dengan sistem operasi macOS dan aplikasi AirPlay pihak ketiga. Salah satu aplikasi yang sangat populer adalah LetsView yang mendukung streaming AirPlay dari iPhone ke PC. Di sini adalah langkah-langkah yang dapat Anda ikuti:
- Unduh dan instal LetsView di PC Anda.
- Jalankan LetsView dan pastikan PC Anda dan iPhone Anda terhubung ke jaringan Wi-Fi yang sama.
- Pada iPhone Anda, geser ke bawah dari bagian atas layar untuk membuka menu Kontrol dan ketuk layar AirPlay.
- Pilih nama PC Anda dari daftar perangkat yang terdeteksi.
- Layar iPhone Anda sekarang akan ditampilkan di PC melalui aplikasi LetsView.
2. Menggunakan Kabel Lightning
Jika Anda tidak memiliki PC dengan macOS atau ingin solusi yang sederhana tanpa koneksi Wi-Fi, menggunakan kabel Lightning adalah pilihan yang baik. Berikut adalah langkah-langkah untuk menghubungkan iPhone ke PC menggunakan kabel Lightning:
- Sambungkan kabel Lightning ke iPhone dan PC Anda.
- Pada iPhone, ketuk "Trust" ketika muncul pemberitahuan yang mengonfirmasi kepercayaan pada PC tersebut.
- Layar iPhone Anda akan segera muncul di PC Anda.
3. Menggunakan Perangkat Lunak Pemantauan Layar iPhone
Alternatif lain adalah menggunakan perangkat lunak pemantauan layar iPhone pihak ketiga. Ada berbagai solusi yang tersedia, seperti TeamViewer, AnyDesk, dan ApowerMirror. Anda dapat mengunduh dan menginstal salah satu aplikasi ini di PC Anda, dan kemudian mengikuti instruksi untuk menghubungkan iPhone Anda.
4. Menggunakan Layanan Streaming Online
Anda juga dapat menggunakan layanan streaming online seperti AirServer atau LonelyScreen untuk menampilkan layar iPhone di PC Anda. Layanan ini mensimulasikan perangkat penerima AirPlay dan mengizinkan streaming layar iPhone Anda ke PC melalui web browser.
Keempat metode di atas merupakan beberapa solusi yang dapat Anda coba untuk menampilkan layar iPhone Anda di PC. Masing-masing metode memiliki kelebihan dan kepincangan mereka sendiri, jadi pastikan untuk memilih yang sesuai dengan kebutuhan Anda.
Metode 1: Menggunakan Aplikasi Pihak Ketiga
Jika Anda ingin menampilkan layar iPhone Anda ke PC, ada beberapa cara yang dapat Anda coba. Salah satunya adalah menggunakan aplikasi pihak ketiga yang dapat Anda unduh dan gunakan. Di bawah ini adalah metode penggunaan aplikasi pihak ketiga untuk menampilkan layar iPhone ke PC.
1. ApowerMirror
ApowerMirror adalah salah satu aplikasi pihak ketiga yang populer untuk menampilkan layar iPhone ke PC. Cara menggunakan ApowerMirror pun cukup mudah. Anda hanya perlu mengunduh dan menginstal aplikasi tersebut di iPhone dan PC Anda.
Langkah-langkah:
1. Unduh dan instal ApowerMirror pada iPhone dan PC. Pastikan kedua perangkat terhubung ke jaringan yang sama.
2. Buka aplikasi ApowerMirror di iPhone dan PC.
3. Pada iPhone, ketuk tombol "M" di sudut kanan bawah layar untuk mencari perangkat yang tersedia untuk dipasangkan. Pilih PC Anda untuk memulai pemutaran layar.
4. Setelah koneksi terjalin, layar iPhone Anda akan ditampilkan secara penuh di PC.
2. LonelyScreen
LonelyScreen adalah aplikasi pihak ketiga lainnya yang dapat Anda coba. Cara kerjanya hampir mirip dengan ApowerMirror. Anda harus mengunduh dan menginstal LonelyScreen di iPhone dan PC Anda.
Langkah-langkah:
1. Unduh dan instal LonelyScreen pada iPhone dan PC Anda.
2. Buka LonelyScreen pada PC dan pastikan kedua perangkat terhubung ke jaringan yang sama.
3. Pada iPhone, geser menu Kontrol dari bagian bawah layar ke atas, lalu ketuk ikon "Screen Mirroring" (biasanya ikon layar dengan panah ke atas).
4. Akan muncul daftar perangkat yang terdeteksi. Pilih PC Anda untuk memulai pemutaran layar.
5. Setelah koneksi selesai, layar iPhone Anda akan ditampilkan di PC.
Dua aplikasi di atas adalah salah satu opsi terbaik untuk menampilkan layar iPhone ke PC. Namun, jika Anda mencari solusi lain, Anda juga dapat mencoba aplikasi lain seperti AirDroid, yang memungkinkan Anda untuk mengakses iPhone melalui web, atau menggunakan fitur bawaan seperti AirPlay jika PC Anda menggunakan sistem operasi Mac.
Jadi, apakah Anda memilih menggunakan metode ini, atau menggunakan metode lainnya, seperti memindai kode QR menggunakan kamera iPhone Anda dan mengunduh aplikasi pihak ketiga yang sesuai, pastikan Anda memilih metode yang terbaik untuk kebutuhan Anda.
Metode 2: Menggunakan Kabel USB
Selain menggunakan AirPlay, Anda juga dapat menampilkan layar iPhone Anda ke PC menggunakan kabel USB. Metode ini dapat menjadi alternatif jika Anda tidak memiliki perangkat yang kompatibel dengan AirPlay atau jika Anda ingin koneksi yang lebih stabil.
Langkah-langkah untuk menampilkan layar iPhone ke PC menggunakan kabel USB adalah sebagai berikut:
- Pertama, pastikan Anda memiliki kabel USB yang dapat digunakan untuk menghubungkan iPhone Anda ke PC.
- Kemudian, buka situs web resmi pengembang atau pihak ketiga yang menyediakan layanan untuk menampilkan layar iPhone di PC. Ada banyak pilihan yang tersedia di internet, jadi pastikan untuk memilih satu yang dapat dipercaya.
- Setelah Anda mendapatkan layanan yang sesuai dengan kebutuhan Anda, ikuti petunjuk untuk mengunduh dan menginstal aplikasi yang diperlukan.
- Setelah instalasi selesai, buka aplikasi tersebut dan sambungkan iPhone Anda ke PC menggunakan kabel USB yang sudah Anda siapkan sebelumnya.
- Pada layar iPhone Anda, pilih opsi yang memungkinkan Anda untuk menghubungkan iPhone ke PC menggunakan kabel USB.
- Setelah iPhone terhubung, Anda akan melihat tampilan iPhone Anda muncul di layar PC Anda. Anda sekarang dapat mengontrol iPhone Anda dari komputer Anda.
- Anda dapat menggunakan fitur ini untuk menampilkan gambar, video, atau aplikasi apa pun yang ada di iPhone Anda. Anda juga dapat menggunakan fitur ini untuk memainkan game atau melakukan panggilan video melalui iPhone Anda.
- Jika Anda ingin menghentikan pemantauan, cukup putuskan koneksi antara iPhone dan PC.
Jadi, itulah metode sederhana untuk menampilkan layar iPhone ke PC menggunakan kabel USB. Dengan mengikuti panduan di atas, Anda dapat dengan mudah membagikan layar iPhone Anda dengan rekan kerja, teman, atau keluarga Anda di PC mereka.
Cara Menampilkan Layar iPhone ke TV
Jika Anda ingin menampilkan layar iPhone Anda ke TV, ada beberapa cara yang dapat Anda gunakan. Berikut ini adalah beberapa solusi yang dapat membantu Anda menyinkronkan layar iPhone Anda ke TV dan menikmati konten dengan lebih besar.
1. Menggunakan Apple TV
Salah satu cara termudah untuk menampilkan layar iPhone ke TV adalah dengan menggunakan Apple TV. Anda hanya perlu menghubungkan Apple TV ke TV Anda dan mengaktifkan fitur AirPlay pada iPhone Anda. Dengan AirPlay, Anda dapat dengan mudah memutar video, foto, dan musik dari iPhone Anda ke TV dengan kualitas tinggi.
2. Menggunakan Kabel HDMI
Jika TV Anda memiliki port HDMI, Anda dapat menghubungkan iPhone Anda ke TV menggunakan kabel HDMI. Cukup sambungkan ujung HDMI ke TV dan ujung lainnya ke iPhone Anda menggunakan adaptor HDMI-Lightning. Setelah koneksi selesai, TV akan segera mendeteksi iPhone Anda dan menampilkan layar iPhone Anda di TV dengan jelas.
3. Menggunakan Aplikasi Pihak Ketiga
Ada beberapa aplikasi pihak ketiga yang dapat Anda gunakan untuk menampilkan layar iPhone ke TV. Beberapa pilihan yang populer termasuk Reflector, Reflector 2, AirDroid, ApowerMirror, dan LetsView. Anda hanya perlu mengunduh aplikasi yang sesuai dengan kebutuhan Anda dan mengikuti petunjuk instalasi yang disediakan.
Setelah instalasi selesai, Anda dapat membuka aplikasi dan menghubungkan iPhone Anda dengan TV melalui Wi-Fi. Beberapa aplikasi bahkan mendukung video konferensi langsung, jadi Anda dapat berbagi layar iPhone Anda dengan rekan kerja atau kolega Anda dengan mudah.
Kesimpulan
Membagikan layar iPhone ke TV bukanlah masalah besar dengan berbagai solusi yang tersedia. Anda dapat menggunakan Apple TV, kabel HDMI, atau aplikasi pihak ketiga seperti Reflector, Reflector 2, AirDroid, ApowerMirror, dan LetsView. Pilih solusi yang paling sesuai dengan kebutuhan Anda dan mulailah menikmati konten iPhone Anda di layar TV yang lebih besar.
Metode 1: Menggunakan Kabel HDMI
Menggunakan kabel HDMI adalah salah satu metode terbaik untuk menampilkan layar iPhone ke PC. Dengan menggunakan kabel HDMI, Anda dapat dengan mudah mengontrol dan melihat layar iPhone Anda di layar PC.
Untuk menggunakan metode ini, berikut adalah langkah-langkahnya:
- Pastikan Anda memiliki kabel HDMI yang kompatibel dengan iPhone Anda.
- Sambungkan ujung HDMI dari kabel ke port HDMI di PC Anda.
- Sambungkan ujung lain dari kabel HDMI ke port HDMI di iPhone Anda dengan menggunakan adaptor HDMI jika diperlukan.
- Nyalakan PC dan pastikan TV atau monitor PC Anda ada dalam mode input HDMI yang tepat.
- Sekarang, di iPhone Anda, buka Pengaturan dan cari opsi AirPlay. Ketuk opsi ini untuk membuka pengaturan AirPlay.
- Pada jendela AirPlay, Anda akan melihat daftar perangkat yang kompatibel dengan AirPlay yang terhubung ke jaringan yang sama. Pilih PC Anda dari daftar ini.
- Selanjutnya, Anda akan melihat opsi Mirroring. Aktifkan opsi ini untuk mengaktifkan mirroring layar.
- Sekarang, layar iPhone Anda akan ditampilkan di layar PC Anda melalui kabel HDMI.
Metode ini sangat berguna dalam banyak kasus, seperti saat ingin memutar konten media dari iPhone Anda ke PC atau saat ingin menggunakan aplikasi yang hanya tersedia di iPhone.
Cara ini juga berguna jika Anda ingin membagikan tampilan layar iPhone Anda kepada orang lain dalam presentasi atau tutorial.
Perlu diingat bahwa metode ini membutuhkan kabel HDMI dan perangkat yang kompatibel dengan AirPlay. Jika PC Anda tidak kompatibel dengan AirPlay, Anda mungkin perlu menggunakan opsi lain seperti menggunakan aplikasi pihak ketiga atau layanan streaming.
Metode 2: Menggunakan Apple TV

Metode kedua untuk menampilkan layar iPhone ke PC adalah dengan menggunakan Apple TV. Apple TV adalah perangkat streaming media yang dapat terhubung ke televisi Anda. Anda dapat menggunakan perangkat ini sebagai jembatan untuk menampilkan layar iPhone atau iPad Anda ke PC.
Namun, metode ini memiliki beberapa keterbatasan. Pertama, Anda perlu memiliki Apple TV dan menghubungkannya ke televisi Anda. Kemudian, Anda perlu menghubungkan perangkat iPhone atau iPad Anda ke jaringan yang sama dengan Apple TV. Selain itu, pengaturan layar dilakukan di perangkat iPhone atau iPad Anda, bukan di PC.
Berikut adalah langkah-langkah untuk menggunakan metode ini:
- Pastikan Apple TV Anda sudah terhubung ke televisi dan jaringan yang sama dengan perangkat iPhone atau iPad Anda.
- Buka kontrol pusat di perangkat iPhone atau iPad Anda. Untuk iPhone dengan iOS 12 atau versi yang lebih baru, geser dari kanan atas ke bawah layar. Untuk iPad atau iPhone dengan iOS 11 atau versi sebelumnya, geser dari bawah layar ke atas.
- Tekan tombol "Screen Mirroring" atau "AirPlay" (ikon biru dengan segitiga di tengah) pada kontrol pusat.
- Pilih Apple TV Anda dari daftar perangkat yang tersedia.
- Jika diperlukan, masukkan kode yang ditampilkan di layar televisi.
- Layar iPhone atau iPad Anda sekarang akan diproyeksikan ke televisi melalui Apple TV.
Metode ini memungkinkan Anda menampilkan layar iPhone atau iPad Anda secara nirkabel ke PC melalui Apple TV. Namun, perlu diingat bahwa metode ini membutuhkan perangkat tambahan dan hanya berfungsi dengan perangkat Apple yang mendukung AirPlay. Jadi, jika Anda menggunakan PC dengan sistem operasi yang berbeda, Anda mungkin membutuhkan solusi lain seperti penggunaan aplikasi pihak ketiga atau kabel USB.
Heres adalah beberapa tips tambahan dan solusi untuk memudahkan Anda dalam menggunakan metode ini:
- Pastikan Anda memiliki konektivitas Wi-Fi yang baik di rumah atau ruangan Anda.
- Jika tidak memiliki Apple TV, pertimbangkan penggunaan aplikasi seperti "AirParrot" yang memungkinkan Anda untuk memproyeksikan layar iPhone atau iPad Anda ke PC melalui jaringan.
- Beberapa aplikasi lain seperti "LonelyScreen" dan "Reflector" juga dapat digunakan untuk melakukan casting atau mirroring layar iPhone atau iPad ke PC.
- Jika Anda menggunakan Lightning-to-HDMI atau adapter serupa, perhatikan bahwa perangkat lain seperti TV dan komputer harus dapat mendeteksi sinyal HDMI saat menghubungkan perangkat iPhone atau iPad ke PC.
- Anda mungkin ingin menutup aplikasi AirPlay pada PC Anda untuk menghindari konflik dengan perangkat iPhone atau iPad Anda.
- Metode ini berbeda dengan metode pertama yang menampilkan layar iPhone atau iPad langsung ke PC menggunakan kabel USB.
- Anda dapat dengan mudah mengontrol musik, aplikasi, dan konten lainnya dari layar iPhone atau iPad Anda saat terhubung ke PC melalui Apple TV.
Anda sekarang tahu cara menampilkan layar iPhone atau iPad ke PC menggunakan Apple TV. Metode ini tidak hanya nyaman saat menonton layar lebar, tetapi juga memungkinkan Anda berbagi pengalaman dengan teman dan keluarga Anda. Jadi, jika Anda memiliki perangkat Apple TV, cobalah langkah-langkah di atas dan nikmati layar iPhone atau iPad Anda di PC Anda!





