Bookmark adalah fitur penting dalam aplikasi Microsoft Word dan Outlook yang memungkinkan Anda untuk secara cepat mengakses lokasi khusus dalam dokumen atau pesan Anda. Dengan menggunakan bookmark, Anda dapat dengan mudah melompat ke bagian tertentu tanpa harus menggulir ke bawah halaman atau mencari teks secara manual.
Untuk menambahkan bookmark dalam dokumen Word Anda, pertama-tama pilih teks atau objek yang ingin Anda tandai. Kemudian, klik kanan dan pilih opsi "Tambahkan Bookmark" dari menu konteks. Anda juga dapat menggunakan pintasan keyboard "Ctrl + Shift + F5" untuk menambahkan bookmark.
Jika Anda ingin menghapus bookmark yang telah Anda buat, cukup letakkan kursor Anda di lokasi bookmark tersebut, lalu klik kanan dan pilih opsi "Hapus Bookmark" dari menu konteks. Anda juga bisa menggunakan pintasan keyboard "Ctrl + Shift + F5" dan pilih opsi "Hapus Bookmark".
Penting untuk dicatat bahwa bookmark dalam dokumen Word juga dapat digunakan untuk membuat hyperlink antara bagian dalam dokumen yang berbeda. Misalnya, Anda dapat membuat hyperlink yang akan membawa Anda langsung ke halaman tertentu di dokumen.
Dalam pesan Outlook, Anda juga dapat menambahkan bookmark dan hyperlink ke teks. Cara kerjanya sama dengan dalam dokumen Word. Pilih teks yang ingin Anda tandai atau jadikan hyperlink, lalu klik kanan dan pilih opsi yang sesuai dari menu konteks.
Untuk mengakses bookmark dalam dokumen Word atau pesan Outlook, Anda dapat menggunakan fungsi "Rujukan Silang". Ini akan menampilkan daftar bookmark yang telah Anda buat, sehingga Anda dapat dengan mudah memilih dan melompat ke lokasi yang diinginkan. Anda juga dapat menambahkan teks baru yang akan secara otomatis menjadi hyperlink ke bookmark tersebut.
Jadi, jika Anda sering bekerja dengan dokumen panjang atau pesan yang kompleks, menambahkan bookmark dan hyperlink dapat sangat berguna. Ini akan membantu Anda menavigasi dengan cepat dan efisien antara berbagai bagian yang berbeda. Jadi, berikutnya Anda bekerja dengan Word atau Outlook, jangan ragu untuk menggunakan fitur bookmark ini!
Mengapa Menambahkan atau Menghapus Bookmark Penting?
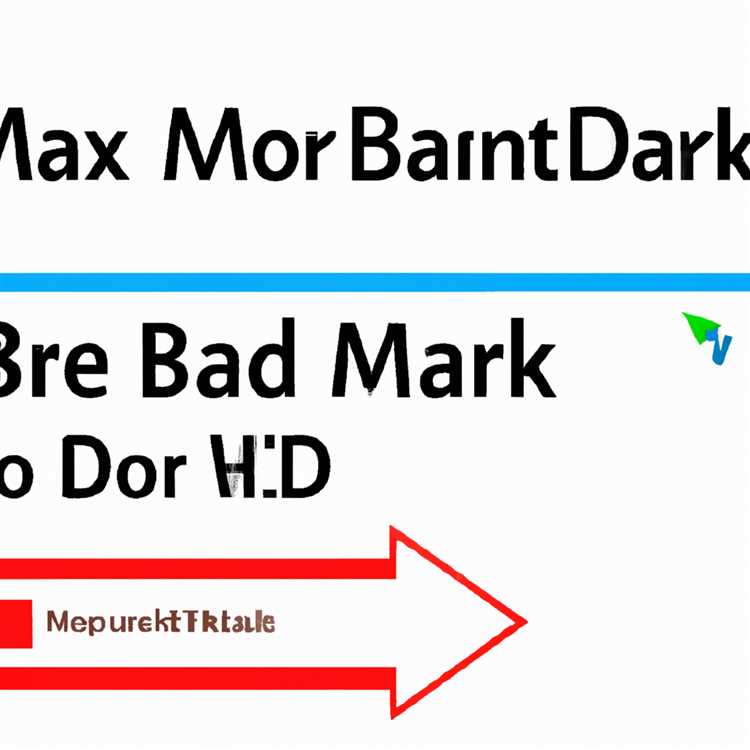
Menambahkan atau menghapus bookmark dalam dokumen Microsoft Word atau pesan Outlook dapat memberikan manfaat yang signifikan. Berikut adalah beberapa alasan mengapa langkah ini penting:
Mengorganisir dan Mencari Informasi
Dengan menambahkan bookmark, Anda dapat dengan mudah mengatur dan mencari informasi yang penting dalam dokumen atau pesan Anda. Anda dapat membuat bookmark untuk halaman tertentu, bagian penting dari teks, atau link ke luar. Ini memungkinkan Anda untuk dengan cepat melompat ke bagian yang spesifik tanpa harus membaca seluruh dokumen.
Menandai Referensi Penting
Dalam dokumen yang panjang atau pesan yang rumit, Anda mungkin perlu menandai referensi penting agar lebih mudah diakses nantinya. Dengan menambahkan bookmark, Anda dapat dengan mudah mengingat lokasi hal-hal penting dan dengan cepat melompat ke sana.
Membuat Hyperlink dalam Dokumen
Dengan menambahkan bookmark, Anda dapat membuat hyperlink dalam dokumen Anda. Ini memungkinkan Anda untuk membuat tautan yang menghubungkan bagian yang berbeda dalam dokumen yang sama. Pengguna dapat mengklik tautan ini untuk langsung melompat ke bagian yang relevan.
Dalam pesan Outlook, menambahkan bookmark memberikan fungsi yang serupa dengan menambahkan hyperlink. Anda dapat membuat tautan yang mengarah ke bagian tertentu dalam pesan atau ke pesan lainnya.
Mencegah Perkembangan Ganda
Menambahkan bookmark memungkinkan Anda untuk menghindari duplikasi konten dalam dokumen. Jika Anda ingin mengutip atau mengulangi bagian teks yang sama pada beberapa halaman, Anda dapat membuat bookmark untuk bagian tersebut dan hanya perlu menambahkan tautan ke bookmark itu di tempat lain dalam dokumen.
Penyisipan Teks Otomatis
Dalam beberapa kasus, menambahkan bookmark dapat memungkinkan Anda untuk dengan cepat menyisipkan teks atau konten lainnya ke dalam dokumen. Beberapa aplikasi dapat memberikan pilihan untuk mengisikan secara otomatis teks yang telah Anda tandai dengan bookmark sebelumnya.
Dalam Word, Anda dapat menggunakan fitur "Insert" dan "Bookmark" untuk menyisipkan teks otomatis dari bookmark yang telah dibuat sebelumnya. Dalam pesan Outlook, Anda dapat menggunakan fitur serupa dengan memilih "Insert" dan "Quick Parts".
Jadi, dengan menambahkan atau menghapus bookmark, Anda dapat dengan mudah mengatur, mencari, dan mengakses informasi penting dalam dokumen atau pesan Anda. Hal ini dapat membantu meningkatkan efisiensi kerja dan membuat proses membaca atau menjelajah dokumen menjadi lebih mudah.
Cara Menambahkan Bookmark di Dokumen Word
Bookmark dalam Microsoft Word adalah fitur yang memungkinkan Anda menandai lokasi tertentu dalam dokumen sehingga Anda dapat dengan mudah kembali ke lokasi tersebut nanti. Anda dapat menambahkan bookmark di dokumen Word Anda baik di versi desktop maupun versi online aplikasi. Artikel ini akan membimbing Anda melalui langkah-langkah untuk menambahkan bookmark di dokumen Word.
Langkah 1: Buka dokumen Word yang ingin Anda tambahkan bookmark. Pastikan Anda telah membuka dokumen tersebut dalam aplikasi desktop Microsoft Word atau dalam versi online seperti Word Online atau Outlook.
Langkah 2: Pindah ke lokasi di dalam dokumen Word di mana Anda ingin menambahkan bookmark. Ini mungkin bisa di area teks, judul, atau bagian lain yang ingin Anda tandai.
Langkah 3: Pilih kata atau objek yang ingin Anda jadikan bookmark. Anda dapat memilih beberapa kata atau objek dengan menahan tombol Ctrl dan mengklik mereka satu per satu.
Langkah 4: Pada tab "Insert" di menu ribbon, cari grup "Links" dan klik tombol "Bookmark".
Langkah 5: Dalam kotak dialog "Bookmark", berikan nama untuk bookmark Anda. Pastikan nama tersebut deskriptif sehingga Anda dapat dengan mudah mengidentifikasinya nanti.
Langkah 6: Klik tombol "Add" untuk menambahkan bookmark. Anda akan melihat daftar bookmark yang ditambahkan di panel bookmark. Anda juga dapat menghapus bookmark yang tidak diperlukan dengan memilihnya dari daftar dan mengklik tombol "Delete".
Langkah 7: Setelah menambahkan bookmark, Anda dapat melompat ke bookmark tersebut dengan cepat. Caranya adalah dengan melakukan langkah-langkah berikut:
1. Klik "Insert" di menu ribbon.
2. Di grup "Links", klik tombol "Bookmark".
3. Pilih nama bookmark dalam daftar bookmark.
4. Klik tombol "Go To".
Ini akan membawa Anda langsung ke lokasi bookmark yang telah ditambahkan di dokumen Word Anda.
Selain itu, Anda juga dapat menggunakan bookmark dalam dokumen Word untuk membuat link tautan. Caranya adalah sebagai berikut:
Langkah 1: Pilih teks atau objek yang ingin Anda jadikan hyperlink.
Langkah 2: Pada tab "Insert" di menu ribbon, klik tombol "Hyperlink".
Langkah 3: Di dalam kotak dialog "Insert Hyperlink", pilih opsi "Place in This Document" di panel kiri. Kemudian, pilih nama bookmark yang ingin Anda tautkan.
Langkah 4: Klik tombol "OK" untuk menambahkan hyperlink ke bookmark tersebut.
Sekarang, teks atau objek yang Anda pilih akan menjadi hyperlink yang dapat Anda klik untuk langsung melompat ke lokasi bookmark yang telah ditandai.
Dengan menambahkan bookmark di dokumen Word Anda, Anda dapat dengan mudah kembali ke lokasi tertentu dalam dokumen, membuat hyperlink ke lokasi tersebut, dan menghapus bookmark yang tidak diperlukan. Ini adalah fitur yang sangat berguna untuk membantu Anda bekerja dengan lebih efisien di Microsoft Word.
Jika Anda ingin menambahkan atau menghapus bookmark dalam pesan Outlook, Anda dapat menggunakan langkah-langkah yang sama seperti di atas. Ini berlaku baik untuk aplikasi desktop Microsoft Outlook maupun versi online seperti Outlook di web.
Saran: Jika Anda menggunakan ekstensi adblock, pastikan untuk menonaktifkannya saat menggunakan fitur bookmark di Word Online atau Outlook Online. Ekstensi seperti AdBlock dapat memblokir atau mengindikasikan hyperlink yang ditautkan ke bookmark sebagai iklan, sehingga mempersulit akses Anda ke bookmark atau dapat menyebabkan kesalahan pada tautan.
Semoga tips dan trik ini membantu Anda dalam menambahkan dan mengatur bookmark di dokumen Word atau pesan Outlook Anda!
Cara Menghapus Bookmark di Dokumen Word
Anda mungkin perlu menghapus bookmark yang telah ditambahkan ke dokumen Word Anda. Berikut adalah langkah-langkah untuk menghapus bookmark:
- Pilih dokumen Word yang mungkin berisi bookmark yang ingin Anda hapus.
- Pada tab "Insert" di atas bilah menu, klik opsi "Bookmark" dalam grup "Links".
- Akan muncul jendela "Bookmark". Di dalam jendela ini, Anda akan melihat daftar bookmark yang ada di dalam dokumen.
- Pilih bookmark yang ingin Anda hapus dari daftar yang ada. Anda juga bisa memilih beberapa bookmark sekaligus dengan menahan tombol "Ctrl" saat memilih.
- Klik tombol "Delete" untuk menghapus bookmark yang dipilih. Jika Anda ingin menghapus semua bookmark yang terdaftar, klik tombol "Delete All".
- Tutup jendela "Bookmark" untuk kembali ke dokumen Word.
Dengan mengikuti langkah-langkah ini, Anda dapat dengan mudah menghapus bookmark yang tidak lagi Anda butuhkan dalam dokumen Word Anda.
Cara Menambahkan Bookmark di Pesan Outlook
Jika Anda ingin menandai lokasi atau informasi khusus dalam pesan Outlook Anda, Anda dapat menambahkan bookmark. Tautan ini akan memungkinkan Anda untuk dengan cepat melompat ke bagian pesan yang di-bookmark. Berikut adalah langkah-langkah untuk menambahkan bookmark di pesan Outlook:
- Buka aplikasi Microsoft Outlook dan buka pesan yang ingin Anda bookmark.
- Pilih teks atau objek yang ingin Anda jadikan bookmark.
- Pilih tab "Insert" di pita Outlook.
- Di grup "Links", klik tombol "Bookmark". Sebuah jendela dialog akan muncul.
- Dalam jendela dialog, ketikkan nama bookmark yang diinginkan dan klik tombol "Add". Jendela dialog akan menutup.
- Pesan Outlook Anda sekarang telah ditandai dengan bookmark. Anda dapat mengakses bookmark ini kapan saja dengan mengklik tautan yang telah ditambahkan.
Tips: Anda juga dapat menggunakan keyboard shortcut Ctrl + Shift + F5 untuk menambahkan bookmark di pesan Outlook.
Jika Anda ingin menghapus bookmark yang telah Anda buat, ikuti langkah-langkah berikut:
- Buka pesan Outlook yang berisi bookmark yang ingin Anda hapus.
- Pilih teks atau objek yang memiliki bookmark yang ingin dihapus.
- Pilih tab "Insert" di pita Outlook.
- Di grup "Links", klik tombol "Bookmark". Sebuah jendela dialog akan muncul.
- Pada jendela dialog, pilih nama bookmark yang ingin dihapus dari daftar dan klik tombol "Remove".
- Klik tombol "Cancel" untuk menutup jendela dialog. Bookmark yang dipilih akan dihapus.
Dengan menambahkan atau menghapus bookmark di pesan Outlook, Anda dapat dengan mudah melihat informasi yang relevan dan melompat ke bagian yang diinginkan dalam pesan tersebut.
Cara Menghapus Bookmark di Pesan Outlook

Jika Anda memiliki pesan Outlook yang berisi bookmark dan ingin menghapusnya, berikut adalah langkah-langkah yang perlu Anda ikuti:
| Langkah | Tindakan |
| 1 | Pilih pesan Outlook yang berisi bookmark yang ingin Anda hapus. |
| 2 | Dalam jendela pesan Outlook, cari dan klik hyperlink yang berkaitan dengan bookmark yang ingin dihapus. |
| 3 | Linkdrop-down akan muncul dengan daftar bookmark yang telah ditambahkan ke pesan tersebut. Pilih nama bookmark yang ingin Anda hapus. |
| 4 | Klik tombol "Delete" atau "Hapus" pada linkdrop-down untuk menghapus bookmark yang dipilih. |
| 5 | Bookmark yang sudah dihapus tidak akan muncul lagi pada pesan Outlook tersebut. |
Setelah menghapus bookmark, Anda dapat melanjutkan dan menambahkan atau menghapus bookmark lainnya jika diperlukan.
Jika Anda memiliki masalah atau pertanyaan lebih lanjut terkait penghapusan bookmark di Pesan Outlook, Anda dapat menghubungi dukungan Microsoft untuk memberikan umpan balik. Silakan beri tahu mereka jika Anda mengalami kesulitan atau menemui masalah yang berulang terkait fitur ini.
Create a reference to a bookmark
Untuk membuat referensi ke bookmark yang ada di dokumen Word atau pesan Outlook, Anda dapat menggunakan fitur bookmark yang tersedia. Dengan membuat referensi bookmark, Anda dapat dengan mudah melompat ke lokasi yang di-bookmark tanpa harus mencari secara manual di dalam dokumen atau pesan Anda.
Untuk membuat referensi ke bookmark, ikuti langkah-langkah berikut:
- Pertama, pilih teks, gambar, atau objek dalam dokumen Word atau pesan Outlook Anda yang ingin Anda jadikan bookmark.
- Kemudian, pilih tab "Insert" (Masukkan) di menu utama Microsoft Word atau Outlook.
- Di dalam tab "Links" (Tautan), klik tombol "Bookmark".
- Akan muncul dialog "Bookmark" yang memungkinkan Anda untuk menambahkan atau menghapus bookmark.
- Di dalam dialog "Bookmark", Anda dapat memilih untuk menambahkan bookmark baru atau menghapus bookmark yang sudah ada.
- Untuk menambahkan bookmark baru, masukkan nama bookmark yang unik dalam kolom "Bookmark name" (Nama bookmark). Pastikan untuk memberikan nama yang mudah diingat dan menggambarkan dengan jelas isi bookmark tersebut.
- Untuk menghapus bookmark yang ada, pilih nama bookmark yang ingin Anda hapus dari daftar yang tersedia.
- Ketika Anda selesai menambahkan atau menghapus bookmark, klik tombol "Add" (Tambah) atau "Delete" (Hapus) untuk menyimpan perubahan dan menutup dialog "Bookmark".
- Selanjutnya, untuk membuat referensi ke bookmark yang ada, pilih teks, gambar, atau objek lain di dalam dokumen atau pesan Anda yang ingin menjadi hyperlink ke bookmark tersebut.
- Dalam tab "Insert" (Masukkan), klik tombol "Link" (Tautan) di dalam grup "Links" (Tautan).
- Akan muncul dialog "Insert Hyperlink" (Sisipkan Hyperlink) yang memungkinkan Anda untuk menentukan lokasi hyperlink.
- Di dalam dialog "Insert Hyperlink", pilih "Place in This Document" (Tempat di Dokumen Ini) di panel kiri.
- Pada panel kanan, akan muncul daftar bookmark yang ada. Pilih nama bookmark yang ingin Anda jadikan hyperlink.
- Klik tombol "OK" untuk menyimpan hyperlink dan menutup dialog "Insert Hyperlink".
Dengan mengikuti langkah-langkah di atas, Anda dapat membuat referensi ke bookmark yang ada di dokumen Word atau pesan Outlook. Fitur ini berguna untuk mengakses dengan cepat lokasi yang di-bookmark tanpa harus bergantung pada pencarian manual.
Tip: Jika Anda ingin menghapus bookmark, Anda dapat kembali ke dialog "Bookmark" dan menghapus nama bookmark yang terkait.
Jika Anda mengalami masalah atau memerlukan fitur lebih lanjut terkait bookmark, silakan berkonsultasi dengan dokumentasi resmi Microsoft Office atau pencari online untuk mendapatkan bantuan lebih lanjut.
Terima kasih telah membaca artikel ini. Semoga tips dan trik ini bermanfaat untuk Anda!





