Apakah Anda pernah ingin mengambil bagian tertentu dari halaman web namun tidak tahu bagaimana caranya? Google Chrome memiliki fitur fantastis yang dapat membantu Anda dalam hal ini. Dengan menggunakan fitur tangkapan layar Chrome, Anda dapat dengan mudah mengambil dan menyimpan bagian-bagian spesifik halaman web yang Anda inginkan.
Google Chrome adalah salah satu browser paling populer yang digunakan oleh jutaan orang di seluruh dunia. Dalam hal tangkapan layar, Chrome menawarkan beberapa opsi yang berbeda. Anda dapat melakukan tangkapan layar seluruh halaman web, hanya bagian yang terlihat di layar, atau bahkan mengambil tangkapan layar sepenuhnya tanpa harus membuka halaman webnya lagi.
Untuk mengambil tangkapan layar halaman web dengan Google Chrome, Anda perlu mengikuti langkah-langkah berikut:
- Buka halaman web yang ingin Anda simpan.
- Klik ikon menu Chrome yang terletak di kanan atas jendela browser. Ini berbentuk tiga titik vertikal.
- Pilih opsi "Tangkap tangkapan layar" dari daftar yang muncul.
- Anda akan melihat beberapa opsi tangkapan layar yang berbeda. Pilih "Seleksi" jika Anda hanya ingin mengambil bagian tertentu dari halaman web.
- Sekarang Anda dapat menggunakan kursor Anda untuk menyeret kotak seleksi di sekeliling bagian halaman web yang ingin Anda simpan. Gunakan tombol kiri mouse Anda untuk menggambar kotak seleksi.
- Jika Anda ingin menambahkan catatan atau tanda pada tangkapan layar, Chrome juga menawarkan opsi untuk melakukan hal ini.
- Klik tombol "Simpan" ketika Anda selesai dengan tangkapan layar Anda.
- Beri judul tangkapan layar Anda dan pilih folder di mana Anda ingin menyimpannya.
- Klik tombol "Simpan" lagi dan tangkapan layar Anda akan disimpan di perangkat Anda.
Dengan menggunakan fitur tangkapan layar Google Chrome, Anda dapat dengan mudah menyimpan bagian-bagian halaman web yang menarik perhatian Anda. Jadi, mulai sekarang jangan lagi melewatkan bagian penting dari halaman web favorit Anda, simpanlah dan nikmati kembali di kemudian hari!
Ekstensi Google Chrome yang tidak boleh dilewatkan
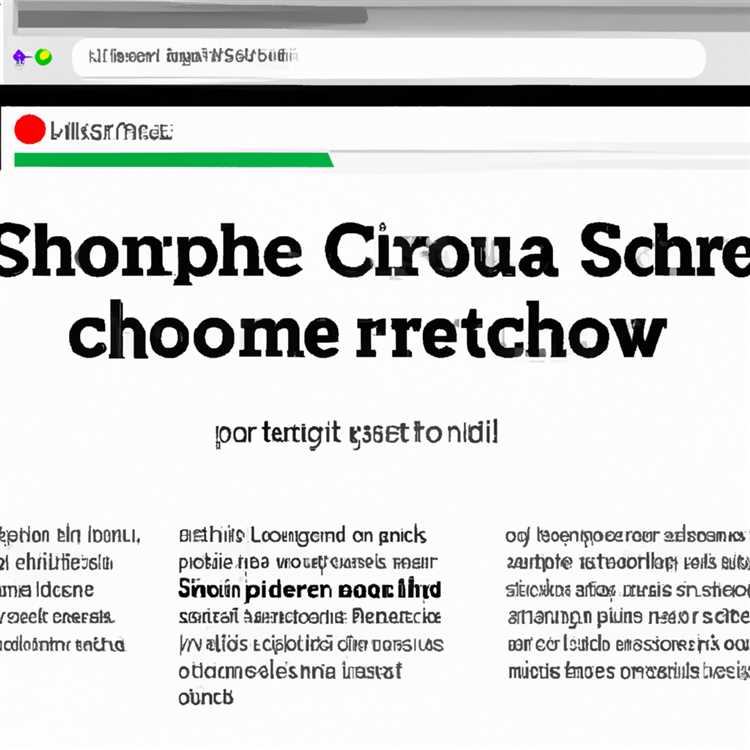
Terdapat begitu banyak ekstensi Google Chrome yang tersedia untuk membantu Anda dalam menjelajahi web. Masing-masing ekstensi tersebut memiliki manfaat dan fitur yang berbeda-beda. Namun, satu ekstensi yang tidak boleh Anda lewatkan adalah Clipular.
Tangkap, Anotasi, dan Bagikan
Dengan Clipular, Anda dapat melakukan tangkapan layar pada keseluruhan halaman web, kemudian melakukan anotasi atau menambahkan catatan pada tangkapan layar tersebut. Hal ini sangat berguna ketika Anda ingin menyimpan bagian tertentu dari halaman web dan menambahkan catatan untuk referensi di masa mendatang.
Selain itu, Clipular juga memungkinkan Anda untuk mengambil tangkapan layar pada halaman web dan menyimpannya langsung ke koleksi yang telah Anda buat sebelumnya. Anda dapat mengatur koleksi-koleksi ini untuk membantu Anda mengorganisir tangkapan layar yang telah Anda buat.
Bukan hanya itu, Clipular juga memungkinkan Anda untuk melakukan pencarian pada tangkapan layar yang telah Anda simpan sebelumnya. Dengan fitur ini, Anda dapat dengan mudah menemukan tangkapan layar yang Anda butuhkan dengan cepat dan efisien.
Tambahkan Catatan dan Bagikan

Selain fitur tangkapan layar, Clipular juga memungkinkan Anda untuk menambahkan catatan pada tangkapan layar yang telah Anda buat. Tambahkan catatan ini untuk memberikan konteks atau penjelasan tambahan pada tangkapan layar yang Anda simpan.
Setelah Anda selesai dengan anotasi dan catatan, Anda dapat langsung membagikan tangkapan layar tersebut dengan mudah melalui email atau media sosial seperti Facebook dengan hanya mengklik tombol yang tersedia.
Gunakan Clipular untuk Berbagai Keperluan
Clipular bukan hanya berguna untuk menyimpan bagian tertentu halaman web, tetapi juga dapat digunakan untuk berbagai keperluan lainnya. Misalnya, Anda dapat menggunakan Clipular untuk membuat tutorial singkat dengan menangkap layar dan menambahkan catatan untuk mendukung materi tutorial tersebut.
Clipular juga dapat membantu Anda dalam membuat laporan, mencatat catatan penting, atau bahkan untuk sekadar menyimpan halaman web yang menarik bagi Anda di masa mendatang.
Kesimpulannya, Clipular adalah ekstensi Google Chrome yang sangat berguna dan tidak boleh Anda lewatkan. Dengan berbagai fitur yang telah disebutkan di atas, Clipular dapat membantu Anda dalam menyimpan bagian tertentu halaman web, membuat tangkapan layar yang profesional, menambahkan catatan, dan membagikannya dengan mudah.
Bagaimana Cara Menyimpan Bagian Tertentu dari Sebuah Website dengan Clipular Untuk Chrome
Jika Anda mencari cara untuk menyimpan dan mengatur bagian tertentu dari sebuah halaman web, maka Clipular adalah alat yang sempurna untuk Anda. Dengan Clipular, Anda dapat dengan mudah mengambil dan menyimpan gambar, teks, dan bahkan bagian-bagian lain dari halaman web yang Anda inginkan.
Ide di balik Clipular adalah untuk memungkinkan Anda mengkategorikan dan menyimpan bagian-bagian penting dari banyak halaman web yang Anda temukan secara online. Dalam hal ini, Clipular dapat menjadi alat yang sangat berguna bagi Anda dalam mencatat dan menyimpan informasi yang penting bagi Anda.
Untuk menggunakan Clipular, Anda harus mengunduh ekstensi Clipular dari Google Chrome Web Store dan menginstalnya di browser Google Chrome Anda. Setelah Anda menginstal ekstensi Clipular, Anda akan melihat ikon Clipular di bagian kanan atas browser Anda.
Setelah itu, Anda dapat mulai menggunakan Clipular dengan mengklik ikon tersebut. Dalam jendela Clipular, Anda akan melihat beberapa opsi yang tersedia. Anda dapat memilih opsi "Capture" untuk mengambil gambar dari halaman web yang Anda kunjungi.
Anda juga dapat menggunakan opsi "Annotate" untuk menambahkan catatan atau tanda pada gambar yang telah Anda tangkap. Dengan opsi "Annotate", Anda dapat menyoroti, menggaris bawahi, atau menambahkan teks pada bagian-bagian penting dari gambar Anda. Selain itu, Anda juga dapat menggunakan opsi "Search" untuk mencari gambar yang Anda simpan sebelumnya.
Setelah Anda selesai menggunakan Clipular, Anda dapat menyimpan gambar-gambar tersebut ke dalam koleksi pribadi Anda. Clipular menawarkan opsi untuk membuat koleksi baru atau menyimpan gambar ke dalam koleksi yang ada.
Secara keseluruhan, Clipular adalah alat yang sangat berguna untuk menyimpan dan mengatur bagian-bagian tertentu dari halaman web. Dengan Clipular, Anda tidak akan kehilangan halaman web yang Anda inginkan, dan Anda dapat dengan mudah mencarinya dan menggunakannya kapan saja Anda mau.
Clipular - Tangkap dan Simpan Screenshots dalam Bentuk yang Dapat Dicari Online
Jika Anda sering menggunakan Google Chrome untuk menjelajahi web dan menyimpan informasi yang penting, maka ekstensi Clipular sangat berguna. Clipular adalah alat yang memungkinkan Anda untuk membuat screenshot halaman web dan menyimpannya dalam bentuk yang dapat dicari secara online. Dengan Clipular, Anda tidak hanya dapat mengambil screenshot dari halaman web secara keseluruhan, tetapi juga dapat memilih bagian-bagian tertentu yang ingin Anda simpan.
Clipular menyediakan alat-alat yang berguna untuk membantu Anda mengambil dan mengatur screenshot halaman web. Anda dapat menggunakan ekstensi ini dengan mengklik ikon kamera di atas halaman web. Setelah Anda mengklik ikon kamera, Clipular akan menyajikan opsi untuk mengambil screenshot seluruh halaman web atau memilih bagian-bagian tertentu. Dalam kasus tidak ingin ketinggalan informasi, Anda dapat menggunakan fitur pengambilan screenshot setiap beberapa detik dan mengatur dengan waktu yang Anda inginkan.
Screenshot yang diambil dengan Clipular disimpan dalam kumpulan yang dapat Anda kategorikan dan beri label. Anda dapat dengan mudah mencari screenshot yang Anda simpan, karena Clipular menyimpan screenshot dalam bentuk yang dapat dicari. Screenshot yang diambil dengan Clipular juga dapat dibagikan dengan orang lain dengan mengirim mereka tautan ke halaman tersebut atau dengan membagikannya melalui media sosial.
Fitur Complete Page Capture dan Single Element Capture
Terdapat dua opsi pengambilan screenshot dalam Clipular - Complete Page Capture dan Single Element Capture. Complete Page Capture memungkinkan Anda untuk mengambil screenshot keseluruhan halaman web, termasuk bagian-bagian yang tidak terlihat di layar. Sementara itu, Single Element Capture memungkinkan Anda untuk memilih bagian-bagian tertentu dari halaman web yang ingin Anda simpan.
Setelah Anda mengambil screenshot, Anda juga dapat menambahkan catatan dan annotasi pada gambar. Ini memungkinkan Anda untuk menyoroti bagian-bagian penting dalam screenshot atau menambahkan catatan tentang bagian tertentu dari halaman web. Menggunakan alat-alat annotasi ini bisa sangat membantu ketika Anda ingin berbagi informasi spesifik atau menyoroti sesuatu dalam gambar.
Menyimpan dan Mengatur Screenshot
Clipular menyimpan semua screenshot yang Anda ambil ke dalam kumpulan yang dapat Anda akses melalui panel Clipular. Di panel Clipular, Anda dapat melihat daftar semua screenshot yang Anda ambil dan mencarinya berdasarkan label atau judul yang Anda berikan. Anda juga dapat mengatur screenshot dalam koleksi yang sesuai dengan topik atau kategori tertentu.
Clipular juga menawarkan berbagai alat pengaturan dan fitur lainnya yang dapat membantu Anda mengatur screenshot dan menjelajahi halaman web. Anda dapat menggunakan pengaturan Clipular untuk mengatur opsi pengambilan screenshot, mengatur pengaturan pencarian, mengatur tautan website, dan banyak lagi.
Dalam kesimpulannya, Clipular adalah ekstensi Google Chrome yang sangat berguna jika Anda sering mengambil screenshot halaman web dan perlu mengorganisir dan mencarinya dengan cepat. Dengan alat-alat yang disediakan oleh Clipular, Anda dapat dengan mudah mengambil screenshot dari halaman web, melakukan annotasi, dan mengatur screenshot tersebut dalam kumpulan yang dapat Anda akses dengan mudah. Jadi, jika Anda mencari alat yang dapat membantu Anda menyimpan bagian-bagian tertentu dari halaman web dan membuatnya dapat dicari secara online, Clipular adalah pilihan yang bagus.
Menggunakan Clipular
Clipular adalah ekstensi Chrome yang sangat berguna untuk menyimpan bagian-bagian tertentu dari halaman web. Dengan Clipular, Anda dapat dengan mudah mengambil tangkapan layar, melakukan anotasi, serta mengorganisir dan mencari kembali klip web yang telah disimpan.
Saat Anda menemukan bagian tertentu di halaman web yang ingin Anda simpan, Anda dapat menggunakan Clipular untuk mengambil tangkapan layar dengan mudah. Anda dapat mengklik ikon Clipular di bilah alat Chrome atau menggunakan pintasan keyboard yang telah Anda atur. Setelah mengambil tangkapan layar, Anda dapat langsung menggunakannya untuk membuat anotasi, seperti menambahkan catatan atau panah, atau untuk menggambar garis diagonal di atasnya.
Clipular juga menawarkan fitur lain yang sangat berguna, seperti kemampuan untuk menyimpan klip web di koleksi. Anda dapat membuat koleksi dengan tema atau topik tertentu, dan kemudian mengatur klip-klip web yang telah Anda simpan ke dalam koleksi-koleksi ini. Anda juga dapat mencari klip-klip berdasarkan kata kunci, sehingga Anda tidak perlu khawatir kehilangan klip yang telah Anda simpan.
Selain itu, Clipular juga menawarkan fitur anotasi yang canggih. Anda dapat menambahkan catatan atau tanda pada tangkapan layar, dan bahkan menyimpan tangkapan layar tersebut di woorank-notes.html, . Clipular juga memungkinkan Anda untuk mengorganisir dan mencari kembali klip web yang Anda simpan dengan mudah.
Jika Anda hanya ingin mengambil tangkapan layar bagian tertentu dari halaman web, Clipular menawarkan pilihan untuk mengambil tangkapan layar hanya pada bagian yang Anda pilih. Anda cukup menyorot bagian yang ingin Anda tangkap, dan Clipular akan secara otomatis mengambil tangkapan layar hanya pada bagian yang Anda sorot.
Terakhir, Clipular juga menawarkan opsi untuk membagikan klip web yang telah Anda simpan ke jejaring sosial seperti Facebook. Anda dapat mengklik ikon Clipular di bilah alat Chrome, lalu memilih opsi "Share" dan memilih platform yang ingin Anda gunakan untuk berbagi klip web tersebut.
Dalam kesimpulan, Clipular adalah alat yang sangat berguna untuk menyimpan bagian-bagian tertentu dari halaman web, serta mengorganisir dan mencari kembali klip web yang telah disimpan. Dengan Clipular, Anda dapat dengan mudah mengambil tangkapan layar, melakukan anotasi, dan mengatur klip web sesuai keinginan Anda. Jadi, jika Anda sering bekerja dengan halaman web dan sering harus menyimpan bagian-bagian tertentu dari halaman web tersebut, Clipular adalah ekstensi Chrome yang harus Anda gunakan.
Dapatkan Clipular
Clipular adalah salah satu ekstensi yang sangat berguna untuk Google Chrome. Dengan ekstensi ini, Anda dapat mengambil dan menyimpan bagian tertentu halaman web dengan mudah. Jadi, jika Anda tidak bisa hanya mengeklik tombol "Simpan" atau tidak ada pilihan untuk menyimpan tampilan yang ingin diambil, Clipular akan membantu Anda dalam situasi tersebut.
Selain itu, Clipular juga menawarkan fitur-fitur penting lainnya yang membuatnya menjadi alat yang sangat berguna. Anda dapat menggunakannya untuk mengambil screenshot dan tangkapan layar, serta mengorganisir dan mengkategorikannya dengan mudah. Dengan hanya beberapa klik, Anda dapat melihat daftar semua tangkapan layar yang telah diambil dan dengan cepat mengaksesnya jika Anda memerlukan referensi lain dari situs web tersebut.
Clipular juga dilengkapi dengan beberapa alat penulisan menarik, seperti catatan, penandaan, dan tanda panah diagonal. Anda dapat menggunakan alat-alat ini untuk memberikan catatan khusus pada tangkapan layar, menyoroti bagian penting, atau menandai tempat di mana perubahan perlu dilakukan. Dalam hal ini, Clipular tidak hanya membantu Anda mengambil tangkapan layar, tetapi juga memungkinkan Anda untuk mengedit dan menambahkan informasi tambahan yang mungkin Anda perlukan nantinya.
Secara umum, Clipular adalah ekstensi yang sangat berguna dan mudah digunakan. Sebagai gantinya, Anda dapat menyimpan seluruh halaman web atau hanya bagian tertentu dari halaman web yang Anda inginkan. Jadi, jika Anda melewatkan suatu jenis informasi saat membaca artikel atau mengunjungi situs web, tidak perlu khawatir! Dengan Clipular, Anda dapat dengan mudah menyimpan dan mengakses kembali konten yang Anda butuhkan.
Jadi, bagaimana cara menggunakan Clipular? Berikut langkah-langkahnya:
- Langkah pertama adalah menginstal ekstensi Clipular di browser Chrome Anda. Cari dan pilih ekstensi Clipular dari Chrome Web Store, dan klik "Tambahkan ke Chrome" untuk menginstalnya.
- Setelah selesai menginstal ekstensi, Anda akan melihat ikon Clipular di toolbar browser Anda. Klik ikon tersebut untuk membuka panel Clipular.
- Panel Clipular akan muncul di sisi kanan halaman web Anda. Di sini, Anda akan melihat beberapa opsi dan informasi tentang halaman yang sedang Anda tinjau.
- Jika Anda ingin mengambil screenshot berdasarkan seluruh halaman web, klik opsi "Take a screenshot" di bagian atas panel Clipular. Jika Anda hanya ingin mengambil tangkapan layar bagian tertentu, gunakan opsi "Capture area" dan seret kursor Anda untuk memilih area yang ingin diambil.
- Setelah Anda mengambil tangkapan layar, Anda akan melihat pratinjau tangkapan layar di panel Clipular. Anda dapat menambahkan catatan, tanda panah, atau melakukan anotasi lainnya jika perlu.
- Di bagian atas panel Clipular, Anda akan melihat ikon pilihan untuk menyimpan tangkapan layar. Anda dapat menyimpan tangkapan layar sebagai file gambar atau menyimpannya langsung ke akun Clipular Anda.
- Jika Anda ingin mengakses tangkapan layar yang telah Anda simpan sebelumnya, klik ikon daftar di atas panel Clipular. Di sini, Anda akan melihat daftar semua tangkapan layar yang telah Anda ambil, dengan judul, tanggal, dan opsi lainnya.
- Anda juga dapat menggunakan opsi lain di panel Clipular, seperti mencari clipulars, mengatur clipulars Anda, dan mengatur pengaturan Clipular.
Jadi, dengan Clipular, Anda tidak perlu khawatir lagi tentang kehilangan informasi atau tampilan yang ingin Anda simpan. Clipular adalah alat yang sangat berguna untuk mengambil dan menyimpan bagian tertentu halaman web, serta mengorganisir dan mengakses kembali tangkapan layar tersebut dengan mudah. Jadi, jangan lewatkan informasi penting lagi! Gunakan Clipular sekarang dan nikmati kemudahan dalam mengambil dan mengatur tangkapan layar Anda.
Apakah Anda pernah menggunakan Clipular sebelumnya? Apakah ada fitur favorit atau tips yang ingin Anda bagi? Bagikan pengalaman Anda dengan menggunakan Clipular di bagian komentar di bawah!
Catatan: Clipular juga tersedia untuk pengguna Firefox dan Safari.
Sumber: Woorank - Clipular - Capture, Save, and Annotate with Ease
Ambil tangkapan layar
Google Chrome menawarkan fitur yang berguna untuk mengambil tangkapan layar dari bagian-bagian tertentu pada halaman web. Dalam hal ini, Anda dapat menggunakan ekstensi seperti Woorank atau fitur bawaan Chrome untuk mengambil tangkapan layar.
Saat Anda menavigasi ke halaman web yang ingin Anda ambil tangkapan layarnya, Anda dapat menggunakan opsi tangkapan layar yang disediakan oleh ekstensi atau Chrome. Misalnya, dengan mengklik ikon kamera di toolbar Chrome, Anda dapat mengambil tangkapan layar dari seluruh halaman web atau hanya bagian yang terlihat di layar.
Tangkapan layar yang Anda ambil kemudian dapat disimpan di komputer Anda. Jika Anda menggunakan ekstensi seperti Woorank, Anda dapat menyimpan tangkapan layar langsung ke koleksi yang Anda buat. Koleksi ini memungkinkan Anda untuk mengorganisir tangkapan layar berdasarkan kategori atau topik tertentu.
Tangkapan layar yang Anda simpan juga dapat dicari dan dibagikan. Dalam hal ini, Anda memiliki opsi untuk menambahkan catatan atau tautan ke tangkapan layar yang Anda simpan. Ini dapat menjadi berguna ketika Anda ingin menyimpan tangkapan layar untuk referensi di masa mendatang atau ingin berbagi tangkapan layar dengan orang lain.
Selain itu, Chrome juga menawarkan pilihan untuk menambahkan tombol tangkapan layar ke toolbar yang memungkinkan Anda untuk mengambil tangkapan layar dengan sekali klik. Fitur tangkapan layar ini dapat sangat berguna jika Anda sering mengambil tangkapan layar saat menjelajahi web.
Selain itu, Chrome juga menawarkan fitur anotasi yang memungkinkan Anda untuk menambahkan catatan atau garis diagonal ke tangkapan layar yang telah Anda ambil. Dengan cara ini, Anda dapat memberikan penjelasan yang lebih khusus atau menyoroti bagian-bagian tertentu dari tangkapan layar.
Jadi, jika Anda membutuhkan cara untuk mengambil tangkapan layar halaman web dengan menggunakan Google Chrome, Anda memiliki beberapa opsi yang dapat Anda gunakan. Anda dapat menggunakan ekstensi seperti Woorank atau menggunakan fitur bawaan Chrome untuk mengambil tangkapan layar. Tangkapan layar ini kemudian dapat disimpan, diorganisir, dan dibagikan sesuai kebutuhan Anda.
Penjelasan tangkapan layar
Menyimpan bagian tertentu dari halaman web dapat menjadi tugas yang sulit ketika kita hanya ingin menyimpan informasi yang spesifik atau menangkap gambar atau teks dari halaman web secara keseluruhan.
Google Chrome menawarkan sejumlah opsi yang dapat membantu kita dalam menyimpan bagian-bagian penting dari halaman web. Dengan menggunakan ekstensi dan fitur bawaan Chrome, kita dapat dengan mudah menyimpan dan mengorganisir tangkapan layar.
Tangkapan Layar Menggunakan Ekstensi
Ada beberapa ekstensi yang dapat kita gunakan untuk menyimpan tangkapan layar dengan mudah. Beberapa ekstensi populer termasuk "Clipulars" dan "Webpage Screenshot". Kedua ekstensi ini memberikan opsi untuk menyimpan tangkapan layar dari seluruh halaman web atau hanya bagian-bagian tertentu.
Setelah kita menginstal ekstensi, kita dapat menggunakan tombol atau pintasan keyboard yang disediakan oleh ekstensi untuk mengambil tangkapan layar. Terkadang kita perlu mengatur opsi tangkapan layar sebelum menyimpannya, seperti menentukan format gambar atau melakukan anotasi.
Tangkapan Layar Menggunakan Fitur Bawaan Chrome
Selain menggunakan ekstensi, kita juga dapat menggunakan fitur bawaan Chrome untuk melakukan tangkapan layar. Untuk mengambil tangkapan layar dengan fitur bawaan, kita hanya perlu mengikuti langkah-langkah berikut:
- Buka halaman web yang ingin kita tangkap.
- Zoom in atau zoom out halaman web untuk mendapatkan tampilan yang diinginkan.
- Klik tombol "Menu Chrome" di bagian kanan atas jendela Chrome.
- Pilih opsi "More Tools" dan kemudian pilih "Developer Tools".
- Di jendela Developer Tools, pilih ikon "Toggle device toolbar" atau tekan tombol "Ctrl + Shift + M" (untuk Windows) atau "Cmd + Shift + M" (untuk Mac).
- Halaman web akan beralih ke tampilan responsif dan memungkinkan kita untuk mengambil tangkapan layar.
- Klik kanan pada halaman web dan pilih opsi "Capture screenshot" atau tekan tombol "Ctrl + Shift + P" (untuk Windows) atau "Cmd + Shift + P" (untuk Mac).
- Tangkapan layar akan disimpan sebagai gambar di folder unduhan Chrome atau di folder yang telah kita tentukan.
Dengan menggunakan opsi-opsi ini, kita dapat dengan mudah menyimpan bagian-bagian tertentu dari halaman web atau bahkan seluruh halaman web. Kita juga dapat menambahkan anotasi atau mengorganisir tangkapan layar dengan menggunakan ekstensi atau aplikasi tambahan.
Terakhir, dengan menyimpan tangkapan layar, kita dapat dengan mudah mendapatkan akses ke informasi yang penting, membantu dalam pencarian atau menjawab pertanyaan, atau bahkan berbagi tangkapan layar dengan orang lain melalui email, media sosial seperti Facebook, atau dengan menyimpannya di penyimpanan online seperti Google Drive.
Kesimpulan
Dalam kasus kita hanya ingin menyimpan bagian tertentu dari halaman web, penggunaan tangkapan layar merupakan pilihan yang berguna. Google Chrome menawarkan beberapa opsi, baik melalui fitur bawaan maupun dengan menggunakan ekstensi pihak ketiga, untuk membuat tangkapan layar dan mengorganisirnya sesuai kebutuhan kita. Dengan mengikuti langkah-langkah di atas, kita dapat dengan mudah mengambil tangkapan layar dari halaman web atau bagian tertentu, dan menyimpannya untuk digunakan kembali.





