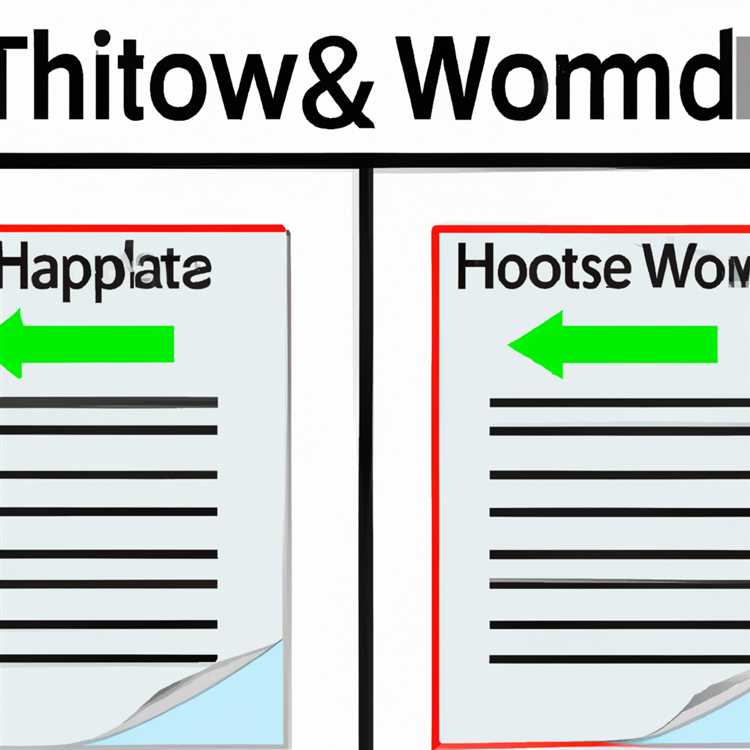Plugin Camera Raw untuk Adobe Photoshop CS2 memungkinkan pengguna Photoshop untuk membaca dan mengedit file RAW dari berbagai kamera digital. File RAW adalah file gambar paling benar yang diambil kamera, menampilkan warna, kecerahan, dan ketajaman persis seperti yang diambil, tidak seperti file gambar JPG, yang memampatkan gambar agar sesuai dengan wadah JPG, membatasi warna dalam prosesnya. Dengan bekerja dengan foto dalam mode RAW, rentang warna penuh foto tersedia untuk manipulasi di Photoshop.
Langkah 1
Unduh versi terbaru dari Camera Raw untuk versi Adobe Photoshop Anda. Situs web Adobe memiliki unduhan gratis Camera Raw untuk komputer Windows dan Mac (lihat Sumberdaya.) Instal Camera Raw ke komputer Anda dan secara otomatis terintegrasi ke dalam Photoshop.
Langkah 2
Buka Adobe Photoshop CS2 di komputer dan buka Adobe Bridge dengan mengklik folder di tombol "Go to Bridge" di sudut kanan atas layar Photoshop. Arahkan ke folder di hard drive komputer Anda tempat file Raw yang ingin Anda proses disimpan.
Langkah 3
Klik kanan pada file foto Raw yang ingin Anda buka dan pilih opsi "Open in Camera Raw" dari menu yang muncul. Untuk menambahkan beberapa gambar dari folder, tekan tombol "Shift" dan klik pada setiap foto yang ingin Anda buka untuk menyorot semuanya, lalu klik kanan pada salah satu foto yang disorot dan klik "Buka di Camera Raw."
Langkah 4
Pilih foto mana yang terbuka di jendela utama Camera Raw dengan mengklik thumbnail foto di panel sebelah kiri. Foto mana pun yang disorot di panel kiri ditampilkan di jendela utama dan aktif untuk diedit.
Langkah 5
Coba sesuaikan foto mentah Anda terlebih dahulu dengan mencentang kotak "Otomatis" di sebelah "Eksposur", "Bayangan", "Kecerahan", "Kontras", dan "Saturasi" di tab "Sesuaikan" pada kotak Pengaturan di sebelah kanan layar . Fitur penyesuaian otomatis dari Camera Raw mencoba menyesuaikan pengaturan foto Anda berdasarkan penyesuaian yang diyakini dibutuhkan oleh foto tersebut.
Langkah 6
Gunakan penggeser di bawah judul penyesuaian untuk mengubah pengaturan jika foto tidak muncul seperti yang Anda inginkan setelah penyesuaian otomatis. Cukup klik pada kotak centang lagi untuk mematikan fitur "Otomatis" dan geser penanda di sepanjang penggeser untuk menyesuaikan "Eksposur", "Bayangan", "Kecerahan", "Kontras", dan "Saturasi" secara manual.
Simpan penyesuaian yang telah Anda buat pada gambar dengan membuka menu "File" dan memilih "Simpan". Jika Anda tidak ingin mengubah file Raw asli, pilih "Save As" dan masukkan nama file untuk versi foto yang baru.