Jika Anda menggunakan Microsoft Word untuk pekerjaan atau sekolah Anda, kemungkinan besar Anda sudah sering menggunakan gambar dalam dokumen Anda. Tetapi apakah Anda tahu bagaimana cara memindahkan gambar di Word dengan tepat?
Memindahkan gambar di Word sebenarnya sangat mudah dilakukan dan ada beberapa cara untuk melakukannya. Pada artikel ini, kami akan menjelaskan tiga cara berbeda untuk memindahkan gambar di Word, baik itu secara bebas, dengan menggunakan opsi pemformatan teks, atau dengan mengatur posisi gambar secara manual di dalam dokumen Anda.
Metode pertama yang akan kami jelaskan adalah cara memindahkan gambar di Word secara bebas. Dalam metode ini, Anda dapat dengan mudah menyeret dan meletakkan gambar ke posisi yang diinginkan di dalam dokumen Anda. Anda dapat melakukannya dengan mengklik dan menahan gambar, lalu menggesernya ke tempat yang diinginkan. Namun, ini bisa jadi cukup menantang jika Anda mencoba mengatur gambar dengan tepat di antara teks atau dalam bentuk-bentuk tertentu.
Cara kedua adalah dengan menggunakan opsi pemformatan teks di Word. Dalam opsi ini, Anda dapat memilih berbagai cara untuk memposisikan gambar di antara teks, seperti memindahkan gambar secara vertikal atau secara horisontal dengan menariknya ke atas atau ke samping menggunakan panah. Anda juga dapat mengatur gambar agar mengambang di sekitar teks atau mengatur teks wrapping secara manual. Dengan memanfaatkan opsi ini, Anda dapat dengan mudah menyisipkan gambar di tengah bagian teks tanpa harus khawatir tentang perubahan format yang tidak diinginkan.
Cara Memindahkan Gambar di Word: 3 Cara Berbeda
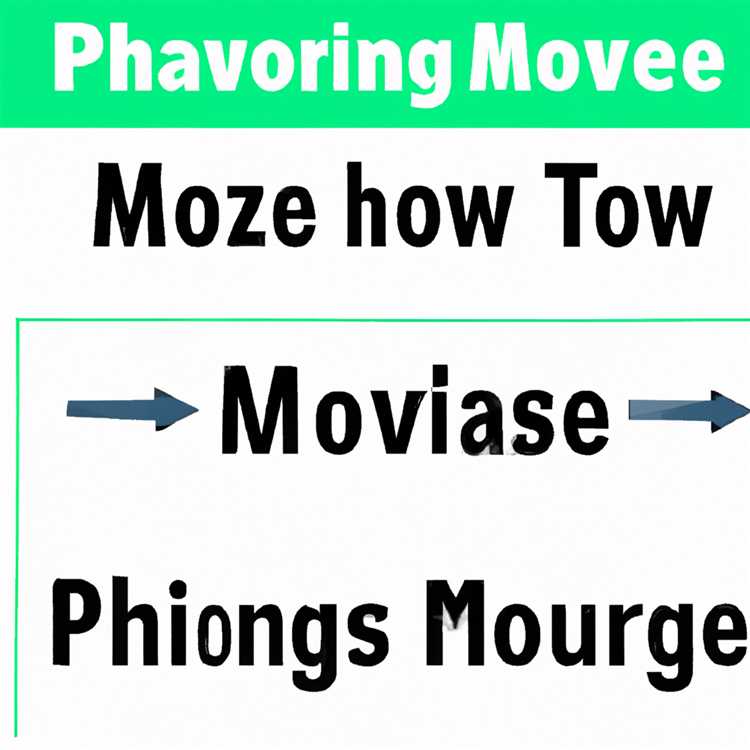
Jika Anda perlu memindahkan gambar di Word, ada beberapa cara yang dapat Anda gunakan. Berikut adalah tiga cara yang berbeda untuk memindahkan gambar dalam dokumen Word Anda:
- Cara 1: Drag and Drop
- Cara 2: Menggunakan Tombol Panah
- Cara 3: Menggunakan Opsi Pembungkus Teks
Salah satu cara termudah untuk memindahkan gambar adalah dengan menggesernya. Anda dapat melakukannya dengan mengklik gambar dan menahannya, lalu menyeretnya ke posisi yang diinginkan. Pastikan untuk menempatkan kursor di sekitar gambar, dan bukan di dalam gambar itu sendiri.
Alternatif lain adalah dengan menggunakan tombol panah pada keyboard Anda. Pilih gambar yang ingin Anda pindahkan, lalu tekan panah kiri atau kanan untuk menggesernya ke arah yang diinginkan.
Langkah lain yang dapat Anda coba adalah dengan mengatur opsi pembungkus teks gambar. Untuk melakukannya, klik kanan pada gambar dan pilih "Pilih Opsi Pembungkus Teks". Dalam menu yang muncul, Anda dapat memilih salah satu dari beberapa pilihan pembungkus teks yang tersedia. Opsi ini akan mengatur cara teks berada di sekitar gambar.
Dalam artikel ini, kami telah membahas tiga cara berbeda untuk memindahkan gambar di Word. Anda dapat mencoba metode mana pun yang paling sesuai dengan kebutuhan Anda. Semoga artikel ini membantu menyediakan jawaban yang Anda cari!
Menggunakan Fitur Drag and Drop
Salah satu cara termudah untuk memindahkan gambar di Word adalah dengan menggunakan fitur Drag and Drop. Fitur ini memungkinkan pengguna untuk menggeser gambar dari satu tempat ke tempat lain di dalam dokumen Word.
Langkah-langkah untuk menggunakan fitur Drag and Drop adalah sebagai berikut:
- Langkah pertama adalah membuka dokumen Word yang ingin Anda edit. Anda dapat melakukannya dengan cara mengeklik dua kali ikon dokumen Word atau dengan membuka aplikasi MS Word dan memilih File di bagian pojok kiri atas dan kemudian memilih Open.
- Setelah dokumen terbuka, cari gambar yang ingin dipindahkan dan klik pada gambar tersebut. Gambar akan terpilih dan anchor (titik tetap) akan muncul di sekitar gambar tersebut.
- Setelah gambar terpilih, Anda dapat menggeser gambar tersebut ke lokasi yang diinginkan dengan menahan tombol kiri mouse dan menyeret gambar ke posisi baru. Gambar akan bergerak secara bebas atau "freely" seiring dengan gerakan mouse Anda.
- Setelah gambar sudah berada di posisi yang diinginkan, lepaskan tombol mouse. Gambar akan tetap berada pada posisi baru yang telah Anda pilih.
Fitur Drag and Drop ini dapat digunakan untuk memindahkan gambar dalam dokumen Word dengan cepat dan mudah tanpa perlu mengubah format atau pengaturan lainnya. Anda juga dapat menggunakan metode ini untuk memindahkan teks dalam dokumen Word.
Selain itu, fitur Drag and Drop ini juga dapat digunakan dalam versi Word yang lain, seperti MS Word 2013, Word for Mac, atau Word dalam sistem operasi Windows 7 maupun Windows 10.
Jadi, tidak ada masalah jika Anda ingin memindahkan gambar di Word. Anda dapat dengan mudah menggunakan fitur Drag and Drop untuk melakukan tugas tersebut.
Menggunakan Tombol Cut and Paste
Salah satu cara paling mudah untuk memindahkan gambar di Microsoft Word adalah dengan menggunakan tombol Cut and Paste. Berikut adalah langkah-langkahnya:
Step 1: Pilih dan Potong Gambar
Pertama, pilih gambar yang ingin Anda pindahkan dengan mengklik pada gambar tersebut. Kemudian, tekan tombol "Ctrl" dan "X" pada keyboard Anda untuk memotong gambar tersebut.
Step 2: Pindahkan Gambar
Pergi ke bagian dokumen yang ingin Anda tempatkan gambar tersebut. Pada bagian tersebut, klik di mana Anda ingin gambar tersebut ditampilkan. Kemudian, tekan tombol "Ctrl" dan "V" pada keyboard Anda untuk menempelkan gambar yang sudah dipotong tadi.
Dengan menggunakan Tombol Cut and Paste, Anda dapat dengan mudah memindahkan gambar ke tempat yang Anda inginkan dalam dokumen Word Anda, tanpa harus mengetik ulang teks di sekitarnya.
Menggunakan Menu Konteks Klik Kanan
Salah satu cara untuk memindahkan gambar di Word adalah dengan menggunakan menu konteks klik kanan. Metode ini memungkinkan Anda untuk dengan mudah mengatur posisi gambar sesuai keinginan Anda.
Berikut adalah langkah-langkah untuk menggunakan menu konteks klik kanan:
- Klik kanan pada gambar yang ingin dipindahkan. Ini akan mengaktifkan menu konteks.
- Pilih opsi "Wrap Text" dari menu konteks. Anda akan melihat daftar opsi penataan teks yang tersedia.
- Pilih opsi "In Front of Text" atau "Behind Text" untuk mengatur posisi gambar. Jika Anda memilih "In Front of Text", gambar akan melayang di atas teks. Jika Anda memilih "Behind Text", gambar akan ditempatkan di belakang teks.
- Jika perlu, Anda dapat memilih opsi "Position" untuk mengatur posisi gambar secara lebih spesifik. Anda bisa menggeser gambar ke atas atau ke bawah, ke kiri atau ke kanan.
- Setelah menentukan opsi penataan teks dan posisi yang diinginkan, klik di tempat di dalam dokumen untuk menempatkan gambar.
Dengan menggunakan menu konteks klik kanan, Anda dapat dengan mudah memindahkan gambar di Word sesuai kebutuhan Anda. Metode ini memberikan fleksibilitas dalam mengatur posisi gambar secara bebas. Namun, perlu diingat bahwa terdapat beberapa batasan dalam memindahkan gambar menggunakan menu konteks klik kanan.
Sekarang Anda telah belajar cara menggunakan menu konteks klik kanan untuk memindahkan gambar di Word. Selanjutnya, Anda dapat menjelajahi opsi penataan lainnya dan menu konteks lain yang tersedia di Microsoft Word untuk mengubah penataan gambar dan teks sesuai keinginan Anda.
Apakah Saya Dapat Memindahkan Gambar di MS Word Menggunakan Mac?
Jika Anda menggunakan Mac dan ingin memindahkan gambar di MS Word, Anda dapat melakukannya dengan beberapa cara yang berbeda. Di bawah ini adalah tiga metode yang bisa Anda coba.
1. Menggunakan Opsi Pengaturan Gambar
Salah satu cara untuk memindahkan gambar di MS Word adalah melalui opsi pengaturan gambar. Untuk melakukannya, ikuti langkah-langkah berikut:
- Siapkan dokumen Word Anda dan arahkan kursor ke gambar yang ingin Anda pindahkan.
- Klik kanan pada gambar dan pilih opsi "Format Gambar".
- Pada tab "Tata Letak", klik opsi "Letak" yang ada di bagian kanan atas.
- Pilih salah satu opsi tata letak gambar yang diinginkan, seperti "Tegak Lurus dengan Teks" atau "Membungkus Teks".
- Jika Anda memilih opsi "Membungkus Teks", Anda juga dapat memilih opsi tata letak teks yang tepat di sebelahnya.
- Jika Anda ingin menggeser gambar, Anda dapat mengklik dan menarik gambar ke tempat yang diinginkan.
- Setelah selesai, klik tombol "OK" untuk menyimpan perubahan.
2. Menggunakan Fitur Drag and Drop
Pilihan kedua adalah dengan menggunakan metode "drag and drop". Anda dapat memindahkan gambar di MS Word dengan langkah-langkah berikut:
- Luncurkan aplikasi Microsoft Word di Mac Anda dan buka dokumen yang ingin Anda edit.
- Buka folder di mana gambar yang ingin Anda pindahkan disimpan.
- Salin gambar yang diinginkan dengan mengklik dan menahan gambar, lalu seret dan letakkan di dalam dokumen Word.
- Anda dapat mengatur posisi gambar dengan menggandeng dan menariknya ke tempat yang diinginkan.
- Setelah gambar ditempatkan di tempat yang diinginkan, Anda dapat mengatur format dan tata letak gambar sesuai keinginan Anda.
- Simpan dokumen Word Anda setelah selesai.
3. Menggunakan Clipboard
Metode ketiga adalah dengan menggunakan fitur clipboard di Mac Anda. Berikut adalah langkah-langkahnya:
- Pertama, Anda perlu menyalin gambar yang ingin Anda pindahkan ke clipboard.
- Buka dokumen Word Anda dan arahkan kursor ke tempat di mana Anda ingin gambar ditempatkan.
- Tempelkan gambar dari clipboard dengan cara menekan tombol "Command" + "V" pada keyboard Mac Anda.
- Gambar akan muncul di dokumen Word Anda, dan Anda dapat mengatur posisi dan format gambar sesuai kebutuhan Anda.
- Simpan dokumen Word Anda setelah selesai.
Dengan menggunakan salah satu dari tiga cara di atas, Anda dapat dengan mudah memindahkan gambar di MS Word menggunakan Mac Anda. Pilihlah metode yang paling sesuai dengan kebutuhan Anda dan eksplorasi lebih lanjut fitur-fitur lain yang ada dalam MS Word. Selamat mencoba!
Yes, You Can!
Anda pasti bisa memindahkan gambar dengan benar di Word! Ada beberapa cara yang dapat Anda gunakan untuk memudahkan Anda dalam memindahkan dan menata gambar sesuai keinginan. Berikut adalah tiga cara yang berbeda untuk melakukannya:
1. Menggunakan Panel Format
- Buka dokumen Word yang berisi gambar yang ingin Anda pindahkan.
- Pilih gambar dengan mengkliknya sekali.
- Klik tab "Format" di atas toolbar Word.
- Pada grup "Tata Letak", klik panah ke bawah di sebelah kanan pilihan "Posisi Gambar".
- Pilih opsi yang sesuai dengan keinginan Anda, seperti "Floating", "Inline with Text", atau "Behind Text".
- Pindahkan gambar ke tempat yang diinginkan dengan mengeklik dan menariknya.
- Atur pengepakan teks dengan mengklik "Text Wrapping" dan memilih opsi yang sesuai.
2. Menggunakan Keyboard Shortcuts
- Buka dokumen Word dan pilih gambar yang ingin dipindahkan.
- Tekan tombol "Alt" dan tahan.
- Sambil menahan tombol "Alt", tekan tombol anak panah (atas, bawah, kanan, atau kiri) untuk memindahkan gambar secara presisi satu pixel pada arah yang diinginkan.
- Lepaskan tombol "Alt".
3. Menggunakan Anchor
- Download dan pasang add-in "Anchors Free" dari Microsoft App Store.
- Buka dokumen Word dan pilih gambar yang ingin dipindahkan.
- Buka panel Anchors pada tab "Add-Ins" di atas toolbar Word.
- Klik tombol "Add Anchor" dan pilih gambar yang ingin Anda pindahkan.
- Anda sekarang dapat memindahkan gambar dengan menyeretnya ke tempat yang diinginkan.
- Atur pengepakan teks sesuai keinginan Anda dengan menggunakan opsi yang tersedia pada panel Anchors.
Dengan mengikuti langkah-langkah di atas, Anda dapat memindahkan gambar di Word tanpa batasan yang signifikan. Selain itu, Anda juga dapat mempelajari cara lain untuk memindahkan gambar, menambahkan teks, dan banyak lagi dengan menggunakan fitur yang disediakan oleh Microsoft Word.
Gunakan fitur Drag and Drop

Satu cara yang mudah untuk memindahkan gambar di Word adalah dengan menggunakan fitur Drag and Drop. Anda dapat menggunakan fitur ini untuk memposisikan gambar di dalam dokumen dengan bebas, tanpa harus menggunakan opsi pengaturan yang rumit.
Berikut adalah langkah-langkah untuk menggunakan fitur Drag and Drop:
Langkah 1: Pilih dan klik gambar
Pertama, pilih gambar yang ingin Anda pindahkan dengan mengkliknya satu kali. Gambar yang dipilih akan muncul dengan garis putus-putus dan tanda panah di empat sudutnya.
Langkah 2: Seret dan geser gambar
Selanjutnya, geser gambar ke posisi yang diinginkan dengan menahan tombol kiri mouse dan menyeret gambar ke tempat yang diinginkan di dalam dokumen Word. Anda dapat melihat gambarnya bergerak mengikuti gerakan mouse Anda.
Penting untuk diingat bahwa gambar dapat diposisikan di mana saja dalam dokumen menggunakan metode ini. Anda juga dapat menyesuaikan ukuran gambar dengan meresize gambar sesuai keinginan Anda.
Tidak ada batasan dalam memindahkan gambar
Dengan menggunakan metode ini, Anda bebas memindahkan gambar ke berbagai tempat dalam dokumen tanpa adanya batasan. Anda juga dapat memposisikan gambar di antara bagian teks atau shapes yang lain.
Satu faedah lain dalam menggunakan fitur Drag and Drop adalah fleksibilitas dalam memindahkan gambar yang telah di-insert di dalam dokumen. Anda dapat memindahkan gambar kemana saja dengan hanya menggunakan langkah-langkah yang sederhana.
Bagi pengguna Windows 7 atau yang menggunakan MS Word pada tahun 2013 ke atas, fitur Drag and Drop ini telah diperbarui untuk memudahkan pengguna melakukannya.
Untuk pengguna Mac, Anda hanya perlu meluncurkan aplikasi MS Word dan gambar yang ingin dipindahkan, kemudian lakukan langkah-langkah yang sama.
Penting untuk diingat bahwa dengan menggeser gambar, Anda harus memastikan bahwa gambar tersebut terletak di posisi yang benar dan sesuai dengan tata letak dokumen. Anda juga dapat menggunakan garis batas yang muncul ketika Anda menggeser gambar untuk membantu memposisikan gambar dengan tepat.
Jadi, Anda tidak perlu khawatir mengenai pengaturan gambar atau meluangkan banyak waktu untuk memindahkan gambar ke posisi yang tepat dalam artikel atau dokumen Word Anda. Dengan mengikuti langkah-langkah ini, Anda dapat dengan mudah memindahkan gambar di Word menggunakan fitur Drag and Drop.
Gunakan tombol Potong dan Tempel
Salah satu cara untuk memindahkan gambar di Word adalah dengan menggunakan tombol Potong dan Tempel. Berikut adalah cara untuk melakukannya:
- Buka dokumen Word di Microsoft Word 2013 atau versi lebih baru.
- Pilih gambar yang ingin Anda pindahkan dengan mengkliknya.
- Di bagian atas jendela Ms-Word, klik tab "Potong" untuk memotong gambar.
- Pindahkan kursor ke bagian dokumen di mana Anda ingin menempelkan gambar dan klik tab "Tempel".
- Gambar akan dipindahkan ke lokasi yang Anda tentukan dalam dokumen.
1. Memotong dan Menempelkan Gambar
2. Menggeser Gambar dengan Fairly Exact Results
Jika Anda ingin menggeser gambar dengan hasil yang lebih akurat, Anda dapat menggunakan tombol 'Pan Image' yang tersedia di aplikasi Ms-Word.
3. Mengatur Gambar pada Teks
Jika Anda ingin gambar terletak di antara kata-kata dalam paragraf, Anda dapat menggunakan fitur pemutaran teks yang tersedia di Ms-Word.
Anda sekarang memiliki tiga opsi yang berbeda untuk memindahkan gambar di Word. Pilih metode yang paling sesuai dengan kebutuhan Anda dan pindahkan gambar dengan bebas sesuai keinginan Anda!





