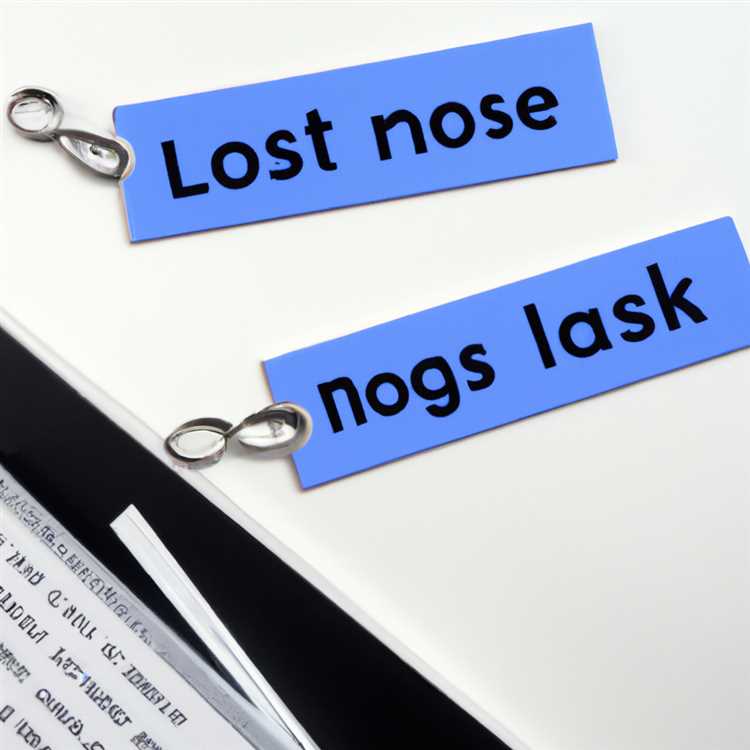Apakah Anda mengalami masalah volume suara pada speaker MacBook? Jika ya, Anda tidak sendirian. Banyak pemilik MacBook menghadapi masalah ini dari waktu ke waktu. Jadi, apa yang sebenarnya menyebabkan masalah ini dan apa yang bisa Anda lakukan untuk memperbaikinya? Mari kita bahas hal itu lebih lanjut.
Pertama-tama, periksa apakah volume suara pada perangkat Anda sebenarnya ditetapkan pada tingkat yang tepat. Terkadang kita hanya lupa untuk meningkatkan atau menurunkan volume suara. Jadi, pastikan untuk memeriksa dan menyesuaikan volume suara pada perangkat Anda terlebih dahulu.
Jika volume suara tetap rendah meskipun telah ditetapkan pada tingkat yang tinggi, ada beberapa hal yang dapat Anda coba. Pertama, periksa perangkat lunaknya. Ada banyak kasus di mana masalah volume suara terkait dengan perangkat lunak atau aplikasi tertentu. Coba restart Mac Anda untuk melihat apakah masalahnya hilang. Jika tidak, periksa pengaturan suara pada aplikasi yang sedang Anda gunakan. Pastikan pengaturannya tepat.
Jika masalah suara yang Anda hadapi terjadi hanya saat menggunakan aplikasi tertentu, Anda mungkin perlu mengubah pengaturan aplikasi tersebut. Cobalah mencari opsi volume suara atau pengaturan suara di aplikasi tersebut. Jika tidak ada opsi seperti itu, Anda mungkin perlu memeriksa pengaturan sistem suara Mac Anda.
Jika semua aplikasi dan pengaturan sistem berfungsi dengan baik namun suara tetap tidak keluar, coba periksa peripheral eksternal yang terhubung ke MacBook Anda. Terkadang, masalah suara bisa disebabkan oleh peripheral eksternal seperti keyboard atau headphone yang terhubung ke perangkat. Unplug peripheral-peripheral tersebut dan lihat apakah suara kembali normal.
Jika masalah suara masih tetap ada, kemungkinan besar ada masalah pada speaker MacBook Anda sendiri. Dalam hal ini, ada beberapa hal yang dapat Anda coba sebelum membawanya ke pusat servis. Pertama, pastikan bahwa speaker tidak tertutup oleh benda apa pun atau terkena cairan. Bersihkan speaker dengan hati-hati dan periksa apakah ada perubahan pada volume suara. Jika semua itu tidak berhasil, Anda mungkin perlu membawa MacBook Anda ke pusat servis Apple untuk diperiksa dan diperbaiki.
Cek Hal Ini Pertama Kali Jika Suara Tidak Keluar di Mac

Jika Mac Anda mengalami masalah dengan suara yang tidak keluar, ada beberapa langkah yang dapat Anda coba sebelum memutuskan untuk membawanya ke tempat servis. Berikut adalah beberapa langkah terbaik yang dapat Anda coba ketika suara Mac Anda tidak muncul.
1. Periksa Apakah Speaker Mac Tidak Mute
Hal pertama yang harus Anda periksa adalah apakah speaker Mac tidak dalam mode mute. Jika Anda melihat tanda silang pada ikon suara di pojok kanan atas layar, itu berarti suara Mac Anda dalam mode mute. Untuk mengatasi masalah ini, cukup klik pada ikon suara dan pastikan volume tidak berada pada level terendah atau dalam mode mute.
2. Periksa Jika Output Suara Telah Diteruskan ke Perangkat Lain
Ada beberapa kasus di mana output suara pada Mac telah beralih ke perangkat lain seperti headphone atau speaker Bluetooth yang terhubung. Untuk memastikan output suara dikirim ke speaker Mac, periksa pengaturan suara di System Preferences > Sound > Output dan pastikan "Internal Speakers" adalah yang terpilih.
3. Periksa Jika Satu atau Lebih Aplikasi Membatasi Volume Suara
Beberapa aplikasi dapat secara otomatis mengurangi volume suara system-wide Mac ketika mereka sedang berjalan. Coba tutup semua aplikasi yang berjalan, kemudian cek kembali apakah suara Mac dapat dihasilkan. Jika suara kembali muncul, maka masalahnya mungkin terletak pada salah satu aplikasi tersebut. Cobalah untuk mengunduh versi terbaru aplikasi atau menghubungi pengembang aplikasi tersebut untuk mencari solusi.
4. Periksa Jika Mac Anda Terhubung ke Perangkat Audio Eksternal
Jika Anda menggunakan perangkat audio eksternal seperti headphone atau speaker, pastikan bahwa perangkat tersebut terhubung dengan benar ke jack audio Mac. Buka System Preferences > Sound > Output dan pastikan perangkat yang terhubung terdaftar di bagian "Select a device for sound output". Jika tidak ada perangkat yang terdaftar, coba lepas dan pasang kembali kabel audio atau gunakan kabel audio yang berbeda.
5. Restart Mac Anda
Restarting Mac dapat membantu memperbaiki banyak masalah termasuk masalah suara yang tidak muncul. Coba restart Mac Anda dan periksa apakah suara Mac dapat berfungsi normal. Jika tidak, lanjutkan ke langkah berikutnya.
6. Reset PRAM/NVRAM
Resetting PRAM/NVRAM dapat membantu mengatasi beberapa masalah pada Mac termasuk masalah suara yang bermasalah. Berikut adalah langkah-langkah untuk mereset PRAM/NVRAM:
- Matikan Mac Anda sepenuhnya.
- Nyalakan Mac Anda kembali dan segera tekan dan tahan tombol Command + Option + P + R secara bersamaan.
- Tahan tombol-tombol tersebut hingga Anda mendengar suara startup Mac kedua (biasanya setelah sekitar 20 detik).
- Setelah itu, lepaskan tombol dan biarkan Mac Anda melanjutkan proses startup secara normal.
Setelah Mac Anda selesai restart, periksa apakah suara sudah dapat berfungsi normal. Jika suara masih tidak keluar, coba langkah-langkah selanjutnya atau hubungi servis resmi Apple.
Dengan mengikuti langkah-langkah di atas, Anda dapat memeriksa dan memperbaiki beberapa masalah umum yang menyebabkan suara tidak keluar di Mac Anda. Jika masalah masih berlanjut, sebaiknya bawa Mac Anda ke servis resmi Apple untuk diperbaiki.
Cara Mengatasi Masalah Suara Tidak Keluar di MacBook
Jika Anda menggunakan MacBook dan mengalami masalah di mana suara tidak keluar dari speaker, ada beberapa langkah yang dapat Anda lakukan untuk mengatasinya. Berikut adalah beberapa langkah yang dapat Anda ikuti:
1. Periksa Koneksi dan Pengaturan
Langkah pertama yang harus Anda lakukan adalah memastikan bahwa kabel speaker atau headphone terhubung dengan sempurna ke port audio USB atau 3.5mm di MacBook Anda. Pastikan juga volume suara di MacBook tidak pada tingkat minimum atau dalam mode mute. Anda juga dapat memeriksa pengaturan suara di System Preferences untuk memastikan pengaturan volume dan outputnya sudah benar.
2. Restart MacBook Anda
Sometimes, restarting your MacBook can help resolve sound-related issues. To do this, click on the Apple menu in the top-left corner of the screen, choose Restart, and wait for your MacBook to reboot.
3. Periksa Output Suara
Jika suara tidak keluar dari speaker tetapi bisa keluar dari headphone, ini mungkin masalah dengan output suara. Anda dapat mencoba cara-cara berikut ini:
- Pastikan tidak ada headphone yang terhubung ke MacBook Anda. Jika terhubung, lepaskan headphone tersebut.
- Pastikan juga output suara telah diatur ke speaker internal MacBook. Anda dapat memeriksanya dengan mengklik ikon suara di toolbar bagian atas layar dan memilih "Internal Speakers" sebagai output suara utama.
- Coba juga memeriksa apakah suara keluar jika Anda menggunakan perangkat audio eksternal yang terhubung melalui port USB atau Thunderbolt.
4. Cek Aplikasi dan Perangkat Lunak
Kadang-kadang, masalah suara tidak keluar di MacBook disebabkan oleh masalah di aplikasi tertentu atau perangkat lunak yang berjalan di latar belakang. Anda dapat mengikuti langkah-langkah berikut ini:
- Tutup semua aplikasi yang sedang berjalan, kemudian coba untuk memutar suara lagi pada speaker.
- Periksa apakah ada perangkat lunak atau skrip yang sedang berjalan di latar belakang yang mungkin menyebabkan masalah suara. Matikan perangkat lunak tersebut atau lepaskan skrip yang sedang berjalan jika memungkinkan.
- Pastikan bahwa perangkat lunak sistem MacBook Anda tetap diperbarui dengan versi terbaru. Anda dapat membuka App Store dan memeriksa jika ada pembaruan perangkat lunak yang tersedia.
5. Reset PRAM dan SMC
Jika masalah suara masih berlanjut, Anda dapat mencoba mereset PRAM (Parameter Random Access Memory) dan SMC (System Management Controller) di MacBook Anda. Caranya adalah sebagai berikut:
- Matikan MacBook Anda dan kemudian hidupkan kembali.
- Tekan tombol Option + Command + P + R secara bersamaan pada keyboard sebelum logo Apple muncul.
- Tunggu MacBook untuk restart dan kemudian lepaskan tombol.
Jika masalah suara masih tidak teratasi setelah melakukan langkah-langkah di atas, ada baiknya untuk membawa MacBook Anda ke pusat servis resmi untuk diperiksa lebih lanjut. Mereka dapat membantu menentukan apakah ada masalah perangkat keras yang perlu diperbaiki.
Semoga panduan ini membantu Anda mengatasi masalah suara tidak keluar di MacBook Anda. Jika Anda memiliki pertanyaan lain, jangan ragu untuk bertanya kepada kami!
Periksa Pengaturan Suara
Jika Anda mengalami masalah volume speaker pada MacBook Anda, pertama-tama, ada beberapa hal yang perlu Anda periksa sebelum mencoba solusi lainnya. Berikut adalah beberapa langkah yang dapat Anda lakukan:
- Periksa apakah speaker atau headphone Anda terhubung ke jack audio yang benar. Pastikan tidak ada yang terlepas atau tidak terpasang dengan benar.
- Periksa pengaturan suara pada MacBook Anda. Buka Preferensi Sistem, pilih Suara, dan pastikan volume tidak pada level terendah atau volume tidak dalam mode mute.
- Periksa pengaturan suara pada aplikasi yang Anda gunakan. Beberapa aplikasi memiliki pengaturan volume sendiri. Pastikan volume aplikasi tersebut tidak terlalu rendah atau dalam mode mute.
- Periksa apakah headphone external yang terhubung ke MacBook Anda berfungsi dengan baik. Jika Anda mengalami masalah dengan headphone Anda, coba gunakan headphone yang berbeda untuk melihat apakah itu masalah headphone atau masalah speaker MacBook Anda.
- Periksa apakah ada pembaruan perangkat lunak yang tersedia. MacPaw menawarkan aplikasi yang sangat berguna untuk melakukan pemeliharaan dan memeriksa pembaruan perangkat lunak di MacBook Anda. Periksa situs web mereka untuk mengetahui lebih lanjut.
Jika Anda telah memeriksa semua hal di atas dan masih mengalami masalah dengan volume speaker pada MacBook Anda, ada beberapa solusi tambahan yang mungkin bisa Anda coba. Namun, sebaiknya Anda meminta bantuan dari teknisi Apple atau pusat layanan yang terpercaya sebelum melanjutkan, terutama jika Anda tidak memiliki pengetahuan teknis yang cukup untuk melakukan perbaikan sendiri.
Periksa Koneksi Speaker
Jika Anda mengalami masalah dengan volume speaker MacBook Anda, satu langkah penting yang harus Anda lakukan adalah memeriksa koneksi speaker. Berikut adalah beberapa langkah yang dapat Anda ikuti untuk memeriksa koneksi speaker MacBook:
1. Periksa Kabel Speaker
Pertama, pastikan kabel speaker terhubung dengan benar ke MacBook Anda. Kadang-kadang kabel bisa kendur atau melorot dari soket, yang dapat menyebabkan masalah dengan volume speaker. Pastikan kabel terpasang dengan kuat dan tidak ada kerusakan pada kabel itu sendiri.
2. Periksa Pengaturan Audio
Periksa pengaturan audio di MacBook Anda untuk memastikan speaker telah dipilih sebagai sumber suara utama. Anda dapat melakukannya dengan membuka Preferensi Sistem dan klik pada ikon Suara. Pastikan speaker terpilih sebagai output audio yang digunakan.
3. Periksa Aplikasi yang Menjalankan Audio
Beberapa aplikasi bisa menjadi penyebab masalah volume speaker. Jika Anda belum mendengar suara dari speaker saat menjalankan aplikasi tertentu, berhenti menjalankan aplikasi tersebut dan coba lagi. Beberapa aplikasi dapat menghalangi output suara ke speaker.
4. Coba Restart Mac Anda
Kadang-kadang, restart komputer dapat mengatasi masalah dengan volume speaker. Ketika Anda merestart Mac Anda, itu akan membersihkan memori dan menghentikan semua aplikasi yang berjalan. Setelah Mac Anda selesai restart, coba lagi untuk mendengarkan suara dari speaker.
5. Perbarui macOS Anda
Sistem operasi macOS yang tidak terbaru mungkin memiliki bug yang menyebabkan masalah dengan volume speaker. Pastikan Anda menjalankan versi terbaru macOS dan perbarui jika diperlukan. Pembaruan ini biasanya mengatasi masalah yang ada dan meningkatkan stabilitas sistem.
Jika Anda telah mengikuti langkah-langkah di atas dan masih mengalami masalah dengan volume speaker MacBook, ada kemungkinan ada masalah perangkat keras dengan speaker atau jack audio. Dalam kasus seperti itu, penting untuk mendapatkan bantuan dari teknisi Apple terkait masalah tersebut.
Periksa Kabel Penghubung

Jika Anda mengalami masalah dengan volume speaker MacBook Anda, salah satu hal pertama yang perlu Anda periksa adalah kabel penghubung. Kabel ini menghubungkan speaker MacBook ke motherboard atau ke port audio eksternal.
Pastikan kabel penghubung terpasang dengan kokoh dan tidak ada kabel yang rusak atau terlepas. Jika Anda menggunakan speaker eksternal, pastikan kabel penghubungnya terhubung dengan benar ke MacBook dan speaker eksternal.
Jika Anda tidak mendengar suara sama sekali, coba lakukan langkah-langkah berikut:
- Periksa apakah volume pada MacBook Anda tidak muted atau terlalu rendah. Anda dapat memeriksa volume dengan mengklik ikon suara di pojok kanan atas layar atau melalui Pengaturan Suara di panel Preferensi Sistem.
- Periksa apakah suara keluar dari speaker internal atau speaker eksternal. Anda dapat mengubah output suara dengan mengklik ikon suara dan memilih opsi yang diinginkan.
- Periksa apakah speaker Anda bekerja dengan baik dengan menguji suara menggunakan aplikasi yang berbeda atau memutar suara dari video atau musik.
- Periksa apakah ada aplikasi tertentu atau tab browser yang mengeluarkan suara yang tidak diinginkan. Beberapa aplikasi in-app dapat memiliki pengaturan volume sendiri yang perlu Anda periksa.
- Periksa apakah ada pembaruan MacOS yang tersedia. Pembaruan perangkat lunak terbaru dari Apple dapat memperbaiki masalah volume speaker.
- Periksa apakah ada masalah dengan koneksi Bluetooth. Jika Anda menghubungkan speaker Bluetooth, pastikan koneksi Bluetooth stabil dan tidak ada interferensi yang dapat mempengaruhi kualitas suara.
- Periksa apakah ada masalah perangkat keras dengan MacBook Anda. Anda dapat mencoba me-reset NVRAM/PRAM atau SMC (System Management Controller) untuk memperbaiki masalah perangkat keras tertentu.
- Periksa apakah ada perangkat audio eksternal yang terhubung ke MacBook. Pastikan perangkat audio tersebut bekerja dengan baik dan terhubung ke port audio eksternal yang benar.
- Periksa apakah speaker MacBook Anda terhubung dengan benar ke port audio. Pastikan tidak ada debu atau kotoran yang menghalangi koneksi.
- Jika semua langkah di atas tidak berhasil memperbaiki masalah, maka kemungkinan ada masalah pada modul audio MacBook Anda. Anda dapat menghubungi layanan perbaikan Apple atau pusat layanan terpercaya untuk memperbaikinya.
Memeriksa kabel penghubung adalah langkah yang pertama dan sederhana untuk memperbaiki masalah volume speaker MacBook. Jika masalah masih berlanjut, ada kemungkinan masalah lain yang mungkin terjadi dan Anda perlu berkonsultasi dengan teknisi profesional.
Perbarui Perangkat Lunak
Untuk memperbaiki masalah volume pada MacBook Anda, salah satu langkah pertama yang bisa Anda coba adalah dengan memperbarui perangkat lunak. Perbarui sistem operasi macOS ke versi terbaru yang tersedia. Ini dapat membantu memperbaiki masalah yang terkait dengan perangkat lunak dan memastikan bahwa Anda memiliki fitur dan perbaikan terbaru yang ditawarkan oleh Apple.
Anda dapat memeriksa apakah ada pembaruan tersedia dengan mengikuti langkah berikut:
-
Pastikan MacBook Anda terhubung ke internet.
-
Klik pada tautan "Apple" di sudut kiri atas layar.
-
Pilih opsi "About This Mac" dari menu drop-down yang muncul.
-
Di jendela yang muncul, pilih tab "Software Update".
-
Jika ada pembaruan yang tersedia, klik tombol "Update Now" dan ikuti petunjuk yang ditampilkan untuk mengunduh dan menginstal pembaruan.
Selain pembaruan sistem operasi, penting juga untuk memperbarui aplikasi Anda. Beberapa aplikasi mungkin memiliki pembaruan yang dapat memperbaiki masalah yang berkaitan dengan suara atau volume.
Untuk memperbarui aplikasi Anda, ikuti langkah berikut:
-
Buka App Store di MacBook Anda.
-
Klik pada tab "Updates" di bagian atas jendela.
-
Jika ada pembaruan yang tersedia untuk aplikasi yang terpasang, klik tombol "Update" di samping setiap aplikasi, atau klik tombol "Update All" untuk memperbarui semua aplikasi sekaligus.
Setelah memperbarui sistem operasi dan aplikasi Anda, coba periksa apakah masalah volume pada MacBook Anda sudah teratasi. Jika masalah masih ada, lanjutkan ke langkah-langkah berikutnya.