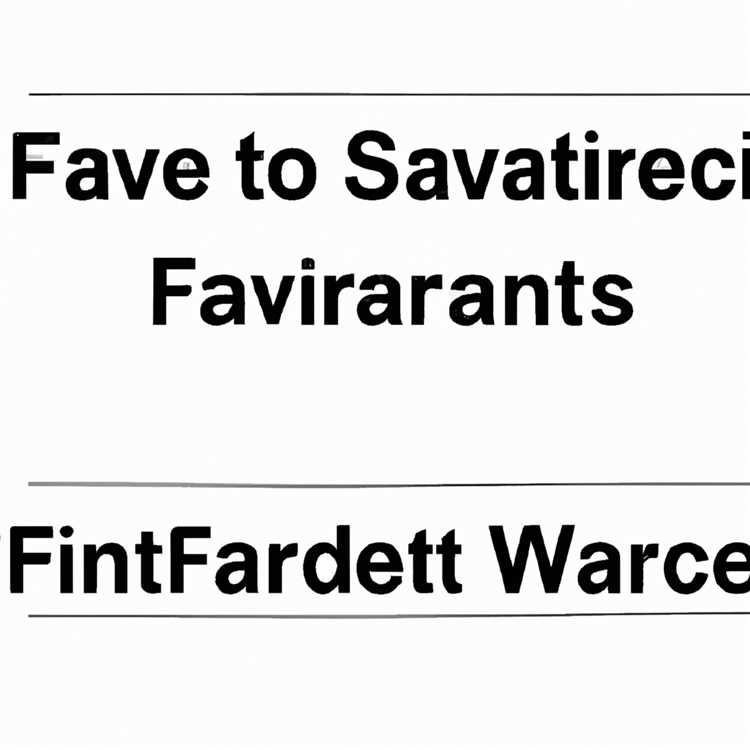Sejak IBM merilis komputer pribadi pertama di awal 1980-an, game telah menjadi bagian dari budaya PC. Kemudian, ketika produsen mulai mengirimkan drive CD-ROM di komputer, banyak pengguna dengan cepat menemukan bahwa mereka dapat menggunakan komputer mereka untuk menonton video atau film. Teknologi streaming Internet modern sekarang bahkan memungkinkan pengguna menonton film tanpa disk sama sekali. Meskipun bermain game atau menonton film di komputer sering kali terbukti nyaman, ukuran monitor PC yang relatif kecil dapat membuat pengalaman menjadi kurang menyenangkan dibandingkan jika Anda menggunakan layar yang lebih besar. Dengan Microsoft Windows dan beberapa kabel, Anda dapat menghubungkan komputer desktop atau laptop ke televisi dan mulai menikmati permainan dan film dalam format yang lebih besar dan lebih hidup.
Langkah 1
Tentukan jenis koneksi terbaik untuk komputer dan televisi Anda. Jika komputer dan TV Anda memiliki port HDMI, ini adalah cara terbaik untuk menyambungkan perangkat karena HDMI mendukung resolusi HDTV dan audio digital melalui satu kabel. Namun, banyak komputer dan TV lama tidak memiliki port HDMI, yang berarti Anda mungkin perlu menggunakan koneksi DVI atau VGA. DVI juga mendukung resolusi HDTV tetapi tidak membawa sinyal audio pada kabel yang sama. VGA hanya mengirimkan sinyal video analog dan tidak mendukung resolusi HDTV. Seperti DVI, VGA juga mengharuskan Anda menggunakan kabel terpisah untuk sinyal audio. Anda biasanya dapat mengidentifikasi port VGA dengan kerah biru di sekitar pin pada konektor. Port DVI biasanya berwarna putih, dan port HDMI menyerupai port USB yang lebih besar. Temukan port video-out di bagian belakang komputer dan coba temukan port yang cocok di TV jika tersedia.
Langkah 2
Pilih adaptor jika port video-out di komputer tidak cocok dengan salah satu konektor video-in di TV. Dalam beberapa kasus, Anda dapat menggunakan adaptor untuk menghubungkan komputer ke TV. Misalnya, Anda dapat mengonversi HDMI ke DVI, atau sebaliknya. Namun, jika Anda mengonversi HDMI ke DVI atau DVI ke HDMI, Anda tetap harus menggunakan kabel audio terpisah. Anda juga dapat mengonversi VGA ke DVI, begitu juga sebaliknya. Namun, jika Anda ingin mengonversi VGA ke HDMI, Anda tidak dapat melakukannya dengan adaptor kabel sederhana. Untuk mengkonversi VGA ke HDMI, atau sebaliknya, Anda harus menggunakan kotak konverter aktif, yang memiliki sirkuit khusus yang memungkinkan konversi. Meskipun dengan kotak konverter aktif, koneksi VGA ke HDMI tidak akan mendukung resolusi HDTV dan masih memerlukan koneksi kabel audio terpisah.
Langkah 3
Matikan komputer dan matikan TV. Sambungkan adaptor atau kabel monitor ke port video-out di bagian belakang komputer. Sambungkan kabel monitor ke sisi berlawanan dari adaptor jika diperlukan, kemudian sambungkan ujung lain dari monitor atau kabel video ke port video-in di bagian belakang atau samping TV. Catat nama sumber atau label port untuk port yang Anda sambungkan ke monitor atau kabel video.
Langkah 4
Sambungkan konektor kecil pada kabel audio 3,5 mm ke RCA ke port "Audio Out", "Speaker Out", atau "Headphone" di komputer desktop atau laptop. Hubungkan colokan RCA merah dan putih pada kabel ke port berwarna yang cocok di TV berlabel "Audio In," "Audio Eksternal" atau yang serupa. Perhatikan bahwa jika Anda menggunakan kabel HDMI hanya untuk menyambungkan komputer dan TV -- bukan kabel HDMI dan adaptor -- tidak perlu menyambungkan kabel audio terpisah.
Langkah 5
Nyalakan TV terlebih dahulu, lalu nyalakan komputer. Gunakan remote control untuk memilih sumber atau input untuk port yang digunakan untuk menghubungkan komputer ke televisi. Pada sebagian besar kendali jarak jauh, terdapat tombol Sumber atau Masukan. Tekan tombol "Input" atau "Source" berulang kali hingga sumber atau nama input untuk port muncul di layar TV. Setelah Anda memilih sumber atau input yang sesuai pada remote, tampilan komputer akan muncul di TV secara otomatis. Namun, dengan beberapa laptop atau komputer desktop lama, tampilan mungkin tidak muncul hingga sistem melakukan booting ke Windows.
Langkah 6
Tekan tombol "Windows-P" setelah komputer melakukan booting dan menampilkan desktop Windows. Jendela panel konfigurasi multi-monitor muncul di layar. Klik opsi "Perpanjang" untuk menampilkan desktop Windows baru yang kosong di layar TV. Pada kebanyakan komputer modern, TV harus menampilkan gambar cermin dari layar PC tanpa campur tangan pengguna. Jika Anda hanya ingin mencerminkan tampilan di TV, Anda tidak perlu membuka jendela panel konfigurasi multi-monitor.
Buka game, pemutar media, atau halaman Web yang berisi konten, grafik, atau video yang ingin Anda tampilkan di TV. Klik bagian atas jendela program yang berisi konten dan tahan tombol kiri mouse. Seret jendela ke kanan hingga muncul di layar TV. Maksimalkan jendela yang muncul di layar TV dan lihat konten seperti biasa di layar komputer.