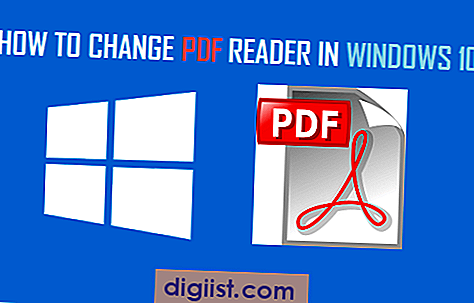Microsoft Publisher mendukung pencetakan dupleks, memudahkan pembuatan brosur, buletin, dan publikasi dua sisi lainnya di hampir semua printer. Anda mendesain publikasi Anda dan memberi tahu Publisher bahwa Anda ingin mencetak di dua sisi. Setelah dikonfigurasi, aplikasi akan mengingatkan Anda kapan dan bagaimana membalik halaman untuk mencetak sisi kedua, menghilangkan dugaan yang biasanya datang dengan membuat dokumen dua sisi.
Langkah 1
Luncurkan Publisher dan buat dokumen kosong atau pilih template dari salah satu kategori di layar pembuka. Menggunakan templat seringkali lebih mudah saat Anda membuat brosur, kartu nama, atau publikasi dua sisi lainnya dengan tata letak halaman non-standar.
Langkah 2
Rancang publikasi Anda seperti biasanya. Jika Anda memulai dari halaman kosong, klik perintah "Halaman" pada tab Sisipkan untuk menambahkan halaman kedua, yang akan berfungsi sebagai bagian belakang halaman pertama. Saat Anda menambahkan halaman, pertahankan urutan yang sama. Semua halaman bernomor ganjil di Publisher akan berada di bagian depan dokumen cetak Anda, dan halaman bernomor genap berada di bagian belakang.
Langkah 3
Pilih "Cetak" dari menu File ketika Anda siap untuk menghasilkan salinan cetak. Pilih printer yang ingin Anda gunakan dari daftar printer yang tersedia.
Langkah 4
Klik tombol tarik-turun untuk "Cetak Satu Sisi" dan kemudian ubah pilihan menjadi "Cetak 2 Sisi Manual - Membalik Lembar pada Tepi Pendek." Jika kertas Anda masuk ke dalam printer menyamping dalam orientasi horizontal, pilih opsi "Cetak 2 Sisi Manual - Membalik Lembar pada Tepi Panjang".
Langkah 5
Klik tombol "Cetak". Jika ini adalah pertama kalinya Anda mengirim file Publisher ke printer menggunakan opsi dua sisi, Publisher akan meminta Anda untuk menjalankan wizard penyiapan Pencetakan Dua Sisi.
Langkah 6
Klik "Ya" untuk menjalankan wizard. Publisher meminta Anda untuk mencetak halaman pengujian dua sisi dan mengajukan serangkaian pertanyaan tentang hasil cetak pengujian. Jawaban Anda akan membantu Penerbit menentukan orientasi kertas untuk printer Anda dan memberikan panduan di layar selama proses pencetakan dua sisi. Saat Anda telah mengonfigurasi panduan, Publisher mencetak sisi depan publikasi Anda.
Langkah 7
Keluarkan hasil cetak dari printer Anda lalu masukkan kembali ke dalam baki kertas atau umpan kertas yang sama. Jendela pop-up di Publisher menunjukkan dengan tepat bagaimana halaman harus diorientasikan di printer.
Klik "OK" untuk mencetak sisi kedua. Publisher mencetak sisi sebaliknya dari publikasi sehingga sisi yang sesuai dari setiap halaman cocok.