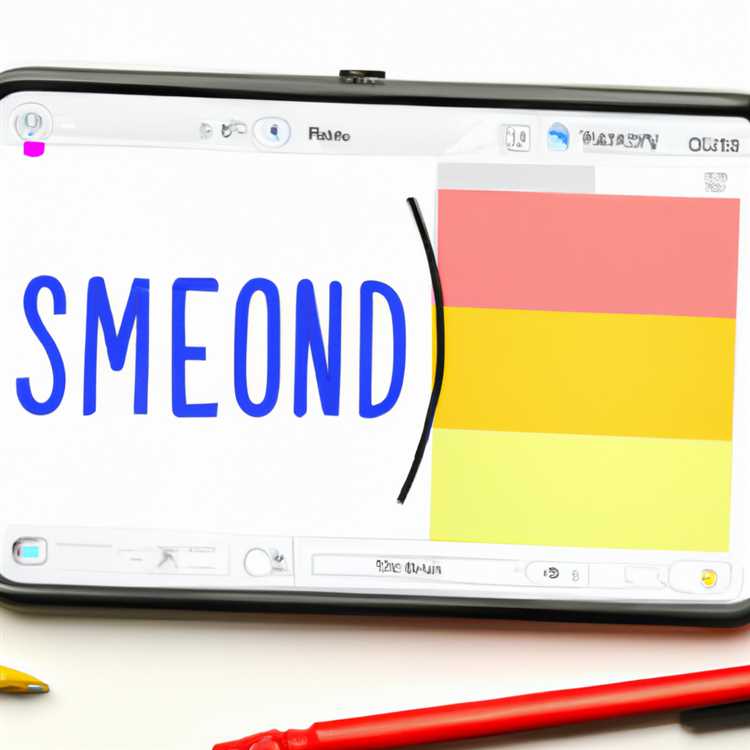Jika Anda memiliki komputer dengan Windows 10, maka Anda mungkin sudah akrab dengan penggunaan touchpad atau mouse Anda untuk navigasi. Namun, terkadang ada masalah yang muncul, seperti touchpad yang tidak bekerja dengan baik atau gestur sentuh yang tidak berfungsi. Jangan khawatir - dalam artikel ini, kami akan memandu Anda melalui beberapa langkah untuk memperbaiki masalah-masalah tersebut dan menggunakan gestur sentuh untuk menjelajah sistem Windows dengan lebih efisien.
Sebelum mulai troubleshooter, ada beberapa hal yang perlu diperhatikan. Pertama, pastikan bahwa perangkat touchpad Anda telah diaktifkan. Jika touchpad telah diaktifkan namun masih tidak berfungsi, Anda dapat mencoba mengubah pengaturannya. Kedua, periksa bahwa driver perangkat touchpad Anda sudah diperbarui ke versi terbaru. Jika driver sudah up-to-date, kemungkinan besar masalahnya bukan terletak pada driver tersebut. Jika Anda masih mengalami masalah setelah mengikuti langkah-langkah di artikel ini, mungkin ada masalah dengan perangkat keras touchpad atau perlu berkonsultasi dengan pabrikan komputer Anda.
Jadi, mari kita mulai dengan langkah-langkah untuk memperbaiki masalah-masalah gestur sentuh pada Windows 10.
Langkah 1: Periksa Pengaturan Gestur Sentuh

Langkah pertama yang perlu Anda lakukan adalah memeriksa pengaturan gestur sentuh pada Windows 10. Caranya, buka pengaturan sistem dengan melakukan klik kanan pada tombol Start dan memilih "Settings" atau "Pengaturan". Setelah itu, pilih "Devices" atau "Perangkat" dan navigasikan ke bagian "Touchpad" atau "Touchpad". Di sini, Anda akan menemukan opsi untuk mengaktifkan, menonaktifkan, atau mengubah pengaturan gestur sentuh. Pastikan bahwa opsi yang Anda inginkan sudah diaktifkan dan sesuaikan pengaturan sesuai dengan preferensi Anda.
Langkah 2: Perbarui Driver Touchpad
Jika gestur sentuh masih tidak bekerja setelah memeriksa pengaturan, langkah selanjutnya adalah memperbarui driver touchpad. Untuk melakukannya, Anda dapat mencari driver terbaru di situs web produsen laptop Anda atau mengunjungi situs web driver resmi Windows. Setelah menemukan driver yang sesuai, unduh dan pasang pada komputer Anda. Setelah pemasangan selesai, restart komputer Anda dan periksa apakah gestur sentuh sudah berfungsi dengan baik atau tidak.
Langkah 3: Uninstall dan Reinstall Driver Touchpad
Jika memperbarui driver tidak memperbaiki masalah gestur sentuh, Anda bisa mencoba untuk menguninstall dan menginstal ulang driver touchpad. Caranya, buka Device Manager atau Manajer Perangkat dengan mencari di menu Start atau dengan menekan tombol Windows + X dan memilih "Device Manager". Di Device Manager, cari kategori "Mice and other pointing devices" atau "Tikus dan perangkat penunjuk lainnya". Klik kanan pada perangkat touchpad Anda dan pilih opsi "Uninstall device" atau "Uninstall driver". Setelah itu, restart komputer Anda dan driver touchpad akan diinstal ulang secara otomatis. Periksa apakah gestur sentuh sudah berfungsi atau tidak setelah proses ini selesai.
Dengan mengikuti langkah-langkah di atas, Anda seharusnya dapat memperbaiki masalah gestur sentuh pada Windows 10 dan mulai menggunakan gestur sentuh untuk navigasi dengan lebih efisien. Jika masalah masih terjadi, ada kemungkinan ada masalah dengan perangkat keras touchpad atau masalah lain yang membutuhkan penanganan oleh teknisi profesional. Jika demikian, Anda mungkin perlu menghubungi pabrikan komputer Anda atau mengunjungi pusat layanan terdekat untuk membantu memperbaiki masalah tersebut. Semoga berhasil!
Manfaat Gestur Sentuh di Windows
Gestur sentuh adalah fitur yang berguna untuk mengontrol dan berinteraksi dengan komputer Anda menggunakan gerakan tangan. Gestur sentuh sangat berguna karena dapat menghemat waktu dan memudahkan navigasi di Windows. Berikut ini adalah beberapa manfaat gestur sentuh di Windows:
1. Menggeser dan menggulir dengan mudah
Dengan gestur sentuh, Anda dapat dengan mudah menggeser jendela aplikasi atau menggulir halaman web hanya dengan menggeser jari Anda di layar. Ini sangat efisien dan lebih cepat daripada menggunakan mouse atau touchpad.
2. Akses cepat melalui gesture tiga jari
Sistem Windows menyediakan beberapa gesture tiga jari yang dapat Anda gunakan untuk mengakses fitur penting dengan cepat. Misalnya, Anda dapat menampilkan tampilan tugas dengan menyeret tiga jari ke atas atau membuka pusat tindakan dengan menyeret tiga jari ke bawah.
3. Navigasi mudah di Windows 8 dan 10
Gestur sentuh memudahkan navigasi di Windows 8 dan 10. Anda dapat dengan cepat membuka menu Start dengan geser ke atas dari bagian bawah layar atau menggeser dari sisi kanan untuk mengakses Charms Bar.
4. Menjalankan aplikasi dengan cepat
Anda dapat dengan cepat menjalankan aplikasi yang sering digunakan dengan menggeser jari Anda dari kiri ke kanan di bagian bawah layar. Ini sangat praktis dan mempersingkat waktu akses
5. Mengatasi masalah dengan touchpad
Jika touchpad laptop Anda tidak berfungsi dengan baik, Anda dapat menggunakan gestur sentuh sebagai alternatif. Gesture sentuh sejauh ini dapat membantu Anda mengatasi sebagian besar masalah touchpad.
6. Mengubah pengaturan gestur sentuh
Anda dapat mengubah pengaturan gestur sentuh di Windows agar sesuai dengan preferensi Anda. Misalnya, Anda dapat mengubah pengaturan scroll atau mengaktifkan gesture kustom yang Anda butuhkan.
Dengan memanfaatkan gestur sentuh di Windows, Anda dapat meningkatkan produktivitas dan efisiensi Anda dalam menggunakan komputer. Jadi, mulailah menggunakan gestur sentuh sekarang dan nikmati manfaatnya.
Meningkatkan Produktivitas dengan Gestur Sentuh
Jika Anda menggunakan Windows 10, Anda dapat mengoptimalkan pengalaman komputasi Anda dengan menggunakan gestur sentuh. Gestur sentuh adalah cara yang cepat dan mudah untuk berinteraksi dengan perangkat Anda, tanpa harus menggunakan mouse atau keyboard. Dalam artikel ini, kami akan mengajarkan Anda cara menggunakan gestur sentuh untuk meningkatkan produktivitas Anda.
1. Mulai dengan Nama

Langkah pertama dalam menggunakan gestur sentuh adalah dengan mengenalinya. Gestur pertama yang perlu Anda ketahui adalah pinching atau mencubit. Anda dapat menggunakan gestur ini untuk melakukan zoom in dan zoom out pada halaman web atau dokumen yang sedang Anda lihat. Cukup letakkan jari telunjuk dan jari ibu jari Anda di atas layar dan gerakkan jari Anda ke dalam atau ke luar.
2. Mengakses Pengaturan Gestur
Untuk mengakses pengaturan gestur sentuh, ikuti langkah-langkah berikut:
- Klik pada tombol "Start" di pojok kiri bawah layar Anda.
- Pilih opsi "Settings" (Pengaturan).
- Pilih opsi "Devices" (Perangkat).
- Pilih opsi "Touchpad" (Touchpad).
- Di sini, Anda dapat mengubah pengaturan gestur sentuh sesuai dengan kebutuhan Anda.
3. Memperbaiki Masalah dengan Touchpad
Jika touchpad Anda tidak berfungsi dengan baik, ada beberapa langkah yang dapat Anda coba untuk memperbaikinya. Pertama, periksa apakah driver touchpad Anda sudah terinstall dengan benar. Anda dapat melakukan ini dengan mengikuti langkah-langkah berikut:
- Buka "Device Manager" (Pengelola Perangkat) dengan mencarinya di kotak pencarian.
- Cari "Mice and other pointing devices" (Mouse dan perangkat penunjuk lainnya) dan perluas kategori ini.
- Klik kanan pada touchpad Anda dan pilih opsi "Update driver" (Perbarui driver).
- Jika ada pembaruan yang tersedia, instal pembaruan tersebut.
Jika pembaruan tidak bekerja, Anda juga dapat mencoba menguninstall driver touchpad yang sudah ada dan menginstal driver yang lebih baru. Anda dapat melakukannya dengan mengikuti langkah-langkah berikut:
- Klik kanan pada touchpad Anda dan pilih opsi "Uninstall device" (Uninstall perangkat).
- Konfirmasi tindakan ini dengan mengklik "Uninstall".
- Setelah driver terhapus, restart komputer Anda.
- Setelah komputer hidup kembali, driver touchpad akan diinstal otomatis.
Jika touchpad masih tidak berfungsi setelah menginstal driver yang lebih baru, Anda mungkin perlu memperbaiki sistem Windows Anda. Anda dapat melakukannya dengan menjalankan alat perbaikan bawaan Windows atau mengembalikan sistem ke titik pemulihan sebelum masalah terjadi.
Ini adalah beberapa cara untuk memperbaiki masalah touchpad pada komputer Windows. Dengan mengikuti langkah-langkah ini, Anda dapat dengan cepat mengatasi masalah dan melanjutkan pekerjaan Anda tanpa hambatan.
Mudah Navigasi dengan Gestur Sentuh
Menggunakan gestur sentuh pada perangkat Windows dapat memudahkan Anda dalam melakukan navigasi dan akses ke fitur-fitur penting. Berikut adalah beberapa langkah yang dapat Anda ikuti untuk mengatasi masalah yang mungkin timbul terkait gestur sentuh pada touchpad perangkat Anda.
1. Periksa Driver: Pastikan driver touchpad Anda sudah terinstal dengan benar. Jika perlu, lakukan pembaruan atau reinstall driver yang terbaru dari situs produsen perangkat Anda.
2. Cek Pengaturan: Buka "Pengaturan" dan cari opsi "Touchpad" atau "Mouse". Pastikan semua pengaturan gestur sentuh sudah diaktifkan.
3. Lakukan Restart: Kadang-kadang, masalah gestur sentuh dapat diselesaikan dengan melakukan restart komputer Anda.
4. Bersihkan Touchpad: Gunakan kain lembut untuk membersihkan permukaan touchpad dari debu atau kotoran yang mungkin mengganggu kinerjanya.
5. Perbarui Driver: Jika gestur sentuh masih tidak berfungsi, periksa apakah driver touchpad Anda sudah diperbarui ke versi terbaru. Jika belum, Anda dapat mencoba untuk melakukan pembaruan driver tersebut melalui "Device Manager".
6. Uninstall Driver: Jika semua langkah di atas tidak membuahkan hasil, Anda dapat mencoba untuk menguninstall driver touchpad lalu melakukan restart komputer Anda. Setelah komputer menyala kembali, driver touchpad akan diinstal ulang secara otomatis.
7. Gunakan Troubleshooter: Windows juga menyediakan fitur "Troubleshooter" yang dapat membantu Anda dalam menyelesaikan masalah-masalah terkait touchpad. Cari "Troubleshoot" di menu "Start" dan ikuti petunjuk yang diberikan.
Dengan melakukan langkah-langkah di atas, Anda diharapkan dapat mengatasi masalah-masalah gestur sentuh pada perangkat Windows Anda. Jika semua langkah tersebut sudah Anda coba namun masalah masih belum teratasi, sebaiknya Anda berkonsultasi dengan dukungan teknis dari produsen perangkat Anda.
Menghemat Waktu dengan Gestur Sentuh
Jika Anda memiliki sebuah laptop atau komputer dengan layar sentuh, maka menggunakan gestur sentuh adalah cara yang efisien untuk menghemat waktu dan mempermudah navigasi dalam sistem operasi Windows. Berikut ini adalah beberapa cara mengoptimalkan penggunaan gestur sentuh pada komputer Anda:
- Periksa apakah pengaturan gestur sentuh telah diaktifkan. Anda dapat melakukannya dengan membuka pengaturan PC dan memeriksa opsi gestur sentuh dalam menu baik pada pengaturan umum atau pada bagian pengaturan perangkat input.
- Jika pengaturan gestur sentuh sudah diaktifkan tetapi tidak memberikan hasil yang diinginkan, maka coba periksa dan perbarui driver touchpad Anda. Caranya adalah dengan mengunjungi situs web produsen komputer atau perangkat Anda dan mencari update driver touchpad yang tersedia.
- Jika driver touchpad sudah terbaru dan gestur sentuh masih bermasalah, Anda dapat mencoba untuk mengatur ulang touchpad. Untuk melakukannya, Anda dapat mencari pengaturan reset touchpad di pengaturan touchpad atau di BIOS.
- Jika masalah gestur sentuh masih berlanjut, Anda dapat mencoba membersihkan touchpad itu sendiri. Gunakan kain yang bersih dan lembab untuk membersihkan permukaan touchpad secara hati-hati. Beberapa masalah touchpad dapat diatasi dengan membersihkan permukaannya.
- Anda juga dapat mencoba untuk mengubah pengaturan touchpad. Cobalah untuk mengubah kecepatan pointer, sensitivitas, atau fitur gestur yang diaktifkan. Setiap laptop atau produsen memiliki pengaturan yang berbeda, jadi eksplorasi sendiri untuk menemukan pengaturan yang paling sesuai dengan preferensi Anda.
- Jika semua upaya di atas tidak berhasil, Anda dapat mencoba menghapus driver touchpad yang sudah terpasang dan menginstal ulangnya. Caranya adalah dengan membuka Device Manager (pencarian dengan nama tersebut) dan mencari driver touchpad di bagian "Mice and other pointing devices". Setelah menemukannya, klik kanan dan pilih opsi "Uninstall device", setelah itu restart komputer Anda. Setelah restart, driver touchpad akan diinstal ulang secara otomatis.
Dengan menggunakan gestur sentuh dengan bijak, Anda dapat mempercepat produktivitas Anda dan mengurangi frustrasi dari masalah yang mungkin terjadi dengan touchpad. Cobalah salah satu atau beberapa cara di atas untuk mengoptimalkan penggunaan touchpad dan gestur sentuh pada komputer Anda.
Cara Menggunakan Gestur Sentuh di Windows
Di era teknologi yang semakin maju ini, laptop dan komputer dengan layar sentuh semakin populer. Menggunakan gestur sentuh di Windows dapat mempermudah penggunaan dan meningkatkan produktivitas. Berikut adalah cara untuk menggunakan gestur sentuh di Windows:
1. Memastikan Sentuhan Dapat Bekerja di Perangkat Windows Anda
Pertama-tama, pastikan perangkat Windows Anda mendukung gestur sentuh. Perangkat ini harus memiliki layar sentuh atau touchpad yang kompatibel dengan fitur ini.
2. Mengaktifkan Gestur Sentuh di Pengaturan
Langkah selanjutnya adalah mengaktifkan gestur sentuh di pengaturan Windows Anda. Untuk melakukannya, ikuti langkah-langkah berikut:
a. Klik ikon "Start" di sudut kiri bawah layar Anda.
b. Selanjutnya, masuk ke "Pengaturan" atau "Settings".
c. Cari dan klik opsi "Perangkat" atau "Devices".
d. Di bagian "Touchpad" atau "Sentuhan" pilih "Gestur sentuh" atau "Touch gestures".
e. Di sini Anda dapat mengaktifkan atau menonaktifkan berbagai gestur sentuh, seperti menggulir, memutar, dan menjepit.
3. Menggunakan Gestur Sentuh yang Tersedia
Setelah mengaktifkan gestur sentuh, Anda dapat menggunakan berbagai gestur yang tersedia untuk mempercepat navigasi dan interaksi dengan Windows. Beberapa gestur sentuh umum di Windows meliputi:
- Sliding dengan jari untuk menggulir layar.
- Menggeser jari ke atas atau ke bawah untuk memperbesar atau memperkecil.
- Menyentuh dua kali pada layar untuk mengaktifkan atau menonaktifkan fitur tertentu.
- Menekan dan menahan jari pada objek untuk membuka opsi kontekstual.
4. Mengatasi Masalah Gestur Sentuh
Jika Anda mengalami masalah dengan gestur sentuh, berikut adalah beberapa langkah pemecahan masalah yang dapat Anda coba:
- Periksa apakah perangkat lunak driver touchpad Anda terbaru. Jika tidak, perbarui driver tersebut.
- Pastikan tidak ada masalah dengan perangkat keras, seperti kotoran atau kerusakan fisik pada touchpad.
- Nonaktifkan sementara perangkat lunak antivirus Anda, karena kadang-kadang perangkat ini dapat mengganggu gestur sentuh.
- Jalankan alat pemecahan masalah bawaan Windows. Anda dapat menemukannya di "Pengaturan" > "Pembaruan dan Keamanan" > "Pemecahan Masalah".
- Jika semua langkah di atas tidak berhasil, Anda bisa mencoba menghapus driver touchpad dan menginstal ulangnya.
Dengan mengikuti langkah-langkah di atas, Anda dapat dengan mudah menggunakan gestur sentuh di Windows dan meningkatkan pengalaman penggunaan produk Windows Anda.
Aktifkan Gestur Sentuh di Pengaturan Windows
Jika Anda menggunakan Windows 8 atau Windows 10, Anda dapat mengaktifkan dan menggunakan gestur sentuh di touchpad atau layar sentuh komputer Anda. Gestur sentuh memungkinkan Anda untuk dengan cepat mengakses fitur dan fungsi komputer dengan hanya menggeser atau menyentuh jari Anda pada touchpad atau layar sentuh.
Beberapa gestur sentuh umum yang dapat Anda aktifkan di pengaturan Windows meliputi:
- Menggulir dengan menyapu jari Anda secara vertikal atau horizontal
- Memperbesar atau memperkecil gambar dengan mencubit atau menjauhkan jari Anda
- Membuka menu konteks dengan mengklik kanan secara cepat dengan dua jari
- Menggeser jendela aplikasi dengan menyapu tiga jari Anda
- Menutup aplikasi dengan menyapu empat jari Anda
Jika Anda mengalami masalah atau perubahan dalam penggunaan gestur sentuh, Anda dapat mengatasi masalah tersebut dengan beberapa langkah berikut:
- Periksa apakah gestur sentuh sudah diaktifkan di pengaturan Windows. Anda dapat mengakses pengaturan ini dengan mencari "Touchpad" atau "Layar sentuh" di menu "Start".
- Periksa driver touchpad Anda. Pastikan driver touchpad terbaru dari produsen telah diinstal di komputer Anda. Jika driver sudah usang, Anda dapat memperbaiki masalah ini dengan mengunduh dan menginstal driver terbaru dari situs web produsen. Setelah menginstal driver baru, restart komputer Anda.
- Periksa apakah ada update Windows yang tersedia. Seringkali, pembaruan sistem dapat memperbaiki masalah dengan gestur sentuh. Untuk memeriksa update Windows, buka pengaturan Windows dan cari "Windows Update".
- Gunakan pemecah masalah bawaan Windows. Windows memiliki pemecah masalah yang dapat membantu Anda memperbaiki masalah dengan gesture sentuh. Anda bisa mengaksesnya dengan mencari "Pemecah Masalah" di menu "Start" atau melalui pengaturan Windows.
- Periksa pengaturan di driver touchpad Anda. Beberapa touchpad memiliki pengaturan khusus yang memungkinkan Anda menyesuaikan gestur sentuh. Pastikan pengaturan ini sudah diatur dengan benar.
- Jika semua langkah di atas tidak berhasil, Anda bisa mencoba menghapus driver touchpad yang ada di komputer Anda dan menginstal driver touchpad ulang. Proses ini dapat berbeda-beda pada setiap komputer, jadi pastikan Anda mencari petunjuk yang sesuai dengan merek dan model komputer Anda.
Dengan mengikuti langkah-langkah di atas, Anda seharusnya dapat memperbaiki masalah dengan gestur sentuh di Windows 8 atau Windows 10. Jika masih ada masalah, disarankan untuk menghubungi produsen komputer Anda untuk mendapatkan dukungan teknis lebih lanjut.