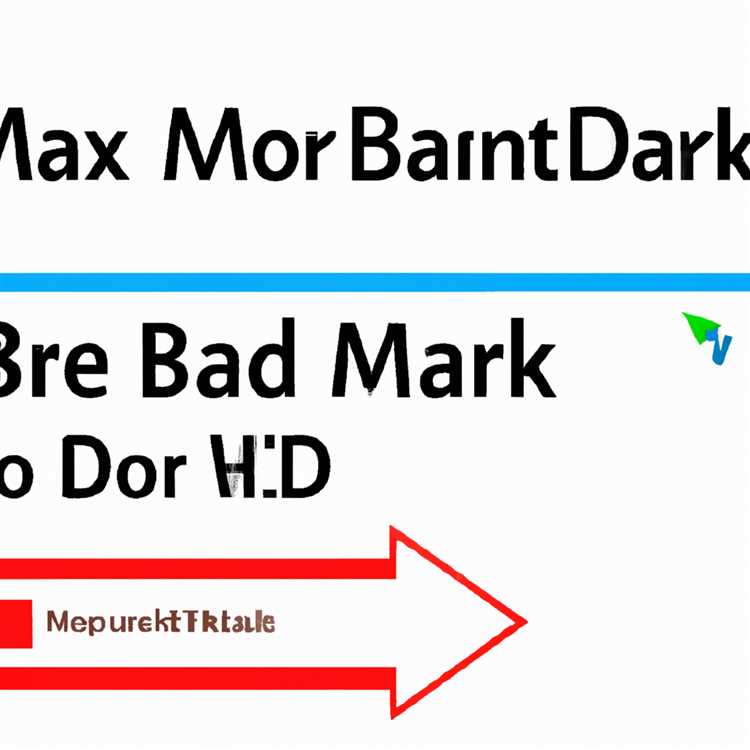Anda dapat mentransfer Email dari Gmail ke akun Gmail lain atau bahkan ke alamat email lain dengan Outlook, Google Apps, dan klien email lainnya. Anda akan menemukan langkah-langkah di bawah ini untuk mentransfer email dari satu akun Gmail ke akun Gmail lain.

Transfer Email Dari Satu Akun Gmail ke Yang Lain
Gmail membuatnya sangat mudah untuk mentransfer email dari satu Akun Gmail ke Akun Gmail lain atau ke akun email lainnya dengan Outlook, Yahoo dan sebagian besar klien email lainnya.
Fitur ini dapat sangat berguna ketika Anda beralih ke Akun Gmail baru atau ingin mentransfer Email dalam Massal dari Gmail ke klien Email lain seperti Outlook, Yahoo dan lainnya.
Proses mentransfer Email dari Gmail ke akun lain melibatkan dua langkah berikut.
1. Aktifkan POP di Akun Gmail Lama
2. Impor Email dari Lama ke Akun Gmail Baru
Catatan: Seperti disebutkan di atas, Akun Email lain tempat Anda mentransfer Email juga dapat dengan klien Email lain seperti Outlook, Yahoo dan lainnya.
1. Aktifkan POP di Akun Gmail Lama
Semua Email di Akun Gmail Anda berada di server Google dan Anda harus menggunakan protokol transfer data POP atau IMAP untuk memfasilitasi transfer data antara Gmail dan Akun Email lainnya.
Dalam hal ini, kami akan menggunakan POP (Protokol Kantor Pos) untuk mentransfer Email dari Satu Gmail ke Akun Gmail lainnya.
Oleh karena itu, ikuti langkah-langkah di bawah ini untuk mengaktifkan POP di Akun Gmail tempat Anda ingin mentransfer Email ke Akun lain.
1. Menggunakan PC atau Mac, masuk ke Akun Gmail Anda.
2. Klik ikon Roda Gigi yang terletak di sudut kanan atas layar Anda dan klik Pengaturan.

3. Pada layar Pengaturan, klik tab Penerusan dan POP / IMAP.

4. Pada layar berikutnya, pilih Aktifkan POP untuk semua opsi email.

Selanjutnya, pilih apakah Anda ingin menyimpan salinan Email di Kotak Masuk, Tandai sebagai sudah dibaca, Arsipkan mereka atau Anda ingin menghapus Email, setelah mereka ditransfer ke Akun lain.
Seperti yang Anda lihat pada gambar di atas, ada juga opsi untuk "Aktifkan POP untuk surat yang datang mulai sekarang".
Namun, memilih opsi ini tidak akan mentransfer email yang ada di Akun Gmail Lama Anda ke Akun Gmail Baru, hanya akan mengirim Email Baru ke Akun Email Anda yang lain.
5. Setelah membuat pilihan Anda, klik tombol Simpan Perubahan.
Setelah Mengaktifkan POP untuk semua email, Anda dapat keluar dari Akun Gmail Lama Anda dan ikuti langkah selanjutnya di Akun Gmail Baru Anda.
2. Impor Email Dari Lama ke Akun Gmail Baru
Setelah POP diaktifkan di Akun Gmail lama, langkah selanjutnya adalah memulai proses transfer data di Akun Gmail Baru Anda.
1. Masuk ke Akun Gmail Baru Anda.
2. Klik pada ikon Gear dan pilih Pengaturan di drop-down.

3. Pada layar pengaturan, klik tab Akun dan Impor.

4. Pada layar berikutnya, pilih Impor Email dari opsi akun saya yang lain (POP3) dan klik Berikutnya.

5. Pada pop-up berikutnya, masukkan alamat Akun Gmail Lama Anda dan klik Berikutnya.

6. Pada layar berikutnya, masukkan Kata Sandi untuk Akun Gmail lama Anda, dan klik tombol Tambah Akun.

7. Selanjutnya, Anda akan diminta untuk memilih apakah Anda ingin membalas email yang diterima menggunakan "Alamat Email Lama".
Jika Anda memilih Ya, Anda akan diminta untuk memverifikasi alamat email lama Anda dengan kode konfirmasi. Jika Anda memilih "Tidak", pengaturan akan selesai dan akun Anda akan ditambahkan.
Setelah ini Google akan memulai proses Mentransfer Email dari Akun Gmail Lama ke Akun Gmail Baru.