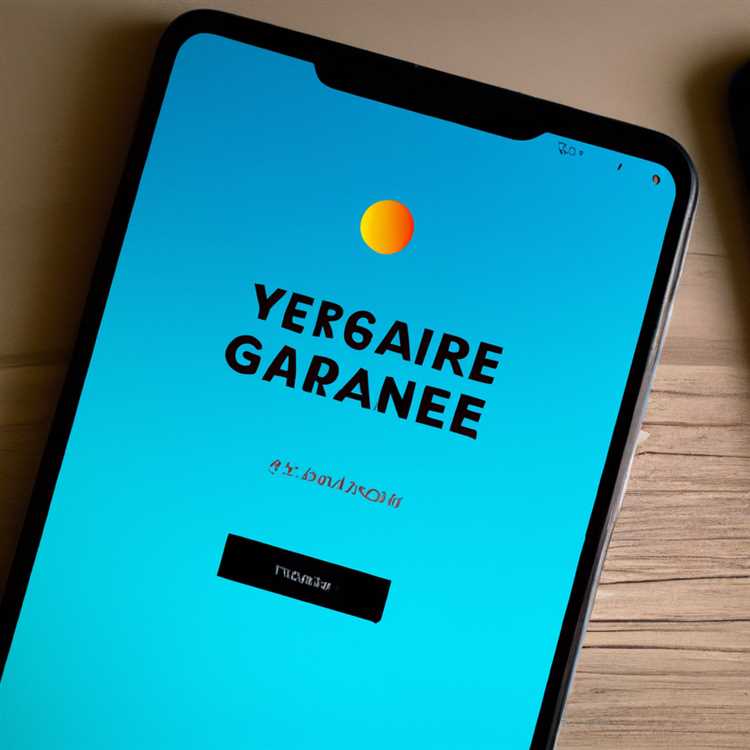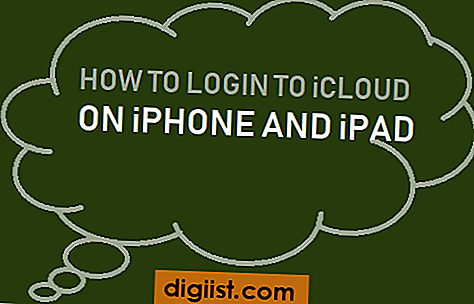Pada artikel ini kami menyoroti kiat dan trik iOS 9 terbaik untuk iPhone, iPad & iPod Anda. iOS 9 hadir dengan sejumlah fitur baru yang akan membantu Anda menghemat masa pakai baterai, multitask, membuat folder bersarang, menggambar lampiran email Anda dan banyak lagi.

IOS 9 Tips & Trik Terbaik
Di bawah ini Anda akan menemukan tip dan trik iOS 9 terbaik yang dapat Anda coba di iPhone, iPad & iPod Anda, termasuk tip yang tidak biasa untuk membuat folder bersarang dan tip bermanfaat lainnya untuk mendapatkan hasil maksimal dari sistem operasi iOS 9.
1. Folder Bersarang
Pengguna iOS 9 dapat membuat folder bersarang melalui kesalahan pada perangkat lunak. Membuat folder bersarang membebaskan ruang di layar beranda dengan memungkinkan Anda menempatkan beberapa aplikasi di dalam satu folder master.
Metode untuk membuat folder bersarang membutuhkan sedikit percobaan, tetapi setelah mencapai itu berpotensi untuk membebaskan banyak ruang pada layar beranda Anda.
Anda dapat mempelajari lebih lanjut tentang ini dengan membaca Cara Membuat Folder Bertumpuk di iOS 9.
2. Atur Notifikasi dengan Aplikasi
Mengelola notifikasi memungkinkan Anda untuk mengelompokkan notifikasi berdasarkan masing-masing aplikasi. Dengan mengatur notifikasi, Anda tidak perlu lagi membaca seluruh daftar notifikasi untuk menemukan notifikasi yang Anda cari.
Misalnya, jika Anda mencari pesan baru dari Facebook Messenger, Anda tidak perlu lagi melihat semua notifikasi untuk menemukan Messenger. Cukup cari heading Messenger dan di bawah heading Anda akan menemukan semua notifikasi baru dari Messenger.
Untuk mengatur pemberitahuan oleh masing-masing aplikasi, cukup ikuti langkah-langkah yang tercantum di bawah ini.
- Buka Pengaturan.
- Ketuk Notifikasi.
- Temukan "Group By App" dan aktifkan menggunakan slider.
3. Gunakan Tindakan Cepat
Tindakan Cepat menggunakan teknologi sentuh 3D yang ada di iPhone 6S dan 6S Plus untuk memungkinkan pengguna mengambil jalan pintas. Misalnya, pengguna dapat memegang aplikasi Kamera untuk membuka daftar yang menanyakan apakah Anda ingin mengambil foto selfie, merekam video, atau mengambil foto.

Pengguna kemudian dapat memilih selfie dan aplikasi Kamera akan membuka kamera depan untuk memungkinkan Anda mengambil selfie.
4. Nyalakan Mode Daya Rendah
Salah satu fitur baru terbaik iOS 9 adalah Mode Daya Rendah karena meningkatkan daya tahan baterai iPhone hingga 3 jam.
Fitur ini secara otomatis mengirimi Anda pemberitahuan ketika daya tahan baterai iPhone Anda mencapai di bawah 20%, tetapi mengaktifkan fitur ini sebelumnya dapat membantu Anda meningkatkan daya tahan baterai iPhone Anda jauh lebih banyak.
Baca Cara Mengaktifkan Mode Daya Rendah di iOS 9 untuk mempelajari lebih lanjut tentang fitur ini dan cara mengaktifkannya di perangkat iOS 9 Anda.
5. Tahan & Gesek pada Foto
Di iOS 9 pengguna dapat dengan mudah memilih beberapa foto dengan mengetuk gambar pertama yang mereka ingin pilih dan menggesek thumbnail foto lainnya sampai ke gambar terakhir yang ingin mereka pilih.
Sebelumnya, pengguna iOS 8 harus memilih masing-masing gambar secara terpisah sedangkan sekarang mereka hanya mengambil gambar pertama dan menggeseknya hingga mencapai gambar terakhir yang ingin mereka pilih.
Jadi, lain kali Anda perlu memilih gambar, gunakan metode cepat ini untuk memilih foto, alih-alih memilih setiap gambar satu per satu.
6. Sembunyikan Gambar
Di iOS 9 Anda dapat menyembunyikan gambar tertentu yang tidak ingin dilihat orang lain di ponsel Anda. Cukup, ikuti langkah-langkah di bawah ini untuk menyembunyikan gambar di iOS 9.
- Pilih gambar yang ingin Anda sembunyikan.
- Ketuk ikon bagikan.
- Dari opsi, pilih Sembunyikan.
- Konfirmasikan bahwa Anda ingin menyembunyikan gambar yang dipilih dengan mengetuk sembunyikan.
Setelah disembunyikan, gambar hanya dapat dilihat dari tampilan Album dan juga dapat disembunyikan dari sana.
7. Gunakan Keyboard sebagai Trackpad
Trik yang rapi ini memungkinkan Anda untuk mengubah keyboard iPad, iPhone 6s atau iPhone 6s Plus menjadi trackpad untuk memindahkan kursor dalam dokumen teks menjadi lebih mudah. Sayangnya, trik ini tidak berfungsi pada perangkat iPhone lama dan pengguna iPhone 6 dan di bawahnya masih terjebak dengan harus menggunakan kaca pembesar untuk memindahkan kursor.

Untuk menggunakan keyboard Anda sebagai trackpad, cukup ketuk dan tahan 2 jari pada keyboard hingga tombol berwarna abu-abu.
Setelah keyboard Anda berubah menjadi trackpad, Anda dapat menggerakkan jari Anda dan kursor akan bergerak sehingga Anda dapat memilih teks dari dokumen dengan cepat.
Segera setelah Anda melepaskan jari dari keyboard, jari akan kembali normal dengan menampilkan tombol normal.
8. Buat Daftar Bacaan Anda dengan Siri
Siri jauh lebih pintar di iOS 9 dan dapat melakukan banyak hal untuk Anda, dibandingkan dengan Siri dari iOS 8. Misalnya, Anda sekarang dapat meminta Siri untuk mengingatkan Anda untuk membaca artikel dengan hanya mengatakan "Ingatkan saya untuk membaca ini" sementara Anda menjelajah melalui artikel di web.
Siri mengerti apa yang Anda maksud dengan "ini" dan akan mengingatkan Anda untuk membaca artikel setiap kali Anda mengatur pengingat untuk. Dengan menggunakan ini, Anda dapat secara praktis membuat daftar bacaan Anda untuk hari, minggu atau bulan.
9. Jadikan iOS 9 Lebih Cepat
Banyak pengguna yang memiliki perangkat lama seperti iPhone 5 atau model iPad lama telah melaporkan bahwa perangkat mereka telah berjalan lambat setelah memperbarui ke iOS 9. Ini karena iOS 9 telah dirancang untuk menjalankan yang tercepat dan paling lancar pada 6s iPhone baru dan iPhone 6s Plus.
Kami telah menulis seluruh artikel dengan tips untuk membantu Anda Membuat iOS 9 Lebih Cepat jika perangkat Anda menjadi lebih lambat setelah memperbarui ke iOS 9.
10. Gunakan Peek & Pop
Pengguna yang memiliki iPhone 6s atau iPhone 6s Plus dapat menggunakan teknologi sentuh 3D perangkat untuk mengintip dan kemudian membuka aplikasi atau tautan.
Misalnya, jika seseorang mengirimi Anda tautan di Messenger, Anda dapat dengan ringan mengetuk tautan untuk mengintip dan melihat ke mana tautan itu mengarahkan Anda, tanpa keluar dari aplikasi saat ini yang sedang Anda gunakan. Anda kemudian dapat menekan tautan sedikit lebih keras untuk membukanya.
11. Simpan Catatan
Saat meramban aplikasi seperti Safari, besar kemungkinan Anda akan menemukan sesuatu yang layak dicatat. Dengan iOS 9 cukup ketuk ikon bagikan dan ketuk pada catatan untuk menyimpan catatan halaman web yang Anda lihat, sehingga Anda dapat kembali dan merujuknya nanti.
Semua ini dilakukan tanpa harus keluar dari aplikasi yang Anda gunakan.
12. Tambahkan halaman Web ke koleksi iBooks
Lain kali Anda menemukan halaman web yang sangat Anda sukai, Anda dapat menambahkannya ke koleksi iBooks Anda. Halaman web akan dikonversi ke PDF dan akan ditambahkan ke koleksi Anda.
Inilah cara menambahkan halaman Web ke rak buku Anda.
- Di Safari klik ikon Bagikan
- Dari daftar opsi, klik “Simpan PDF ke iBooks”
13. Multitasking di iPad menggunakan Split View
Pengguna yang memiliki iPad Air 2, iPad Pro atau iPad Mini 4 dapat melangkah lebih jauh dengan menggunakan fitur yang disebut Split View. Split View memungkinkan Anda untuk membuka 2 aplikasi berdampingan dan berinteraksi dengan keduanya sekaligus.
Anda dapat menggunakan fitur multi-tugas ini untuk menulis catatan saat membaca halaman web di Safari. Inilah cara Anda dapat mengaktifkan Tampilan terpisah pada perangkat iOS 9 Anda.
- Buka aplikasi apa pun dan geser ke dalam dari sisi kanan.
- Dari Bilah Sisi pilih aplikasi lain yang ingin Anda buka.
- Sekarang tarik lebih jauh untuk membuka aplikasi dalam tampilan 50/50
14. Multitasking di iPad menggunakan Slide Over
Pengguna yang menjalankan iOS 9 di iPad 2 atau di atasnya beruntung karena mereka dapat melakukan banyak tugas di iPad mereka. Inilah cara melakukan multitask di iPad.
- Buka aplikasi apa pun dan geser ke dalam dari sisi kanan layar Anda untuk membuka bilah sisi.
- Dari bilah sisi pilih aplikasi lain untuk dibuka di ruang itu.

Setelah 2 langkah di atas diikuti, pengguna dapat membuka 2 aplikasi pada saat bersamaan.
15. Gambar & Tulisan di Email Anda
Anda sekarang dapat menggambar, mencoret-coret, dan menambahkan tanda tangan tertulis ke lampiran email mereka. Inilah cara menggambar di lampiran Email Anda.
- Ketuk dan tahan lampiran Email Anda hingga menu muncul.
- Dari menu temukan opsi "Markup dan Balas" di baris kedua dan ketuk.
Setelah mengklik "Markup dan Balas" Anda akan dapat memilih warna yang ingin Anda tarik, pilih font tempat Anda ingin menulis dan menambahkan tanda tangan yang digambar semuanya tanpa harus meninggalkan aplikasi Mail. .
Setelah selesai menggambar atau menulis pada lampiran Email Anda, klik Selesai yang terletak di sudut kanan atas perangkat Anda.
16. Panggil Siri dari Anywhere
Jika Anda memiliki iPhone 6s atau iPhone 6s Plus maka Anda dapat menggunakan trik lain yang rapi untuk memanggil Siri dari mana saja. Cukup ucapkan “Hai Siri” dan Siri akan muncul untuk membantu Anda.
Sayangnya, mereka yang memiliki iPhone 6 atau di bawahnya tidak dapat menggunakan fitur ini dan hanya dapat memanggil Siri dari mana saja ketika perangkat mereka dicolokkan dan diisi daya. Inilah cara Memanggil Siri dari mana saja.
- Buka Pengaturan dan ketuk Umum
- Ketuk pada Siri
- Temukan Hey Siri dan aktifkan menggunakan slider.
- Selesaikan proses pengaturan untuk memastikan Siri mengenali suara Anda dan hanya menanggapi suara Anda.
17. Lakukan Matematika tanpa Membuka Aplikasi Kalkulator
Trik ini memungkinkan Anda untuk melakukan perhitungan matematika sederhana dan konversi di perangkat Apple Anda tanpa harus membuka aplikasi Kalkulator.

- Geser ke bawah dari mana saja di layar beranda untuk membuka Bidang Pencarian Cerdas
- Dalam pencarian pintar masukkan perhitungan matematika seperti 40 x 30 dan Anda akan diberikan jawabannya
Kami harap Anda menikmati artikel ini.