Google Meet adalah platform komunikasi video yang populer yang memungkinkan pertemuan virtual dengan peserta dari berbagai perangkat. Namun, mungkin Anda masih bingung tentang cara berbagi layar perangkat seluler Anda dalam rapat Meet. Artikel ini akan membahas langkah-langkah yang harus Anda ikuti untuk berbagi layar iPhone, iPad, dan Android Anda dengan Google Meet.
Seperti yang mungkin Anda sudah tahu, Google Meet adalah cara terbaik untuk mengadakan rapat virtual dengan rekan kerja, teman, dan keluarga Anda. Dengan berbagi layar, Anda dapat memperlihatkan presentasi, video, atau aplikasi kepada semua peserta rapat. Ini adalah cara yang sempurna untuk menjelaskan ide atau menunjukkan pekerjaan Anda kepada mereka.
Jadi, bagaimana cara Anda berbagi layar perangkat seluler Anda saat menggunakan Google Meet? Langkah-langkahnya sangat sederhana! Pertama, pastikan Anda telah bergabung atau mengatur rapat Meet. Setelah Anda bergabung atau mendapatkan undangan untuk rapat, Anda akan melihat sejumlah opsi di bagian bawah layar.
Pilih opsi "Present now" yang terletak di bagian bawah sebelah kiri jendela rapat. Setelah itu, Anda akan melihat tiga opsi: "Your entire screen," "A window," atau "A tab." Pilih opsi yang sesuai dengan kebutuhan Anda. Jika Anda ingin berbagi seluruh layar perangkat Anda, pilih opsi "Your entire screen." Jika Anda hanya ingin berbagi satu jendela aplikasi, pilih opsi "A window."
Setelah Anda memilih opsi yang sesuai, Anda akan melihat jendela konfirmasi yang meminta Anda untuk memilih tampilan layar mana yang ingin Anda bagikan. Pilih perangkat seluler Anda (misalnya, iPhone, iPad, atau Android) dari pilihan yang tersedia. Setelah Anda memilih perangkat, rapat Meet akan mulai berbagi layar perangkat seluler Anda dengan semua peserta rapat.
Sekarang, semua orang dapat melihat apa yang ada di layar perangkat seluler Anda saat Anda menggunakannya. Ini adalah cara yang mudah dan efektif untuk berbagi informasi dan ide dengan peserta rapat lainnya. Jangan ragu untuk menggunakan fitur berbagi layar di Google Meet saat Anda perlu mempresentasikan sesuatu atau menunjukkan sesuatu dalam rapat Anda.
Cara Berbagi Layar iPhone, iPad, dan Android dengan Google Meet
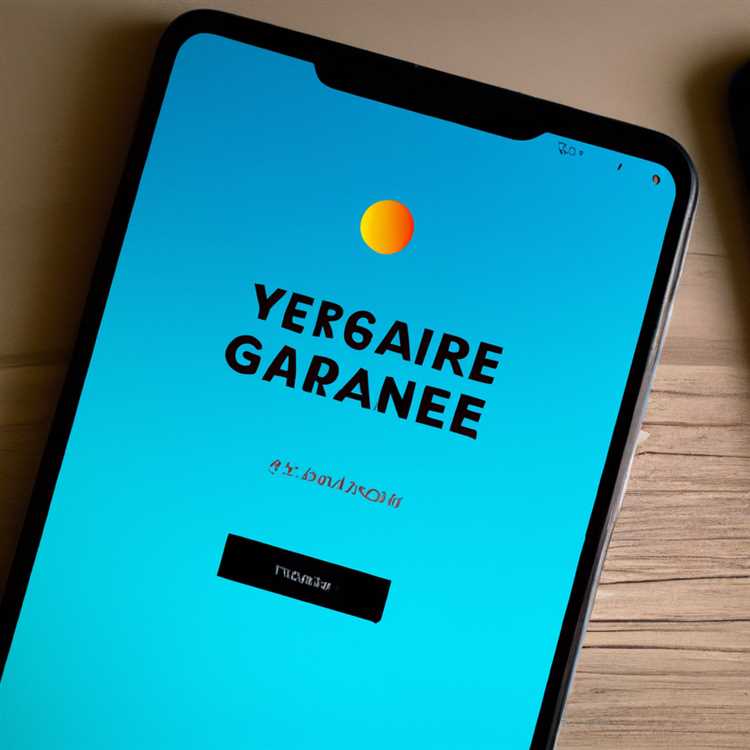
Google Meet adalah platform video konferensi yang populer yang memungkinkan Anda mengadakan pertemuan online dengan orang-orang di seluruh dunia. Salah satu fitur hebat dari Google Meet adalah kemampuan untuk berbagi layar Anda sehingga Anda dapat menunjukkan apa yang ada di layar perangkat Anda kepada orang lain. Ini dapat berguna dalam berbagai situasi, seperti saat Anda perlu memberikan presentasi atau menjelaskan langkah-langkah pada aplikasi tertentu.
Di bawah ini adalah langkah-langkah tentang cara berbagi layar iPhone, iPad, dan Android Anda dengan Google Meet:
1. Pastikan Anda sudah bergabung dalam sesi pertemuan Google Meet.
Langkah pertama adalah bergabung dalam sesi pertemuan Google Meet yang sedang berlangsung. Anda dapat melakukannya dengan mengklik tautan undangan yang dikirimkan kepada Anda atau mengikuti tautan yang dibagikan oleh orang lain. Setelah mengklik tautan, Anda akan diarahkan ke halaman Google Meet di browser Anda.
2. Tap ikon tiga titik di pojok kanan bawah layar.
Setelah Anda bergabung dalam pertemuan, Anda akan melihat antarmuka Google Meet. Di pojok kanan bawah, ada sebuah ikon dengan tiga titik. Ketuk ikon tersebut untuk mengakses menu opsi tambahan.
3. Pilih opsi "Layar dan suara" dari menu yang muncul.
Setelah Anda mengetap ikon tiga titik, akan muncul menu opsi tambahan. Gulir ke bawah dan pilih opsi "Layar dan suara".
4. Pilih layar yang ingin Anda bagikan.
Setelah Anda memilih opsi "Layar dan suara", Anda akan melihat daftar layar yang tersedia untuk dibagikan. Pilih layar perangkat Anda yang ingin Anda bagikan kepada peserta pertemuan.
5. Enable tautan Layar Anda.
Setelah memilih layar yang ingin Anda bagikan, Anda akan melihat opsi untuk mengaktifkan tautan layar Anda. Ketuk tombol yang sesuai untuk mengaktifkannya.
6. Mulai berbagi layar Anda.
Setelah mengaktifkan tautan layar Anda, Anda akan memulai proses berbagi layar. Anda akan melihat countdown 3 detik dan kemudian layar perangkat Anda akan dimulai untuk dibagikan ke peserta pertemuan.
7. Mulailah bekerja dengan peserta lainnya.
Sekarang, saat Anda berbagi layar perangkat Anda, semua orang dalam pertemuan dapat melihat apa yang ada di layar Anda. Anda dapat menjelaskan atau menunjukkan langkah-langkah tertentu kepada peserta lainnya. Anda masih dapat menggunakan perangkat Anda seperti biasa, dan orang lain dapat melihat apa yang Anda lakukan.
Saat Anda berbagi layar Anda, pastikan untuk tetap berhati-hati dan menjaga keamanan data dan privasi Anda. Jangan berbagi informasi pribadi atau sensitif yang tidak ingin Anda orang lain tahu. Juga, pastikan bahwa Anda berbagi layar sesuai dengan kebijakan dan peraturan perusahaan atau institusi Anda.
Jika Anda memiliki pertanyaan lebih lanjut tentang cara berbagi layar dengan Google Meet, Anda dapat melihat FAQ yang terkait atau mencari bantuan lebih lanjut dari tutorial yang ada. Ingatlah untuk menggunakan fungsi berbagi layar ini dengan bijak dan bertanggung jawab!
Menggunakan Google Meet untuk Berbagi Layar di iPhone dan iPad
Jika Anda ingin berbagi layar iPhone atau iPad Anda saat mengikuti rapat atau pertemuan dengan Google Meet, ada beberapa metode yang dapat Anda gunakan. Berikut adalah tiga metode yang akan membantu Anda menjalankan fitur berbagi layar di Google Meet menggunakan perangkat iOS:
1. Berbagi Layar Melalui Aplikasi Google Meet
Metode pertama adalah menggunakan aplikasi Google Meet langsung dari perangkat iOS Anda. Berikut adalah langkah-langkahnya:
- Masuk ke aplikasi Google Meet di iPhone atau iPad Anda.
- Bergabunglah dengan rapat atau pertemuan yang ingin Anda ikuti.
- Tap pada tombol tiga titik di pojok kanan bawah layar untuk membuka menu.
- Pilih opsi "Berbagi Layar".
- Pilih apakah Anda ingin berbagi layar seluruhnya atau hanya aplikasi tertentu.
- Konfirmasikan pilihan Anda.
Dengan metode ini, Anda dapat dengan mudah berbagi layar iPhone atau iPad Anda dengan peserta rapat lainnya di Google Meet.
2. Berbagi Layar Menggunakan Aplikasi Pihak Ketiga
Jika Anda ingin mengganti metode standar untuk berbagi layar di Google Meet, Anda juga bisa menggunakan aplikasi pihak ketiga seperti Reflector atau GoToMeeting. Berikut adalah langkah-langkah yang dapat Anda lakukan:
- Pertama, instal aplikasi pihak ketiga yang Anda pilih di iPhone atau iPad Anda.
- Buka aplikasi tersebut dan mulai mempersiapkan sesi berbagi layar.
- Setelah selesai, kembali ke aplikasi Google Meet dan bergabunglah dengan rapat atau pertemuan yang ingin Anda ikuti.
- Di aplikasi pihak ketiga, pilih opsi "Berbagi Layar" atau "Screen Mirroring".
- Anda akan melihat daftar aplikasi yang berjalan di perangkat iOS Anda. Pilih aplikasi yang ingin Anda bagikan.
- Konfirmasikan pilihan Anda dan berbagi layar dengan peserta rapat di Google Meet.
Dengan menggunakan aplikasi pihak ketiga, Anda dapat memiliki lebih banyak pilihan dan fungsi tambahan saat berbagi layar di Google Meet.
3. Berbagi Layar Menggunakan Windows PC
Metode terakhir yang bisa Anda gunakan adalah dengan menggunakan komputer Windows sebagai perantara untuk berbagi layar iPhone atau iPad Anda di Google Meet. Berikut adalah langkah-langkahnya:
- Pastikan iPhone atau iPad Anda dan komputer Windows Anda berada dalam jaringan yang sama.
- Buka aplikasi Reflector di komputer Windows Anda.
- Pada perangkat iOS Anda, buka Control Center dengan menggesekkan layar ke atas atau ke bawah, tergantung pada model perangkat Anda.
- Tap dan tahan pada widget kontrol layar, kemudian pilih pilihan "Screen Mirroring".
- Akan muncul daftar perangkat yang terdeteksi oleh Reflector di komputer Windows Anda. Pilih komputer Windows tersebut.
- Layar iPhone atau iPad Anda sekarang akan dipantulkan di komputer Windows dan dapat Anda bagikan di Google Meet.
Dengan metode ini, Anda dapat menggunakan komputer Windows Anda sebagai perantara untuk berbagi layar perangkat iOS di Google Meet dengan mudah.
Dengan menggunakan salah satu metode di atas, Anda dapat dengan mudah berbagi layar iPhone atau iPad Anda saat menghadiri rapat atau pertemuan di Google Meet. Pastikan untuk memilih metode yang terbaik untuk kebutuhan Anda, dan jangan lupa untuk memperhatikan keamanan dan privasi data Anda saat menggunakan aplikasi pihak ketiga atau berbagi layar.
Membagikan Layar Android Anda dengan Google Meet
Jika Anda memiliki perangkat Android dan ingin membagikan layar Anda saat menggunakan Google Meet, Anda memiliki beberapa opsi. Dalam bagian ini, kami akan memberi tahu Anda tiga cara untuk melakukan hal tersebut. Pada dasarnya, Anda dapat menggunakan metode ketiga dengan menghubungkan perangkat Android ke komputer MAC Anda. Pilihan kedua adalah menggunakan aplikasi pihak ketiga seperti Reflector pada PC atau Mac. Dan yang terakhir, Anda juga dapat menggunakan webcam perangkat Android untuk membagikan tampilan langsung dari perangkat Anda ke sesi Google Meet Anda.
1. Melalui Perangkat Android dan PC MAC Anda:
Jika Anda memiliki perangkat Android dan komputer MAC, Anda dapat menggunakan aplikasi Google Meet yang sudah terpasang pada perangkat Android Anda. Pastikan Anda sudah mengunduh dan menginstal Google Meet di perangkat Android Anda. Di komputer MAC Anda, buka tab Google Meet dan mulai atau ikuti pertemuan yang sedang berlangsung.
Langkah selanjutnya adalah menghubungkan perangkat Android Anda ke komputer MAC Anda. Pastikan perangkat Android dan komputer MAC terhubung ke jaringan yang sama. Di perangkat Android Anda, ketuk ikon tiga titik di pojok kanan atas layar, lalu ketuk "Bagikan layar" di menu yang muncul.
2. Menggunakan Aplikasi Reflector:
Pilihan kedua adalah menggunakan aplikasi pihak ketiga seperti Reflector. Aplikasi ini dapat diinstal pada PC atau Mac Anda. Setelah menginstal aplikasi Reflector, buka aplikasinya dan pastikan perangkat Android Anda terhubung ke jaringan yang sama.
Di perangkat Android Anda, buka menu pengaturan, gulir ke bawah dan ketuk "Wireless Display" atau "Smart View". Setelah itu, pilih nama perangkat PC atau Mac Anda yang ditampilkan di layar perangkat Android Anda.
3. Menggunakan Kamera Perangkat Android Anda:
Pilihan terakhir adalah menggunakan kamera perangkat Android Anda untuk membagikan tampilan secara langsung. Caranya sangat mudah. Saat berada dalam sesi Google Meet, Anda harus melihat opsi "Present now" di bagian bawah layar.
Ketuk opsi tersebut dan pilih "A Chrome tab". Anda akan melihat daftar semua tab yang terbuka di browser Anda. Pilih tab perangkat Android Anda dan tampilan akan mulai dibagikan dengan sesi Google Meet Anda.
Selain itu, ada beberapa tip dan trik yang dapat Anda coba ketika membagikan layar Android Anda dengan Google Meet:
- Pastikan Anda mengaktifkan fungsi "Do Not Disturb" pada perangkat Android Anda agar tidak terganggu selama sesi berlangsung.
- Pastikan Anda memilih metode terbaik yang sesuai dengan kebutuhan Anda, seperti menggunakan aplikasi Reflector jika tidak ada pilihan lain atau menggunakan kamera perangkat Android jika Anda ingin menampilkan tampilan langsung.
- Jaga keamanan dan privasi Anda dengan memilih opsi yang tepat saat membagikan layar. Pastikan Anda memahami apa yang akan ditampilkan dan menghindari membagikan informasi sensitif yang tidak diperlukan.
- Jika Anda tidak yakin dengan cara-cara tersebut, Anda juga dapat membaca panduan atau FAQ resmi Google Meet yang akan memberikan panduan lebih lanjut tentang cara membagikan layar di iPhone / Android dan desktop Anda.
Dengan mengikuti langkah-langkah di atas, Anda akan dapat membagikan layar Android Anda dengan mudah dalam Google Meet dan menunjukkan semua yang Anda inginkan dalam sesi pertemuan Anda. Dengan begitu, sesi video konferensi Anda akan menjadi lebih interaktif dan efektif untuk semua orang yang terlibat.
Tutorial Langkah Demi Langkah untuk Berbagi Layar iPhone, iPad, dan Android
Jika Anda ingin berbagi layar iPhone, iPad, atau Android Anda dengan orang-orang lain dalam rapat atau pertemuan Google Meet, Anda dapat menggunakan fitur mirroring (pantulan) yang disediakan oleh aplikasi Google Meet. Berikut adalah tutorial langkah demi langkah tentang cara melakukannya:
- Pastikan Anda telah mengunduh dan menginstal aplikasi Google Meet di iPhone, iPad, atau perangkat Android Anda.
- Buka aplikasi Google Meet dan bergabunglah dengan rapat atau pertemuan yang diinginkan dengan cara memasukkan kode rapat atau bergabung melalui tautan undangan.
- Setelah Anda bergabung dengan rapat, ketuk ikon "Share Screen" (bagikan layar) di bagian bawah layar.
- Akan muncul beberapa opsi. Pilih opsi "Your Entire Screen" (seluruh layar Anda) untuk berbagi seluruh tampilan layar perangkat Anda. Anda juga dapat memilih opsi "A Window" (sebuah jendela) untuk hanya berbagi jendela aplikasi yang spesifik.
- Setelah memilih opsi yang diinginkan, ketuk tombol "Start Broadcast" (mulai siaran) untuk memulai berbagi layar.
- Pada layar berikutnya, Anda akan melihat countdown selama tiga detik sebelum layar Anda mulai disiarkan. Selama countdown, Anda dapat menutup aplikasi Google Meet dan melakukan multitasking dengan aplikasi lain.
- Sekarang, layar perangkat Anda akan disiarkan kepada semua orang yang sedang mengikuti rapat atau pertemuan Google Meet. Mereka dapat melihat apa pun yang Anda lakukan pada layar perangkat Anda.
- Selama berbagi layar, Anda juga dapat mengaktifkan opsi "Enable Recording" (aktifkan perekaman) jika Anda ingin merekam rapat atau pertemuan tersebut.
- Jika ada pertanyaan atau masalah selama berbagi layar, Anda dapat menggunakan fitur chat atau suara dalam aplikasi Google Meet untuk berkomunikasi dengan orang lain.
- Jika Anda ingin berhenti berbagi layar, cukup ketuk ikon "Stop Broadcast" (hentikan siaran) di bagian bawah layar.
Dengan mengikuti tutorial ini, Anda sekarang memiliki pengetahuan yang lengkap tentang cara berbagi layar iPhone, iPad, dan Android Anda menggunakan Google Meet. Anda dapat menggunakan fitur ini untuk melakukan presentasi, membagikan informasi, atau menunjukkan hal-hal penting kepada orang lain dalam rapat atau pertemuan. Pastikan untuk menjaga keamanan data Anda saat berbagi layar dan menggunakan opsi yang disediakan oleh aplikasi Google Meet untuk membatasi akses orang lain jika perlu.
Tips dan Trik untuk Meningkatkan Keamanan dan Privasi saat Berbagi Layar
Saat berbagi layar Anda dalam pertemuan Google Meet, penting untuk memastikan keamanan dan privasi Anda terjaga. Berikut ini beberapa tips dan trik untuk membantu Anda meningkatkan keamanan dan privasi saat berbagi layar.
Pastikan Anda Mengetahui dengan Siapa Anda Berbagi Layar
Sebelum berbagi layar Anda, pastikan Anda tahu dengan siapa Anda berbagi layar. Jika Anda tidak yakin dengan siapa Anda berbagi layar, ada kemungkinan orang yang tidak berwenang dapat melihat informasi pribadi atau sensitif Anda.
Gunakan Fitur Passcode
Jika ada opsi, gunakan fitur passcode pada aplikasi layar berbagi untuk membatasi akses orang lain ke layar Anda. Dengan menggunakan passcode, hanya orang-orang yang memiliki kode yang benar yang dapat melihat layar Anda.
Pastikan Tidak Ada yang Merekam Layar Anda
Sebelum berbagi layar, pastikan Anda tahu bahwa tidak ada yang merekam layar Anda tanpa izin Anda. Dalam beberapa kasus, orang lain dapat merekam layar Anda secara diam-diam dan menggunakan rekaman tersebut secara tidak pantas atau merugikan.
Jaga Privasi Anda dalam Pertanyaan lainnya
Selain berbagi layar, ada juga banyak pertanyaan terkait privasi yang perlu Anda pertimbangkan. Pastikan Anda memahami bagaimana privasi Anda terjaga ketika bergabung dengan pertemuan, menggunakan fitur-fitur lainnya, dan lain sebagainya.
Dengan mengikuti tips dan trik ini, Anda dapat meningkatkan keamanan dan privasi Anda saat berbagi layar dalam pertemuan Google Meet. Pastikan untuk selalu menjaga privasi Anda dan mengambil langkah-langkah yang diperlukan untuk melindungi informasi pribadi Anda.
Mengaktifkan Modus "Do Not Disturb" pada Google Meet
Google Meet adalah alat yang berguna untuk melakukan presentasi dan berkolaborasi dengan orang lain secara online. Fitur berbagi layar memungkinkan pengguna untuk membagikan layar perangkat mereka dengan peserta lain dalam rapat.
Tetapi, apa yang harus Anda lakukan jika Anda ingin membagikan layar perangkat Anda namun juga ingin menjaga privasi Anda? Salah satu cara untuk memecahkan masalah ini adalah dengan mengaktifkan modus "Do Not Disturb" pada Google Meet.
Langkah 1: Bergabung dengan Rapat
Langkah pertama adalah bergabung dengan rapat yang sudah dimulai. Anda dapat melakukan ini melalui komputer, iPhone, iPad, atau perangkat Android.
Langkah 2: Buka Pengaturan
Saat Anda berada dalam rapat, klik ikon pengaturan yang terletak di pojok kanan atas jendela rapat. Ini akan membuka menu pengaturan rapat.
Langkah 3: Aktifkan Modus "Do Not Disturb"
Pada menu pengaturan rapat, gulir ke bawah hingga Anda menemukan opsi "Do Not Disturb". Aktifkan opsi ini dengan mengklik tombol geser.
Dengan mengaktifkan modus "Do Not Disturb", pengguna lain tidak akan menerima notifikasi ketika Anda membagikan layar Anda. Ini dapat membantu menjaga privasi Anda saat Anda melakukan presentasi atau berbagi layar.
Sekarang Anda dapat melanjutkan proses berbagi layar Anda seperti biasa. Peserta rapat akan tetap dapat melihat layar Anda, tetapi mereka tidak akan menerima notifikasi apa pun selama modus "Do Not Disturb" diaktifkan.
Note: Metode ini juga dapat digunakan di Mac dan Windows PC dengan menggunakan aplikasi Google Meet untuk desktop.
Metode "Do Not Disturb" ini memberikan cara yang lebih baik untuk berbagi layar perangkat Anda tanpa mengganggu pengguna lain dalam rapat. Mengaktifkan modus "Do Not Disturb" menghilangkan notifikasi yang mungkin mengganggu, sehingga peserta rapat dapat fokus pada presentasi atau pembahasan yang sedang berlangsung.
Selamat mencoba metode ini! Jika Anda memiliki pertanyaan atau ingin mencoba alternatif lain, seperti menggunakan aplikasi mirroring layar pihak ketiga, silakan lanjutkan membaca.
Menjaga Privasi Anda saat Berbagi Layar di Google Meet
Ketika menggunakan Google Meet untuk berbagi layar iPhone, iPad, atau Android Anda, penting untuk menjaga privasi Anda. Dalam artikel ini, kami akan memberikan beberapa langkah-langkah yang dapat Anda ikuti untuk memastikan bahwa data pribadi Anda tetap aman saat berbagi layar di Google Meet.
1. Gunakan Fitur Mute
Saat berbagi layar, pastikan Anda mengaktifkan fitur mute untuk menghindari suara yang tidak diinginkan atau percakapan pribadi Anda terdengar oleh peserta lain dalam rapat. Anda dapat dengan mudah menemukan tombol mute di bagian bawah layar.
2. Kirim Tautan Undangan
Anda juga dapat memastikan privasi Anda dengan mengirim tautan undangan kepada peserta yang ingin Anda ajak dalam rapat. Dengan cara ini, hanya mereka yang memiliki tautan undangan yang dapat bergabung dalam rapat dan melihat layar Anda.
| 3. Gunakan Aplikasi Pihak Ketiga |
|---|
|
Jika Anda mencari alternative lain untuk berbagi layar di Google Meet, Anda dapat menggunakan aplikasi pihak ketiga seperti Reflector 5. Aplikasi ini memiliki fitur yang memudahkan Anda untuk berbagi layar iPhone/Android Anda dengan peserta rapat yang lain. |
4. Matikan Fitur Streaming
Google Meet memiliki fitur streaming yang memungkinkan peserta lain untuk melihat layar Anda secara langsung. Untuk menjaga privasi Anda, pastikan fitur ini dimatikan saat Anda tidak ingin berbagi layar lagi.
5. Gunakan Opsi Berbagi Jendela
Saat Anda berbagi layar di Google Meet, Anda memiliki beberapa opsi, termasuk berbagi seluruh layar, berbagi aplikasi tertentu, atau berbagi jendela. Pilih opsi berbagi jendela untuk memastikan bahwa hanya jendela tertentu yang terlihat oleh peserta rapat.
6. Hati-hati dengan Rekaman

Jika rapat di Google Meet direkam, ingatlah bahwa rekaman mungkin mencakup bagian di mana Anda berbagi layar. Pastikan untuk tetap berhati-hati dalam berbagi layar dan tidak mengungkapkan informasi pribadi atau rahasia saat rekaman dilakukan.
Dengan mengikuti langkah-langkah di atas, Anda dapat memastikan bahwa privasi Anda tetap terjaga saat berbagi layar di Google Meet. Teruslah belajar dan mengeksplorasi fitur-fitur baru dalam sistem video konferensi ini untuk pengalaman yang lebih baik!





