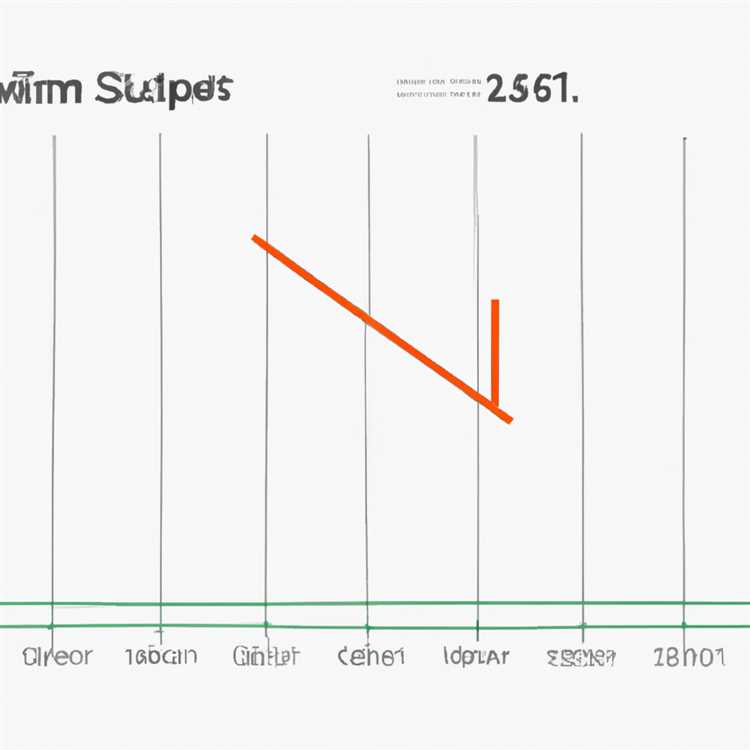Ada berbagai cara untuk menghubungkan iPhone ke TV, Anda akan menemukan di bawah ini 4 cara berbeda menghubungkan iPhone ke TV, Anda dapat menggunakan metode apa pun yang paling sesuai untuk Anda.
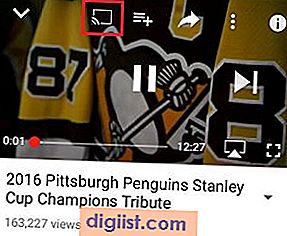
Hubungkan iPhone ke TV
Sebanyak mungkin Anda suka iPhone Anda, Anda pasti akan merasa perlu untuk menonton Film dan Video di layar besar TV Rumah Anda, daripada membebani mata Anda dengan menontonnya di layar kecil iPhone Anda.
Pada artikel ini, kami memberikan Anda detail dan langkah-langkah untuk menghubungkan iPhone Anda ke TV menggunakan tiga metode berbeda, sehingga Anda dapat menggunakan metode apa pun yang paling menarik bagi Anda.
1. Hubungkan iPhone ke TV Menggunakan Adaptor A / V Digital
2. Hubungkan iPhone ke TV Menggunakan Apple TV
3. Sambungkan iPhone ke TV Menggunakan Chromecast
Hubungkan iPhone ke TV Menggunakan Digital AV Adapter
Cara paling sederhana untuk menghubungkan iPhone ke TV adalah dengan menggunakan Adaptor AV Digital yang tersedia di Apple Stores, Amazon, dan toko-toko lain dengan harga $ 59 atau kurang.
Digital AV Adapter adalah kabel dengan konektor petir di satu ujung dan port HDMI di ujung lainnya. Seperti yang sudah Anda duga, ujung petir menyambungkan ke iPhone Anda dan ujung HDMI terhubung ke Perangkat Televisi Anda.
1. Colokkan ujung kabel HDMI ke Port HDMI TV Anda dan ujung petir ke Port Petir iPhone Anda.
2. Nyalakan TV Anda dan tekan tombol Input pada remote TV. Menggunakan remote, alihkan Input TV Anda ke Port HDMI yang terhubung dengan iPhone Anda (Lihat gambar di bawah).

3. Jika Anda memiliki iPhone 5 atau model yang lebih baru, layar iPhone Anda akan mulai mirroring di TV.
Ini berarti bahwa apa pun yang diputar di iPhone Anda, termasuk aplikasi, presentasi, situs web, tayangan slide, Video dan Film akan terlihat di layar yang lebih besar dari Televisi Rumah Anda.
Namun, fitur TV Mirroring tidak tersedia untuk iPhone model lama. Pada iPhone lama, Anda hanya dapat menonton tayangan slide Foto, Video dari Rol Kamera Anda dan Video dari Aplikasi yang mendukung Model iPhone lama Anda.
Hubungkan iPhone ke TV Menggunakan AirPlay
Fitur AirPlay di iPhone membuatnya sangat mudah untuk menghubungkan iPhone ke TV secara nirkabel melalui Jaringan WiFi Rumah Anda. Untuk melakukan ini, Anda harus membeli Perangkat Apple TV dan Kabel HDMI.
Seperti yang harus Anda ketahui, Apple TV adalah Digital Media Box kecil yang hadir dengan dukungan untuk Aplikasi media streaming populer seperti Netflix, Hulu Plus, Crackle, dan lainnya.

Apple TV memungkinkan Anda untuk Mirror layar iPhone atau iPad ke TV dan memungkinkan Anda untuk membeli atau menyewa film dan acara televisi melalui iTunes.
Versi termurah Apple TV tersedia seharga $ 69 di Apple Store, Amazon, BestBuy dan tempat lain. Ini berarti bahwa menghubungkan iPhone ke TV menggunakan AirPlay akan dikenakan biaya $ 69 plus $ 10 untuk Kabel HDMI.
1. Tempatkan Apple TV di dekat televisi Anda dan stopkontak.
2. Selanjutnya, Masukkan satu ujung Kabel HDMI ke Port HDMI di Apple TV (Lihat gambar di bawah) dan ujung lainnya ke Port HDMI di televisi Anda.

3. Jika Anda ingin menggunakan jaringan kabel, sambungkan Kabel Ethernet ke Port Ethernet Apple TV Anda dan ujung lain dari Kabel Ethernet ke Router atau Modem Anda.
Catatan: Anda dapat melewati langkah opsional ini jika Anda lebih suka menggunakan Apple TV melalui Jaringan WiFi nirkabel.
4. Selanjutnya, sambungkan Apple TV ke Power Outlet menggunakan kabel Apple TV Power yang disediakan
5. Nyalakan Televisi Anda dan tekan tombol Input pada Remote TV.
6. Menggunakan Remote TV, alihkan input TV Anda ke Port HDMI yang terhubung dengan Apple TV Anda (Lihat gambar di bawah).

7. Setelah Apple TV membuat koneksi dengan TV Anda, Anda akan melihat Layar Pengaturan.
Catatan: Jika Anda tidak melihat layar Pengaturan Apple TV, pastikan semuanya terhubung dengan benar.
8. Ikuti petunjuk di layar sederhana untuk mengatur Apple TV. Anda akan diminta untuk memilih Jaringan WiFi Anda dan Masukkan Kata Sandi Jaringan WiFi Anda.
Setelah Apple TV terhubung ke Jaringan WiFi Rumah Anda, ikuti langkah-langkah di bawah ini untuk menghubungkan iPhone Anda ke Televisi menggunakan AirPlay.
1. Pastikan Apple TV dan iPhone terhubung ke Jaringan WiFi yang sama.
2. Selanjutnya, geser ke atas dari bawah layar iPhone Anda dan kemudian ketuk opsi AirPlay Mirroring di menu geser yang muncul (Lihat gambar di bawah).

3. Biarkan iPhone Anda mencari dan mendaftar Apple TV Anda.

4. Selanjutnya, ketuk Apple TV Anda untuk mulai Mirroring layar iPhone Anda ke layar TV Home Anda yang lebih besar.
Jika Anda tidak ingin layar iPhone Anda terlihat di TV, Anda dapat menggunakan opsi lain di Apple TV yang memungkinkan AirPlay untuk mengalirkan konten tertentu ke layar televisi Anda.
Hubungkan iPhone ke TV Menggunakan Chromecast
Google Chromecast adalah perangkat serbaguna dan murah lainnya yang membuatnya sangat mudah untuk menghubungkan iPhone ke televisi melalui Jaringan WiFi.
Perangkat Chromecast tersedia dalam berbagai model; Anda dapat merujuk ke artikel kami: Model Chromecast mana yang akan Dibeli untuk detail lebih lanjut.
Setelah membeli perangkat Chromecast, sambungkan perangkat Chromecast ke Televisi dan Siapkan Chromecast di iPhone Anda menggunakan langkah-langkah yang disebutkan dalam artikel ini: Cara Mengatur Chromecast.
Setelah Chromecast disetel agar berfungsi dengan iPhone Anda, Anda akan dapat membuang konten dari iPhone Anda ke layar yang lebih besar dari Televisi Rumah Anda.
1. Mulai Aplikasi YouTube di iPhone Anda
2. Putar Video YouTube apa saja pilihan Anda di iPhone Anda.
3. Segera setelah Video mulai diputar di iPhone Anda, ketuk ikon Cast yang terletak di bagian atas layar Anda (Lihat gambar di bawah).
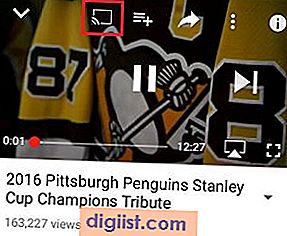
4. Dalam waktu singkat, Anda akan melihat Video YouTube diputar di layar Televisi Rumah Anda.
Hal yang baik tentang Chromecast adalah membebaskan perangkat Anda, memungkinkan Anda melakukan hal-hal lain di iPhone Anda saat Video yang dipilih diputar di Layar Besar Televisi Rumah Anda.
Setelah Anda mengetuk Ikon Cast dan Video Mulai casting di layar TV, Anda praktis bebas untuk melakukan hal-hal lain di iPhone Anda atau Anda dapat menutup iPhone Anda untuk menghemat masa pakai baterai.
Sumber Gambar - Apple.com