Masalah ketika Excel tidak merespons, menggantung, membeku, atau berhenti bekerja bisa sangat frustrasi, terutama jika Anda sedang bekerja pada file yang penting. Ada beberapa opsi yang dapat Anda coba untuk memperbaikinya.
Salah satu alasan umum mengapa Excel bisa tidak merespons adalah karena file yang Anda buka terlalu besar atau kompleks. Jika file tersebut berisi banyak formula, grafik, atau data yang rumit, Excel mungkin memerlukan waktu lebih lama untuk memprosesnya. Anda dapat mencoba untuk mengurangi ukuran file dengan menghapus bagian yang tidak penting atau menggunakan teknik seperti "copy and paste special" untuk mengubah formula menjadi nilai statis.
Jika Excel tetap tidak merespons, kemungkinan masalahnya ada pada add-in atau file lain yang terkait. Coba untuk menonaktifkan semua add-in dan refresh Excel. Jika masalahnya hilang, berarti ada add-in yang mempengaruhi kinerja Excel. Anda juga dapat mencoba untuk membuka Excel dalam mode aman dengan menekan tombol "Ctrl" saat Anda membuka program. Ini akan membuka Excel tanpa add-in atau file terkait lainnya.
Jika masalah masih ada setelah mencoba semua metode di atas, ada beberapa metode lain yang bisa Anda coba. Salah satunya adalah menggunakan fitur "Repair" atau "Ultrarepair" yang ada di menu "Excel Options". Fitur ini akan memperbaiki kemungkinan kerusakan atau kegagalan pada file Excel yang dapat menyebabkan masalah seperti ini. Anda juga dapat mencoba untuk menghapus atau memindah semua file yang tidak terpakai atau tidak perlu dari folder "OfficeOffice1xxLStart", karena file-file ini dapat mempengaruhi kinerja Excel.
Alasan mengapa Excel tidak merespons
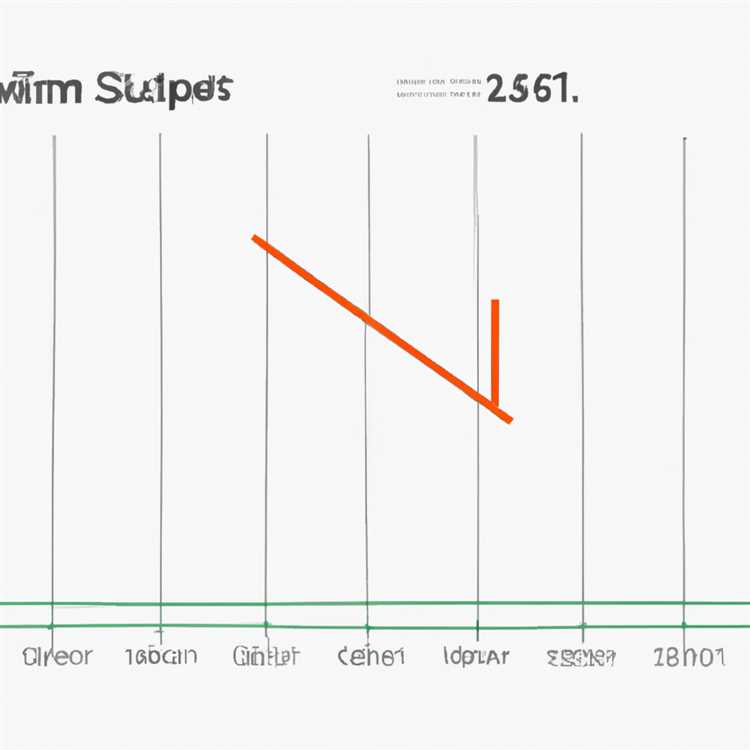

Ketika Excel tidak merespons, menggantung, membeku, atau berhenti bekerja, hal itu bisa sangat frustrasi. Namun, ada beberapa alasan mengapa hal ini terjadi, dan memahami penyebabnya dapat membantu kita mengatasi masalah ini dengan lebih efisien.
1. Terlalu banyak objek dan perhitungan: Jika kita memiliki banyak objek atau perhitungan yang kompleks dalam lembar kerja, Excel mungkin butuh waktu lebih lama untuk menghitung dan memproses semuanya. Cobalah untuk mengoptimalkan rumus dan menghapus objek yang tidak diperlukan untuk meningkatkan kinerja Excel.
2. Masalah dengan file Office: Beberapa masalah dalam file Office itu sendiri dapat menyebabkan kelambatan atau ketidaktertiban dalam Excel. Coba scan dan perbaiki file Office menggunakan alat yang tersedia di Microsoft Office untuk memastikan tidak ada kerusakan atau korupsi dalam file tersebut.
3. Konflik dengan program lain: Excel sering kali dapat terpengaruh oleh program lain yang berjalan di latar belakang atau konflik dengan program lain di sistem. Pastikan untuk menutup program lain yang tidak perlu saat menggunakan Excel dan lihat apakah masalahnya teratasi.
4. Masalah lingkungan: Beberapa lingkungan atau konfigurasi komputer mungkin menyebabkan Excel tidak merespons. Jika kita sedang menggunakan Excel dalam lingkungan webfolder, cobalah untuk memindahkan file ke tempat lain dalam sistem. Juga, pastikan sistem operasi Windows kita telah diperbarui dengan yang terbaru untuk menghindari masalah kompatibilitas.
5. Masalah yang berkaitan dengan lembar kerja: Kadang-kadang, masalah yang berkaitan dengan lembar kerja itu sendiri dapat membuat Excel membeku atau tidak merespons. Jika kita memiliki banyak referensi yang berlebihan atau perubahan yang sering terjadi dalam lembar kerja, cobalah untuk mengurangi referensi dan menghindari perubahan yang terlalu sering.
6. Infeksi virus atau program jahat: Infeksi virus atau program jahat di sistem kita juga dapat mempengaruhi kinerja Excel. Pastikan kita memiliki perangkat lunak antivirus yang diperbarui dengan baik dan lakukan scan secara teratur untuk memastikan tidak ada virus atau program jahat dalam sistem kita.
Beberapa tips tambahan untuk mengatasi masalah ini adalah mengaktifkan fitur "Autosave" sehingga kita tidak kehilangan pekerjaan yang telah dilakukan jika Excel tiba-tiba berhenti merespons. Juga pastikan untuk menghindari mencoba melakukan terlalu banyak tugas secara bersamaan dalam Excel, karena hal ini dapat membebani kinerjanya. Terakhir, jangan ragu untuk mencari bantuan jika masalah terus berlanjut atau jika kita tidak tahu cara menyelesaikannya sendiri.
Penyebab Excel Menggantung dan Membeku
Excel adalah salah satu aplikasi lembar kerja yang populer dan sering digunakan untuk memproses data dan melakukan perhitungan. Namun, ada beberapa alasan mengapa Excel dapat menggantung dan membeku saat bekerja. Dalam artikel ini, kami akan membahas beberapa penyebab umum mengapa Excel mungkin tidak merespons dan memberikan beberapa tips untuk mengatasinya.
1. Memproses Spreadsheet yang Lebih Besar
Jika Anda bekerja dengan spreadsheet yang besar, dengan ribuan baris dan kolom, Excel mungkin mengalami kinerja yang lambat atau bahkan menggantung. Kinerja Excel dapat dipengaruhi oleh ukuran spreadsheet dan kemampuan komputer Anda untuk mengolah jumlah data yang besar.
2. Folder Kerja yang Dipenuhi dengan Dokumen dan File
Mungkin Anda memiliki folder kerja yang dipenuhi dengan banyak dokumen dan file yang berbeda, termasuk file Excel. Ketika Excel membuka folder tersebut, ia perlu memuat dan memeriksa setiap file. Hal ini dapat menyebabkan kinerja lambat saat membuka dan menyimpan file Excel.
3. Rumus dan Perhitungan yang Rumit
Jika spreadsheet Anda berisi rumus dan perhitungan yang rumit, Excel mungkin memerlukan waktu lebih lama untuk menjalankannya. Semakin kompleks rumus dan perhitungan yang Anda gunakan, semakin lama waktu yang diperlukan oleh Excel untuk memproses data dan memberikan hasil yang akurat.
4. Aplikasi Pihak Ketiga yang Mengganggu
Beberapa aplikasi pihak ketiga yang berjalan di latar belakang komputer Anda dapat mengganggu kinerja Excel. Misalnya, aplikasi antivirus atau aplikasi pengoptimalisasi sistem. Pastikan Anda menonaktifkan atau menyesuaikan pengaturan aplikasi tersebut untuk memastikan kinerja Excel yang lancar.
5. Formatting dan Konten yang Tidak Diperlukan
Terlalu banyak formatting dan konten yang tidak diperlukan dalam spreadsheet juga dapat menyebabkan Excel menjadi lambat atau membeku. Hindari menggunakan fitur format yang kompleks atau menggunakan terlalu banyak gambar dan grafik yang tidak perlu.
6. Memilih untuk Mengoptimalkan untuk Kecepatan
Anda dapat mengoptimalkan pengaturan Excel untuk kecepatan daripada kualitas visual. Dalam Excel, buka "Options" dan pilih "Advanced". Di bawah bagian "Display options for this workbook", aktifkan opsi "Disable hardware graphics acceleration". Ini akan memberikan kinerja Excel yang lebih baik terutama pada komputer dengan spesifikasi yang lebih rendah.
7. Memeriksa Referensi dan Link yang Tidak Aktif
Excel mungkin mengalami masalah kinerja dan menggantung jika terdapat referensi atau link yang tidak aktif dalam spreadsheet. Pastikan untuk memeriksa semua referensi dan link dalam spreadsheet Anda dan hapus atau perbaiki yang tidak aktif.
8. Mengurangi Animasi dan Efek Visual
Excel sering menggunakan animasi dan efek visual saat membuka, menyimpan, dan saat pengguna berinteraksi dengan spreadsheet. Ini dapat memperlambat kinerja Excel terutama jika komputer Anda memiliki spesifikasi yang rendah. Untuk meningkatkan kinerja, buka "Options" di Excel dan matikan atau kurangi efek visual dan animasi.
9. Membersihkan Cache dan Memori Tidak Terpakai
Cache dan memori tidak terpakai dapat mengganggu kinerja Excel. Anda dapat membersihkan cache dan memori dengan mengklik "Clear cache" atau "Clear memory" yang biasanya tersedia dalam pengaturan Excel atau dengan menggunakan aplikasi pihak ketiga yang dirancang khusus untuk membersihkan memori dan cache komputer Anda.
10. Menggunakan Versi Excel yang Lebih Baru
Jika Excel terus menggantung dan membeku, pertimbangkan untuk mengupgrade ke versi Excel yang lebih baru. Versi terbaru Excel biasanya dilengkapi dengan peningkatan kinerja dan perbaikan bug yang dapat meningkatkan pengalaman pengguna.
Memiliki Excel yang menggantung dan membeku saat bekerja dapat menjadi sangat frustrasi. Namun, dengan memahami penyebab umum dan mengikuti beberapa tips yang disebutkan di atas, Anda dapat memperbaiki masalah dan meningkatkan kinerja Excel Anda. Jika masalah berlanjut, Anda mungkin perlu berkonsultasi dengan tim dukungan IT atau menggunakan alternatif lain untuk mengolah data Anda.
Cara Mengatasi Excel yang Berhenti Bekerja
Apakah Anda mengalami masalah ketika menggunakan Excel dan tiba-tiba program berhenti merespons atau membeku? Jangan khawatir, kami memiliki beberapa solusi yang mungkin dapat membantu Anda mengatasi masalah tersebut.
Menyimpan File di Webfolder
Jika Anda sedang menggunakan Excel dari webfolder, kemungkinan penyebab masalahnya adalah keterbatasan kecepatan akses jaringan. Cobalah menyimpan file Excel Anda di komputer lokal atau dalam folder yang dapat diakses secara offline.
Menghapus Unecessary Add-Ins
Excel dapat melambat ketika ada terlalu banyak add-ins yang terpasang. Untuk menentukan apakah add-ins tersebut menyebabkan masalah, Anda dapat mencoba membuka Excel dalam mode aman dan melihat apakah masalahnya berlanjut. Jika tidak, maka add-ins mungkin bertanggung jawab dan perlu dihapus atau dinonaktifkan.
Memperbaiki Nama Kolom yang Menyebabkan Kesalahan
Jika Excel Anda berhenti bekerja ketika Anda bekerja dengan nama kolom dalam formula, ada kemungkinan bahwa terdapat ketidaksesuaian nama kolom dengan data di lembar kerja Anda. Periksa nama kolom yang digunakan dalam rumus Anda dan pastikan bahwa mereka benar-benar ada dalam lembar kerja Anda.
Menonaktifkan Excel Preview di Windows Explorer
Jika Excel sering berhenti merespons saat membuka file melalui Windows Explorer, Anda dapat mencoba menonaktifkan fitur Excel Preview di Windows Explorer. Hal ini dapat membantu mengatasi masalah ini.
Memperbarui Excel dan Menggunakan Versi Terbaru
Masalah ini mungkin muncul karena ada versi Excel yang tidak kompatibel atau ada kesalahan dalam program. Memperbarui Excel ke versi terbaru atau menginstal pembaruan yang tersedia dapat membantu memperbaiki masalah yang berhenti berfungsi.
Mengatasi Masalah dengan Referensi Cell yang Hilang
Jika Excel berhenti merespons saat membuka file yang menggunakan referensi sel yang hilang, Anda perlu menyelesaikan referensi sel tersebut. Anda dapat mencoba menggunakan fungsi "Go To Special" untuk menemukan dan mengatasi semua referensi sel yang hilang.
Mengoptimalkan Lembar Kerja Excel Anda
Jika Excel Anda sering berhenti bekerja saat bekerja dengan lembar kerja yang besar atau rumit, ada beberapa cara untuk mengoptimalkannya. Pertama, pastikan bahwa semua formula dan fungsi memiliki referensi yang benar-benar dibutuhkan. Juga, hindari menggunakan formula array yang terlalu rumit atau terlalu sering dihitung. Akhirnya, periksa apakah ada gambar, bentuk, atau fitur lain yang tidak diperlukan dan menghapusnya.
Melakukan Pemulihan File Excel yang Terkorup
Jika file Excel Anda terkorup atau rusak, Anda dapat mencoba menggunakan fitur pemulihan di Excel untuk memperbaikinya. Pilih file yang rusak, klik kanan, pilih Properties, dan klik tab Recovery. Dari sana, Anda dapat memilih opsi pemulihan yang tersedia.
Jika semua solusi di atas tidak berhasil untuk mengatasi masalah Excel berhenti bekerja, Anda mungkin perlu menghapus dan menginstal ulang program Excel. Pastikan Anda memiliki file backup Excel yang dikonversi ke format XLSX atau yang lainnya.
Tips untuk mempercepat pembukaan file Excel
Saat bekerja dengan Excel, sering kali kita menghadapi masalah di mana file Excel menjadi lambat saat dibuka. Ini bisa sangat mengganggu produktivitas dan menyebabkan frustrasi. Berikut adalah beberapa tips yang dapat membantu mempercepat pembukaan file Excel dan menghindari masalah tersebut.
| 1. | Periksa ukuran file | Jika file Excel terlalu besar, ini dapat menyebabkan kinerja yang lambat. Pastikan untuk menghapus data yang tidak perlu dan mengoptimalkan file sebisa mungkin. |
| 2. | Catat perubahan | Jika Anda sering membuat perubahan pada file Excel, maka penyimpanan setiap perubahan di log sangat mempengaruhi kinerja file. Matikan fitur ini jika tidak diperlukan. |
| 3. | Periksa jenis file | Beberapa jenis file Excel memiliki fitur yang memperlambat pembukaan. Coba konversi file dengan format alternatif dan lihat apakah ini mempercepat pembukaan. |
| 4. | Periksa file eksternal | Excel mungkin kesulitan membuka file eksternal yang terhubung. Pastikan semua file terkait tersedia dan tidak rusak. |
| 5. | Matikan fitur otomatis | Jika Excel secara otomatis menghitung ulang rumus atau mencoba memperbaharui tautan saat pembukaan, matikan fitur ini untuk menghemat waktu. |
| 6. | Periksa perangkat keras | Masalah kinerja Excel juga dapat disebabkan oleh masalah pada perangkat keras komputer Anda. Periksa hardware Anda dan pastikan semuanya berfungsi dengan baik. |
| 7. | Cek antivirus | Kadang-kadang program antivirus dapat memperlambat proses pembukaan file Excel. Pastikan untuk memeriksa pengaturan antivirus Anda dan mungkin mengecualikan Excel dari pemeriksaan. |
Dengan mengikuti tips ini, Anda dapat mempercepat pembukaan file Excel dan menghindari masalah kinerja. Jika masalah terus berlanjut, mungkin perlu untuk melakukan tindakan lebih lanjut seperti memperbaiki atau menginvestigasi masalah yang lebih dalam. Jika Anda membutuhkan referensi yang lebih lengkap, ada banyak artikel dan sumber daya yang berguna di web yang dapat membantu memecahkan masalah kinerja Excel.
Alasan Excel Lambat dalam Membuka File
Saat pengguna mengalami masalah dengan keterlambatan saat membuka file Excel, ada beberapa faktor yang dapat menjadi penyebabnya. Berikut ini beberapa alasan mengapa Excel bisa lambat dalam membuka file:
- Antivirus yang Aktif: Antivirus yang berjalan secara aktif di latar belakang dapat memperlambat proses pembukaan file Excel. Pengguna dapat mencoba menonaktifkan antivirus sementara saat membuka file Excel untuk melihat apakah itu akan mempercepat prosesnya.
- Penghapusan Cache dan File Sementara: Terkadang, Excel dapat memerlukan waktu lebih lama untuk membuka file jika ada cache dan file sementara yang perlu dihapus. Pengguna dapat mencoba membersihkan cache dan file sementara Excel untuk meningkatkan kinerjanya.
- Kompleksitas File: Jika file Excel memiliki banyak rumus yang kompleks atau banyak lembar kerja, maka mungkin butuh waktu lebih lama untuk membukanya. Pengguna harus memastikan bahwa file tersebut memang membutuhkan waktu ekstra untuk membuka karena kompleksitasnya.
- Terlalu Banyak Program yang Berjalan: Jika pengguna menjalankan terlalu banyak program atau aplikasi yang membutuhkan sumber daya komputer, maka Excel mungkin akan menjadi lambat saat membuka file. Mematikan program-program yang tidak diperlukan dapat membantu mengurangi sumber daya yang digunakan dan mempercepat proses pembukaan Excel.
- Kurangnya Memori: Jika komputer memiliki terlalu sedikit memori, maka Excel mungkin akan menjadi lambat saat membuka file. Pengguna dapat mencoba meng-upgrade memori komputer untuk meningkatkan kinerja Excel.
Dengan memperhatikan faktor-faktor di atas, pengguna dapat mengidentifikasi penyebab Excel lambat dalam membuka file dan mengambil langkah-langkah yang diperlukan untuk memperbaikinya. Penting bagi pengguna untuk memastikan bahwa mereka menggunakan versi Excel yang kompatibel dengan sistem operasi mereka dan juga memastikan bahwa komputer mereka memiliki sumber daya yang cukup untuk menjalankan Excel dengan baik.
Solusi untuk Meningkatkan Kecepatan Pembukaan File Excel
Jika Anda mengalami masalah dengan keterbatasan kecepatan pembukaan file Excel, ada beberapa langkah yang dapat Anda coba untuk meningkatkan kinerja dan mengoptimalkan aplikasi Anda. Berikut ini adalah beberapa solusi yang terbukti efektif:
1. Perbarui ke versi terbaru
Jika Anda menggunakan versi yang lebih lama dari Microsoft Excel, perbarui ke versi terbaru. Versi terbaru biasanya memiliki perbaikan bug dan peningkatan kinerja yang bisa membantu mempercepat pembukaan file. Anda juga dapat mempertimbangkan untuk menggunakan versi Excel yang lebih ringan seperti Excel Online atau Excel Mobile.
2. Bersihkan file yang tidak diperlukan
File Excel yang besar atau file dengan format yang kompleks, seperti file dengan banyak sheet dan formula yang rumit, cenderung membutuhkan waktu yang lebih lama untuk dibuka. Hapus atau simpan file-file yang tidak diperlukan atau buat salinan dengan mengurangi jumlah sheet dan kompleksitas formula jika memungkinkan.
3. Periksa pengaturan printer
Pengaturan printer yang salah atau printer yang tidak terhubung dapat menyebabkan keterlambatan saat membuka file Excel. Pastikan printer terhubung dengan benar dan periksa pengaturan printer yang digunakan oleh Excel.
4. Nonaktifkan Add-ins
Add-ins tambahan atau komplementer Excel bisa menjadi penyebab penurunan kecepatan aplikasi. Nonaktifkan atau hapus add-ins yang tidak diperlukan. Anda juga dapat mencoba memulai Excel dalam mode aman (safe mode) dengan menahan tombol Ctrl saat membuka aplikasi.
5. Periksa kondisi file
File Excel yang rusak atau terinfeksi virus dapat membuat pembukaan file menjadi lambat.gunakan software pemulihan file seperti RepairIT atau hubungi ahli terpercaya dalam memperbaiki file Excel yang rusak tersebut.
6. Periksa pengaturan Excel
Beberapa pengaturan Excel dapat mempengaruhi kecepatan pembukaan file. Periksa pengaturan pada menu Options dan cari cara untuk mengoptimalkan performa Excel. Misalnya, Anda dapat menonaktifkan animasi atau fitur lain yang tidak diperlukan.
Dengan mengikuti langkah-langkah di atas, Anda dapat meningkatkan kecepatan pembukaan file Excel dan mengoptimalkan kinerja aplikasi Anda. Jika masalah berlanjut, mungkin diperlukan bantuan dari ahli atau layanan dukungan Microsoft untuk menemukan solusi yang tepat.





