Fitur Universal Clipboard di Perangkat Apple memungkinkan Anda untuk dengan cepat menyalin Teks dan Gambar antara Perangkat Apple Anda. Anda akan menemukan langkah-langkah untuk Menyalin Teks atau Gambar dari Mac ke iPhone atau iPad di bawah ini menggunakan Fitur Universal Clipboard.

Salin Dari Mac ke iPhone Menggunakan Universal Clipboard
Seperti disebutkan di atas, fitur Universal Clipboard memungkinkan Anda menyalin Teks, Gambar, dan Tautan antara Mac dan perangkat iOS.
Sebagai contoh, mari kita asumsikan bahwa Anda menemukan Foto, Kutipan atau Artikel yang menarik saat mengerjakan Mac Anda. Dengan memanfaatkan Fitur Clipboard Universal, Anda dapat menyalin Gambar, Kutipan atau Tautan ke Artikel dari Mac Anda dan menempelkannya ke dalam Pesan di iPhone Anda.
Demikian pula, Anda dapat menyalin apa pun dari iPhone atau iPad ke Dokumen atau Catatan di Mac Anda.
Perangkat Kompatibel Clipboard Universal
Untuk menggunakan Universal Clipboard, Anda membutuhkan Mac yang menjalankan macOS Sierra atau lebih baru dan iPhone atau iPad yang menjalankan iOS 10 atau lebih baru.
Pada dasarnya, Anda baik untuk menggunakan fitur ini jika Anda memiliki versi 2012 atau yang lebih baru dari Mac dan iPhone 5 atau versi yang lebih baru dari iPhone (atau iPad generasi ke-4).
Berikut adalah daftar lengkap Perangkat Kompatibel Clipboard Universal yang disediakan oleh Apple.
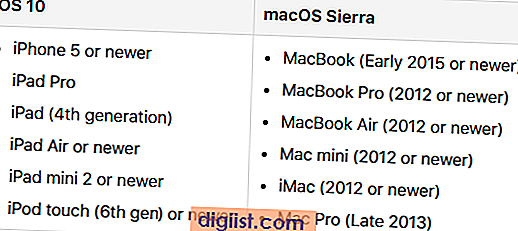
Setup Universal Clipboard Di Mac dan iPhone
Anda harus memenuhi persyaratan berikut untuk dapat menggunakan Fitur Universal Clipboard pada perangkat Mac dan iOS Anda.
- Aktifkan WiFi di Mac dan iPhone.
- Pastikan Mac dan iPhone menggunakan Jaringan WiFi yang sama
- Login ke ID Apple yang sama di iPhone dan Mac.
- Aktifkan Fitur Handoff di Mac dan iPhone.
- Aktifkan Bluetooth di Mac dan iPhone.
3 persyaratan pertama pada dasarnya mengharuskan Anda untuk menghubungkan Mac dan iPhone Anda ke Jaringan WiFi yang sama dan masuk ke ID Apple Anda di kedua perangkat (ID Apple yang sama).
Anda akan menemukan di bawah langkah-langkah untuk dua persyaratan berikutnya.
Aktifkan Handoff di Mac
Ikuti langkah-langkah di bawah ini untuk mengaktifkan Fitur Handoff di Mac
1. Klik pada Ikon Apple di bilah menu atas Mac Anda dan kemudian klik opsi System Preferences ... di menu tarik turun.

2. Pada layar System Preferences, klik pada opsi General.

3. Pada layar General, gulir ke bawah dan aktifkan opsi untuk Biarkan Handoff antara perangkat Mac dan iCloud ini (Lihat gambar di bawah).

Aktifkan Handoff di iPhone atau iPad
Ikuti langkah-langkah di bawah ini untuk Mengaktifkan Handoff di iPhone atau iPad.
1. Ketuk pada Pengaturan> Umum.

2. Pada Layar Umum, ketuk Handoff.

3. Pada layar berikutnya, aktifkan opsi ON untuk Handoff.

Aktifkan Bluetooth di Mac
Ikuti langkah-langkah di bawah ini untuk mengaktifkan opsi Bluetooth di Mac Anda.
1. Klik pada Ikon Bluetooth yang terletak di sudut kanan atas layar Anda dan kemudian klik opsi Turn Bluetooth On di menu drop-down.

Jika Anda tidak dapat menemukan Ikon Bluetooth, Anda dapat mengaktifkan bluetooth dari layar System Preferences.
1. Klik pada Ikon Apple di bilah menu atas Mac Anda dan kemudian klik opsi System Preferences ... di menu tarik turun.

2. Pada layar System Preferences, klik pada opsi Bluetooth.

3. Pada layar Bluetooth, klik tombol Turn Bluetooth On (Lihat gambar di bawah).

Aktifkan Bluetooth Di iPhone
Ikuti langkah-langkah di bawah ini untuk mengaktifkan Bluetooth di iPhone atau iPad Anda
1. Ketuk pada Pengaturan> Bluetooth.

2. Pada layar Bluetooth, aktifkan opsi ON untuk Bluetooth (Lihat gambar di bawah)

Salin Dari Mac ke iPhone Menggunakan Universal Clipboard
Dengan pengaturan Mac dan iPhone untuk menggunakan fitur Universal Clipboard, Anda sekarang siap untuk menyalin konten antara perangkat Mac dan iOS seperti iPhone dan iPad.
1. Di Mac Anda, sorot Teks atau Tautan ke artikel menarik yang ingin Anda salin dari Mac ke iPhone.
2. Selanjutnya, tekan tombol Command + C pada keyboard Mac Anda untuk menyalin Konten yang disorot ke Universal Clipboard.
3. Pada iPhone Anda, Tekan dan tahan di mana pun Anda ingin pergi Konten dan kemudian ketuk opsi Tempel di menu gelembung yang muncul (Lihat gambar di bawah)

Salin Dari iPhone ke Mac Menggunakan Universal Clipboard
Demikian pula, Anda dapat menyalin Konten dari iPhone atau iPad ke Mac dengan mengikuti langkah-langkah di bawah ini.
1. Pada iPhone Anda, Ketuk & Tahan pada Teks yang ingin Anda salin ke Mac, pilih teks lalu ketuk pada opsi Salin di menu gelembung yang muncul (Lihat gambar di bawah).

2. Pada Mac Anda, klik ke mana pun Anda ingin kontennya pergi dan kemudian tekan tombol Command + V pada keyboard Mac Anda.
Jika Universal Clipboard tidak berfungsi di salah satu perangkat Anda, Anda mungkin ingin melihat tips pemecahan masalah seperti yang disediakan dalam artikel ini: Universal Clipboard Tidak Berfungsi Antara Mac dan iPhone.





