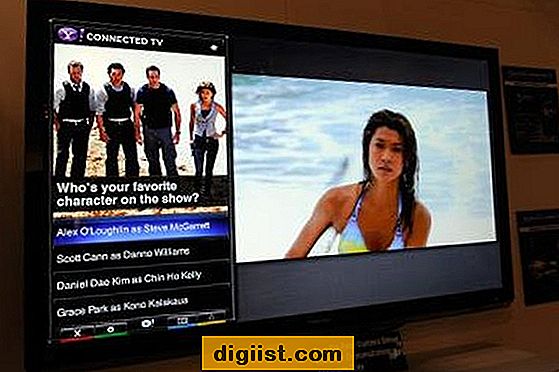Tombol voting Outlook menyediakan cara yang nyaman untuk mengirimkan item untuk persetujuan kepada supervisor atau anggota tim. Saat penerima memilih salah satu pilihan, Outlook melacak respons dan memungkinkan Anda melihat ringkasan semua jawaban untuk pesan tertentu. Anda dapat melakukan polling kepada satu orang atau seluruh grup, dengan memberikan pilihan sederhana seperti "Setujui/Tolak" atau opsi yang lebih rumit yang Anda buat sendiri.
Persyaratan
Untuk melacak item yang Anda kirimkan untuk persetujuan atau pemungutan suara, akun email Anda harus berada di server Microsoft Exchange. Exchange server biasanya digunakan di lingkungan kantor; akun email rumah dan pribadi Anda mungkin tidak menggunakan server Exchange kecuali Anda mengatur akun melalui kantor atau sekolah Anda. Selain itu, penerima email harus menggunakan Outlook 2003 atau yang lebih baru untuk memberikan suara, meskipun mereka tidak memerlukan akun Exchange jika hanya menerima pesan.
Mengirim Permintaan Persetujuan Anda
Mengirimkan permintaan email Anda menggunakan fitur pelacakan cukup mudah: Tulis pesan email Anda seperti biasa, termasuk pertanyaan atau dokumen yang memerlukan persetujuan Anda. Beralih ke tab "Opsi" dan klik "Gunakan Tombol Voting" pada pita. Outlook menampilkan pilihan yang dapat Anda tawarkan kepada penerima. Beri mereka pilihan untuk menyetujui atau menolak, atau meminta jawaban sederhana Ya, Tidak, atau Mungkin. Anda juga dapat memilih "Kustom" untuk memberi Anda opsi sendiri; cukup masukkan opsi di bidang "Gunakan Tombol Voting" di layar berikutnya, pisahkan setiap opsi dengan titik koma.
Menggunakan Tombol Voting
Saat penerima membuka pesan Anda di Outlook, dia akan melihat peringatan di bagian atas yang memberi tahu dia bahwa pesan tersebut menyertakan tombol pemungutan suara. Dengan mengklik peringatan di Outlook 2013 dan Outlook 2010, penerima dapat menampilkan opsi pemungutan suara dan mengklik salah satu. Pada versi 2007 dan 2003, opsi pemungutan suara muncul di bilah alat. Setelah orang tersebut memberikan suaranya, Outlook secara otomatis mengirim balasan ke pengirim asli yang memberi tahu dia tentang pilihan tersebut.
Lacak Hasil
Selain dapat melacak hasil dari baris subjek, Anda dapat menarik tabel yang menunjukkan ringkasan tanggapan untuk satu pertanyaan. Fitur ini sangat berguna saat Anda mengirimkan pertanyaan ke grup besar. Cukup buka salah satu balasan untuk pertanyaan Anda, lalu klik respons orang tersebut di bagian atas pesan. Outlook menampilkan opsi lain untuk "Melihat Respons Voting." Klik opsi untuk melihat semua suara, persetujuan, atau penolakan yang diajukan untuk pertanyaan khusus ini.