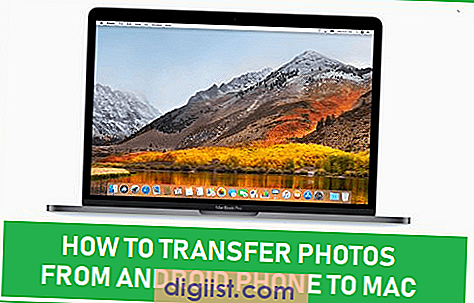Berikut adalah cara Anda dapat menghapus kode sandi iPhone yang terlupakan, jika Anda lupa kode sandi iPhone Anda atau iPhone Anda dinonaktifkan karena upaya login yang salah.

Hapus Kode Sandi iPhone Yang Terlupakan
Kecenderungan umum ketika Anda lupa Passcode untuk iPhone atau iPad adalah melakukan upaya login dengan mencoba menebak passcode beberapa kali.
Namun, memasukkan kode sandi yang salah terlalu sering mengaktifkan fitur keamanan di iOS yang akan menonaktifkan iPhone Anda setelah sejumlah upaya yang salah
Ketika iPhone Anda dinonaktifkan, Anda akan dengan jelas melihat pesan tumpul di layar iPhone Anda membaca "iPhone Anda dinonaktifkan".
Satu-satunya solusi jika Anda tidak dapat mengingat kode sandi adalah menghapus perangkat Anda, yang berarti menghapus semua data, pengaturan, dan kode sandi Anda yang terlupakan.
Jika Anda memiliki cadangan iPhone Anda, Anda dapat memulihkan semua data Anda dengan menggunakan cadangan untuk memulihkan iPhone Anda.
Jika Anda tidak memiliki cadangan, sebenarnya tidak ada cara untuk menyimpan data di iPhone Anda, tetapi Anda akan bisa masuk ke iPhone Anda.
Langkah-langkah untuk menghapus kode sandi iPhone yang terlupakan
Untuk menghapus kode sandi iPhone yang terlupakan, Anda memerlukan komputer (Mac atau PC) dan kabel yang dapat menghubungkan iPhone ke komputer.
Setelah Anda siap, ikuti 4 langkah seperti yang disediakan di bawah ini untuk menghapus kode sandi iPhone yang terlupakan.
1. Unduh & Instal iTunes
Jika Anda memiliki Mac, iTunes akan sudah tersedia. Dalam hal PC Windows, Anda harus mengunduh dan menginstal iTunes di PC Anda.
2. Biasakan Tombol
Jika Anda memiliki iPhone model lama (6S dan lebih tua), ia akan memiliki tombol Rumah, Tombol Samping (yang merupakan Tombol Daya), tombol Volume Naik dan Volume Turun.

Model iPhone yang lebih baru akan memiliki Tombol Samping (yang merupakan Tombol Daya), tombol Volume Naik dan Volume Turun.
3. Masuk ke Mode Pemulihan Menggunakan iTunes
Langkah-langkah untuk masuk ke Mode Pemulihan pada iPhone bervariasi, tergantung pada model iPhone Anda. Ikuti langkah-langkah yang berlaku untuk model iPhone Anda.
3.1 Matikan iPhone
iPhone X atau lebih baru, iPhone 8/8 Plus: Tekan dan tahan tombol Sisi dan tombol Volume Naik atau Volume Turun hingga Anda melihat layar Geser ke Matikan. Seret Slider untuk mematikan iPhone Anda.

iPhone 7/7 Plus: Tekan dan tahan tombol Sisi (atau tombol atas), hingga layar Slide to Power OFF muncul. Seret Slider untuk mematikan iPhone Anda.
iPhone 6S dan sebelumnya : Tekan dan tahan tombol Sisi (atau tombol atas), hingga Anda melihat layar Slide to Power OFF. Seret Slider untuk mematikan iPhone Anda.
3.2. Mode Pemulihan Paksa
iPhone X atau lebih baru, iPhone 8/8 Plus: Hubungkan iPhone ke komputer sambil menahan tombol Samping. Tetap Pegang tombol Samping, sampai Anda melihat layar pemulihan.

iPhone 7/7 Plus: Hubungkan iPhone ke komputer sambil menahan tombol Volume bawah. Tetap Pegang tombol Volume bawah, hingga Anda melihat layar pemulihan.
iPhone 6S dan yang lebih lama : Hubungkan iPhone ke komputer sambil menahan tombol Home. Tetap Pegang Tombol Rumah, hingga Anda melihat layar Mode Pemulihan iTunes.
4. Kembalikan iPhone Menggunakan iTunes
Setelah iPhone memasuki Mode Pemulihan, Anda akan melihat pop-up iTunes di layar komputer Anda. Klik pada opsi Pulihkan.

Tunggu iTunes untuk memulihkan iPhone Anda dengan mengunduh versi terbaru perangkat lunak iOS dan semua file yang diperlukan pada perangkat Anda.
Catatan: Perangkat Anda dapat keluar dari mode pemulihan jika iTunes membutuhkan waktu lebih dari 15 menit untuk mengunduh perangkat lunak untuk perangkat Anda. Dalam kasus seperti itu, ulangi langkah-langkah untuk kembali ke mode pemulihan.
5. Setup Sebagai iPhone Baru
Setelah proses Pulihkan selesai, Anda akan melihat iPhone Anda dimulai dengan 'Hello Screen'.

Ikuti petunjuk pada layar, hingga Anda mencapai layar Aplikasi dan Data, memberikan Anda berbagai opsi untuk mengembalikan iPhone yang Terkunci.

Ketuk pada Pengaturan sebagai opsi iPhone Baru dan selesaikan Proses Pengaturan dengan mengikuti serangkaian instruksi di layar berikutnya.
Setelah perangkat Anda diatur, Anda akan dapat mengakses iPhone Anda dan menggunakannya seperti sebelumnya.