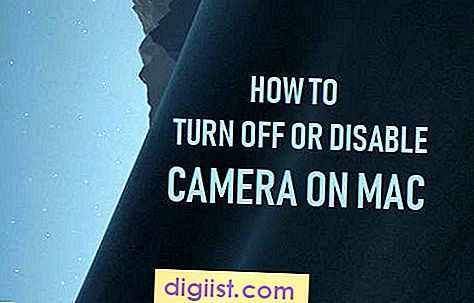Aplikasi iOS Mail memungkinkan Anda untuk mengatur dan menggunakan beberapa Akun Email di iPhone. Ini bisa sangat berguna ketika Anda menggunakan Akun Email khusus untuk pekerjaan dan Akun Email lain untuk penggunaan pribadi. Mari kita lihat Cara Menggunakan Banyak Akun Email di iPhone.

Gunakan Banyak Akun Email Di iPhone
Untuk menggunakan beberapa Akun Email di iPhone Anda, Anda harus terlebih dahulu menambahkan Akun Email ini ke iPhone satu per satu.
Setelah Anda menambahkan Akun Email ke iPhone Anda, itu akan mulai menyinkronkan Email yang diterima di semua Akun Email Anda dan memungkinkan Anda untuk mengakses Email ini di Aplikasi Email Mail.

Seperti yang dapat Anda lihat dari gambar di atas, Aplikasi Email Mail memisahkan Email yang diterima dari berbagai Akun Email dan melaporkannya secara terpisah. Ini membuatnya mudah untuk memberi tahu Work Email dari email pribadi Anda.
Tambahkan Akun Email Ke iPhone
Seperti disebutkan di atas, pertama-tama Anda harus menambahkan Akun Email Pekerjaan, Pribadi, dan lainnya ke iPhone satu per satu.
1. Dari Layar Beranda iPhone atau iPad Anda, ketuk Pengaturan.
2. Pada layar Pengaturan, ketuk Mail.

3. Pada layar berikutnya, ketuk Akun (Lihat gambar di bawah).

4. Pada layar Akun, ketuk Tambah Akun.

5. Pada layar berikutnya, ketuk Nama Klien Akun Email Anda (Google, Outlook, dan lainnya). Dalam hal ini kita akan mengetuk di Google.

6. Pada layar berikutnya, Masukkan ID Email Anda dan ketuk tombol Berikutnya.
7. Selanjutnya, masukkan Kata Sandi untuk Akun Email Anda dan ketuk tombol Berikutnya.
8. Pada layar berikutnya, Anda dapat Mengaktifkan atau Menonaktifkan opsi untuk Menyinkronkan Email, Kontak, Kalender dan Catatan ke iPhone.

Anda pasti ingin menyinkronkan Email, Anda mungkin atau mungkin tidak ingin Mengaktifkan layanan lain. Setelah selesai, ketuk opsi Simpan yang terletak di sudut kanan atas layar Anda (Lihat gambar di atas).
Catatan: Jika Anda telah mengaktifkan otentikasi 2-faktor untuk Akun Email Anda, Anda harus melalui layar lain.
Setelah Akun Email Anda ditambahkan ke iPhone, buka aplikasi Mail di iPhone Anda dan Anda akan dapat melihat semua Email Anda di bawah Email yang baru saja Anda tambahkan ke iPhone Anda.

Sekarang, Anda dapat mengulangi langkah-langkah di atas untuk Menambahkan Akun Email Anda yang lain ke iPhone.
Tetapkan Alamat Email Default di iPhone
Setelah menambahkan Akun Email Pekerjaan, Pribadi dan lainnya ke iPhone, langkah selanjutnya adalah menjadikan salah satu dari Akun ini sebagai Akun Email default Anda di iPhone. Menyiapkan Akun Email Default memastikan bahwa semua Email Anda secara default dikirim dari akun email default.
Cara yang baik untuk menggunakan fitur ini adalah mengatur Alamat Email Kantor Anda sebagai default segera setelah Anda mencapai tempat kerja Anda dan kemudian mengatur Email pribadi Anda sebagai alamat Email default pada iPhone segera setelah Anda tiba di rumah.
Dengan cara ini Anda dapat mengurangi kemungkinan email pribadi Anda dikirim dari Alamat Email Kantor atau Email Kantor dikirim dari Alamat Email pribadi Anda.
1. Dari layar beranda iPhone Anda, ketuk Pengaturan.
2. Pada layar Pengaturan, ketuk Mail.

3. Pada layar berikutnya, ketuk pada Akun Default.

Catatan: Anda akan melihat opsi "Akun Default" hanya ketika Anda telah menambahkan Banyak Akun Email ke iPhone.
4. Pada layar berikutnya, ketuk Akun Email yang ingin Anda tetapkan sebagai Akun Default untuk Aplikasi Email di iPhone Anda (Lihat gambar di bawah)

Setelah Anda menyelesaikan langkah-langkah ini, iPhone Anda akan ingat untuk menggunakan Akun Email Default, setiap kali Anda mengirim Email menggunakan aplikasi Mail.
Catatan: Nyalakan kembali perangkat Anda, jika Anda gagal melihat perubahan dalam Akun Default setelah mengikuti langkah-langkah di atas.
Cara Berpindah Antar Akun Email di iPhone
Jika Anda memiliki Banyak Akun Email di iPhone, menjadi sangat penting bagi Anda untuk memeriksa bidang "Dari" sebelum mengirim Email apa pun dari iPhone Anda. Gagal memeriksa ini dapat mengakibatkan konsekuensi yang tidak diinginkan (foto pribadi dikirim dari Email kantor).
Harap selalu pastikan bahwa Anda memeriksa bidang "Dari" saat mengirim Email dari iPhone Anda. Sangat mudah untuk beralih antara Akun Email di iPhone, seperti yang Anda lihat dari langkah-langkah di bawah ini.
1. Buka Aplikasi Mail di iPhone Anda.
2. Selanjutnya, ketuk tombol Tulis, yang terletak di sudut kanan bawah layar Anda.

3. Pada layar Pesan Baru, ketuk pada Dari: Kolom Alamat Email.

4. Sekarang, ketuk bidang Dari sekali lagi - Anda akan melihat beberapa alamat email di bagian bawah layar (Lihat gambar di bawah).

5. Cukup, ketuk Akun Email tempat Anda ingin mengirim Email (Lihat gambar di atas)
Email yang dipilih akan muncul di "Dari" Bidang dan ini akan memastikan bahwa Pesan Email Anda pergi dari Alamat Email yang tepat.