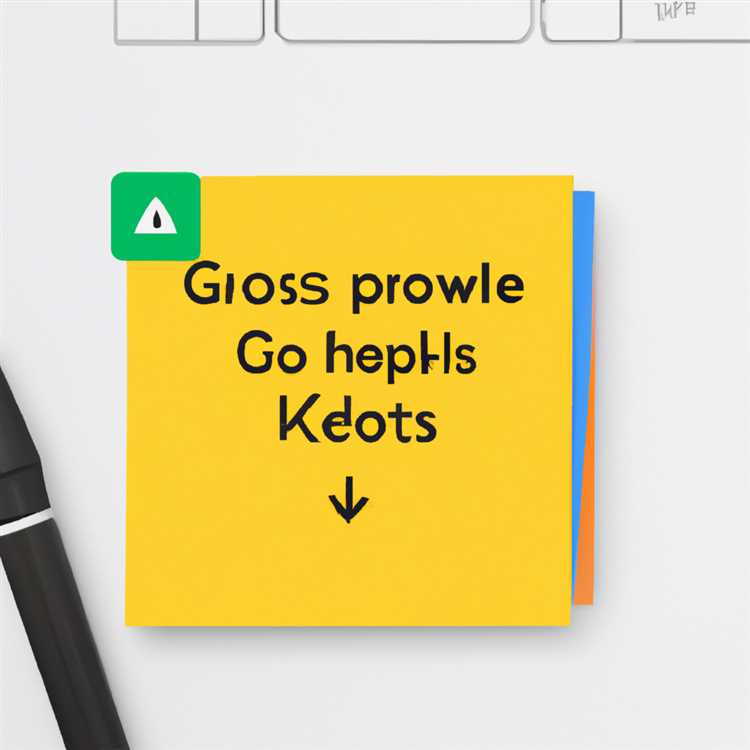Banyak mouse komputer memiliki roda yang dapat Anda gunakan untuk menggulir dokumen dan halaman Web dengan cepat. Dalam kebanyakan kasus, penggulirannya mulus. Namun, Windows memiliki kemampuan untuk melompati beberapa baris sekaligus saat Anda menggerakkan roda. Jika opsi ini diaktifkan, pengguliran mungkin menjadi tidak stabil. Meskipun ada beberapa alasan mengapa pengguliran mouse atau trackpad mungkin berkinerja buruk, hampir semuanya mudah diselesaikan.
Kepekaan
Gerakan menggulir mungkin tampak gelisah jika sensitivitas pengguliran diatur terlalu tinggi. Buka Panel Kontrol, lalu klik ikon "Mouse". Klik tab "Wheel", atau jika Anda memiliki laptop, klik tab dengan nama produsen trackpad seperti "ELAN" atau "Synaptic". Klik tombol panah bawah untuk mengurangi jumlah baris yang digulirkan Windows saat Anda memutar roda, atau turunkan penggeser untuk menyesuaikan kecepatan pengguliran untuk trackpad Anda.
Konflik Perangkat
Jika Anda memiliki dua perangkat penunjuk yang terhubung ke komputer yang sama, komputer dapat menerima input dari kedua perangkat secara bersamaan, menyebabkan konflik dan menyebabkan gerakan tersentak-sentak. Ini sangat mungkin terjadi saat menghubungkan mouse eksternal ke laptop. Cari opsi seperti "Nonaktifkan Trackpad Saat Perangkat Pengarah USB Ada" pada menu pengaturan untuk trackpad laptop Anda untuk menyelesaikannya.
Masalah Pengemudi
Trackpad laptop umumnya bergantung pada driver perangkat dari pabrikan untuk menggulir. Beberapa trackpad memungkinkan Anda untuk menggulir dengan menggesekkan jari ke bawah sisi pad, sementara yang lain memerlukan gerakan dua jari. Jika Anda menggunakan laptop, periksa situs web produsen komputer untuk driver trackpad yang diperbarui. Ini dapat menyelesaikan masalah pengguliran.
Pengguliran Halus
Beberapa aplikasi seperti Internet Explorer memiliki fitur untuk membuat pengguliran lebih lancar. Jika fitur ini dinonaktifkan, pengguliran mungkin tampak gelisah. Untuk mengaktifkan pengguliran halus di Internet Explorer 9, klik tombol roda gigi di sudut kanan atas jendela, lalu klik "Opsi Internet." Klik tab "Lanjutan". Gulir ke bawah ke bagian bawah subjudul "Penjelajahan", dan klik untuk memilih kotak "Gunakan Pengguliran Halus". Jika Anda mengalami masalah pengguliran dalam satu aplikasi, periksa opsinya untuk pengaturan yang dapat Anda ubah untuk menyelesaikannya.
Gangguan
Beberapa mouse nirkabel menggunakan penerima USB untuk mengirimkan data ke komputer. Mouse nirkabel rentan terhadap gangguan dari perangkat nirkabel lain, termasuk adaptor Wi-Fi dan telepon nirkabel. Jika ini terjadi, Anda mungkin juga mengalami gerakan penunjuk tetikus yang tersentak-sentak. Coba pindahkan penerima USB dari perangkat yang dapat menyebabkan gangguan. Perangkat lunak yang disertakan dengan mouse juga dapat memberi Anda kemampuan untuk mengubah frekuensi siaran perangkat.
Baterai lemah
Mouse nirkabel mungkin mengalami kesulitan berkomunikasi secara andal dengan penerima saat baterai hampir habis. Ini dapat menyebabkan pengguliran gelisah, serta gerakan penunjuk tetikus yang buruk. Jika mouse nirkabel Anda mulai berkinerja buruk saat sebelumnya berfungsi dengan benar, coba ganti baterai.