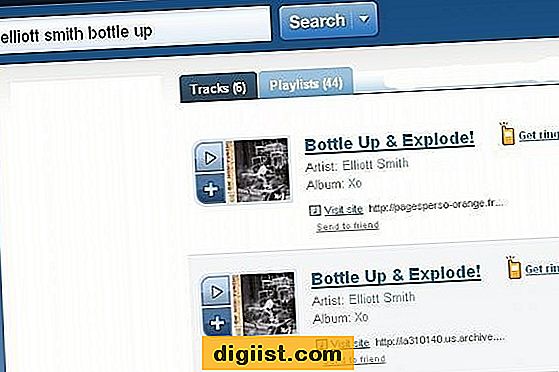Apakah Anda sering menggunakan Safari di iPhone, iPad, atau Mac? Jika iya, maka Anda pasti sudah terbiasa dengan penggunaan tab untuk membuka beberapa halaman web sekaligus. Tab adalah fitur yang membantu Anda menjaga tertata dan teratur saat menjelajahi berbagai situs teknologi favorit Anda.
Tetapi terkadang, terlalu banyak tab terbuka bisa membuat Anda kewalahan. Anda mungkin akan kembali menutupnya satu per satu, atau memilih untuk keluar dan memulai Safari baru lagi. Tapi jangan khawatir! Kami memiliki solusi yang lebih baik untuk mengelola tab Anda agar tetap teratur dan mudah diakses.
Selama bertahun-tahun, pengguna Mac dan iOS telah menemukan cara untuk mengatasi masalah ini dan menghemat waktu mereka saat menjelajah. Ada beberapa cara yang Anda dapat gunakan untuk membuka, menyimpan, mengelompokkan, dan menutup tab di Safari.
Salah satu fitur paling berguna di Safari adalah fitur "pin tab". Dengan mem-pin tab, Anda dapat mengatur situs-situs favorit Anda agar selalu terbuka di bagian pojok kanan jendela Safari. Ini jauh lebih efisien daripada menghapus dan membuka ulang tab setiap kali Anda ingin mengunjungi situs tersebut.
Langkah-langkah untuk memasang tab di Safari pada iPhone
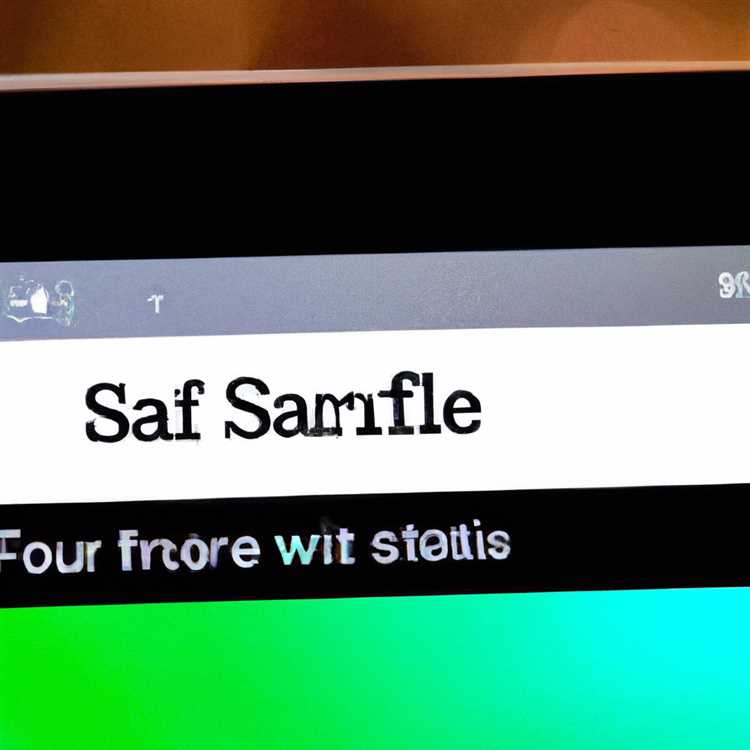

Safari adalah browser web bawaan yang ada di perangkat iPhone, iPad, dan Mac. Salah satu fitur yang berguna dalam Safari adalah kemampuan untuk memasang tab di jendela browser. Pinning tab memungkinkan Anda untuk menyimpan halaman web yang sering Anda buka agar tetap tersedia dan mudah diakses. Berikut adalah langkah-langkah untuk memasang tab di Safari pada iPhone:
|
Langkah 1: |
Buka Safari di iPhone Anda dan buka halaman web yang ingin Anda pasang tabnya. |
|
Langkah 2: |
Tekan dan tahan tombol tab di bagian atas jendela Safari. |
|
Langkah 3: |
Setelah itu, pilih opsi "Pasang Tab" dari menu yang muncul. |
|
Langkah 4: |
Tab yang dipasang akan muncul di bagian atas jendela Safari dan akan tetap ada di sana sampai Anda menghapusnya. |
Dengan memasang tab di Safari, Anda dapat dengan mudah mengakses halaman web yang sering Anda kunjungi tanpa perlu mencarinya setiap kali. Tab yang dipasang akan tetap ada ketika Anda menutup dan membuka kembali Safari, atau bahkan ketika Anda meluncurkan kembali perangkat Anda.
Selain itu, Anda juga dapat menggunakan fitur sinkronisasi iCloud untuk memastikan tab yang dipasang di iPhone Anda juga tersedia di perangkat Mac atau iPad Anda yang terhubung dengan akun iCloud yang sama. Dengan cara ini, Anda dapat dengan mudah mengakses semua tab yang Anda pasang di berbagai perangkat Anda.
Jadi, jika Anda ingin menjaga halaman-halaman web penting tetap terbuka di Safari Anda, memasang tab adalah cara yang mudah dan berguna untuk melakukannya. Cobalah langkah-langkah ini pada iPhone Anda dan nikmati kemudahan mengakses situs favorit Anda!
Langkah-langkah untuk memasang tab di Safari pada iPad
Pada perangkat iPad yang menggunakan iOS 17 atau versi yang lebih baru, Anda dapat memasang tab di Safari untuk mengakses halaman web yang sering Anda kunjungi secara cepat. Berikut ini adalah langkah-langkahnya:
-
Buka aplikasi Safari di iPad Anda. Jika Anda tidak dapat menemukannya di layar utama, Anda dapat mencarinya menggunakan fitur pencarian.
-
Buka halaman web yang ingin Anda pasangi tab.
-
Ketuk ikon "Tab" yang terletak di bagian pojok kanan atas layar. Ini akan membuka daftar tab yang sedang terbuka.
-
Pada bagian bawah daftar tab, Anda akan melihat opsi "Tambahkan Tab Baru". Ketuk opsi ini.
-
Tab baru akan muncul di bagian bawah daftar tab. Anda dapat menekannya untuk langsung membuka halaman web yang ingin Anda akses.
Dengan memasang tab di Safari pada iPad, Anda dapat dengan mudah membuka halaman web yang sering Anda kunjungi tanpa harus menulis alamat web secara manual setiap kali. Ini sangat mempermudah akses ke halaman web favorit Anda dan meningkatkan efisiensi Anda saat menjelajah internet.
Langkah-langkah untuk memasang tab di Safari pada Mac
Jika Anda adalah pengguna Mac dan ingin tahu cara memasang tab di Safari, berikut adalah langkah-langkah yang bisa Anda ikuti:
- Buka Safari di Mac Anda. Pastikan Anda menjalankan versi terbaru dari macOS.
- Buka halaman web yang ingin Anda pasang di tab. Anda dapat menggunakan metode apa pun, termasuk mengklik tautan atau memasukkan alamat situs langsung di bilah alamat.
- Sekarang, untuk memasang tab itu, ada beberapa cara:
- Drag tab ke bagian kanan jendela Safari. Ini akan membuat tab menjadi pin di sana.
- Anda juga dapat melakukan klik kanan pada tab dan memilih opsi "Pin Tab" dari menu yang muncul.
- Alternatifnya, Anda dapat menggunakan pintasan keyboard dengan menekan tombol Command + Option + P pada keyboard Mac Anda.
- Setelah tab terpasang, itu akan tetap ada di sana bahkan setelah Anda menutup dan membuka kembali Safari. Ini berguna jika Anda ingin memiliki akses cepat ke halaman web yang sering Anda kunjungi.
- Anda juga dapat menggabungkan beberapa tab terpasang menjadi satu grup. Untuk melakukannya, klik dan tahan tab yang ingin Anda gabungkan, lalu seret ke tab lain. Ini akan membuat grup tab yang dapat Anda atur dan kelola dengan mudah.
- Jika Anda ingin membuka tab terpasang yang baru saja Anda pasang, cukup klik pada tab tersebut. Itu akan membuka situs web yang terkait langsung di jendela Safari.
- Jika Anda ingin menghapus tab terpasang, cukup klik kanan pada tab dan pilih "Unpin Tab" dari menu yang muncul. Tab tersebut akan kembali ke posisi normal di jendela Safari.
Dengan menggunakan fitur tab terpasang Safari di Mac, Anda dapat mengakses situs web yang sering Anda kunjungi dengan cepat dan mudah. Jika Anda memiliki pertanyaan lebih lanjut tentang cara memasang tab di Safari di Mac Anda, jangan ragu untuk bertanya!
Pertanyaan sejenis
- Apakah ada cara lain untuk menggabungkan tab di Safari ke dalam grup?
- Apa yang harus saya lakukan jika tab saya hilang dari Safari di iPhone?
- Bagaimana cara memindahkan tab yang sudah dipasang di Safari?
- Apakah ada cara untuk menjaga tab tertentu tetap terbuka saat saya keluar dari Safari?
- Kenapa tab yang sudah dipasang hilang setelah saya keluar dari aplikasi Safari?
- Bagaimana cara menghindari penutupan tab yang tertinggal di Safari?
- Apa yang harus saya lakukan jika tab yang sama terbuka berulang kali di Safari?
- Apakah ada metode lain untuk membuka tab baru di Safari selain dengan menekan tombol + di pojok kanan atas?
- Bagaimana cara mengatasi masalah tab yang tidak membuka website dengan benar di Safari?
- Apakah ada cara untuk mengunci tab di Safari agar tidak tertutup secara tidak sengaja?
Apakah Safari mendukung tab di perangkat lain?
Tab adalah fitur yang sangat berguna dalam browser, memungkinkan pengguna untuk melihat lebih dari satu halaman web dalam satu jendela. Meskipun Safari adalah browser default di iPhone, iPad, dan Mac, tidak semua perangkat Safari mendukung tab. Namun, ada beberapa solusi yang dapat Anda coba.
Untuk perangkat iOS (iPhone dan iPad)
Jika Anda memiliki iPhone atau iPad, Anda dapat menggunakan Safari dengan beberapa tab terbuka dalam satu jendela.
1. Tekan tombol tab di bagian bawah kanan layar untuk membuka tampilan tab.
2. Anda dapat menekan tombol + untuk membuka tab baru atau mengetuk tab yang ada untuk beralih ke halaman yang telah anda kunjungi sebelumnya.
3. Jika Anda ingin menutup tab, cukup ketuk tombol x pada tab yang ingin Anda tutup.
Untuk perangkat Mac
Safari di Mac juga mendukung tab dan Anda dapat membukanya dengan mudah.
1. Klik pada tombol tab di sudut kanan atas jendela Safari atau tekan kombinasi tombol Command + T.
2. Anda dapat mengeklik tombol + untuk membuka tab baru atau mengklik tab yang telah ada untuk beralih ke halaman yang telah anda kunjungi sebelumnya.
3. Untuk menutup tab, klik tombol x di atas tab yang ingin Anda tutup.
Sekarang, Anda telah mengetahui cara menggunakan tab di Safari pada iPhone, iPad, dan Mac. Ingat, dengan tab, Anda dapat menjelajahi lebih dari satu halaman web sekaligus, dengan cara yang mudah dan efisien!
Berapa Jumlah Maksimum Tab yang Dapat Dipasang di Safari?
Safari adalah browser web bawaan yang banyak digunakan oleh pengguna iPhone, iPad, dan Mac. Browser ini memungkinkan pengguna untuk membuka banyak tab sekaligus, tetapi ada batasan untuk jumlah maksimum tab yang dapat dipasang.
Pada iPhone atau iPad, jumlah maksimum tab dibatasi menjadi 500 tab pada model dengan iOS 13 atau versi yang lebih baru. Jika Anda mencoba membuka tab yang ke-501, Anda akan melihat pesan "Tidak Dapat Membuka Tab" dan Safari akan menyarankan Anda untuk menutup tab lain untuk membuka tab baru.
Pada Mac, jumlah maksimum tab yang dapat dipasang sebenarnya tidak terbatas. Anda dapat membuka sebanyak yang Anda inginkan selama Mac Anda memiliki cukup memori dan daya pengolahan yang tersedia. Namun, membuka terlalu banyak tab dapat membuat kinerja Safari melambat, terutama jika setiap tab memuat konten yang berat.
Agar tetap terorganisir, Anda dapat mengelompokkan tab menjadi grup. Metode ini akan membantu Anda mengakses tab dengan lebih mudah dan terhindar dari kekacauan. Anda juga dapat menggunakan fitur "Bookmark" untuk menyimpan tab yang sering Anda kunjungi atau yang perlu Anda simpan untuk nanti. Fitur ini memungkinkan Anda menyimpan alamat situs web dan mengaksesnya kembali dengan cepat di lain waktu.
Jika Anda ingin membuka tab baru atau menutup tab yang ada, berikut beberapa tips dan trik yang berguna:
- Anda dapat membuka tab baru dengan menekan tombol + di sebelah kanan tab terakhir atau dengan menekan Command + T pada keyboard Mac.
- Untuk menutup tab, klik ikon "x" di pojok kanan atas tab tersebut atau tekan Command + W pada keyboard Mac.
- Jika Anda ingin membuka tab yang sudah ditutup, Anda dapat menggunakan tombol Command + Shift + T pada keyboard Mac untuk membuka tab terakhir yang ditutup.
- Anda juga dapat menggunakan fitur "Recent Tabs" dengan mengklik tombol bertanda plus di sebelah kanan tab terakhir untuk melihat daftar tab yang terakhir Anda buka.
- Jika Anda ingin membuka tab yang telah disimpan, buka menu "Bookmarks" (Buku Penanda) di Safari dan pilih tab yang ingin Anda buka.
Dengan menggunakan tip dan trik di atas, Anda dapat mengatur tab Anda dengan lebih baik dan menghindari kekacauan di Safari. Selalu ingat bahwa jumlah maksimum tab yang dapat dipasang tergantung pada perangkat yang Anda gunakan dan harus selalu mempertimbangkan kinerja dan kecepatan Safari ketika membuka banyak tab secara bersamaan.