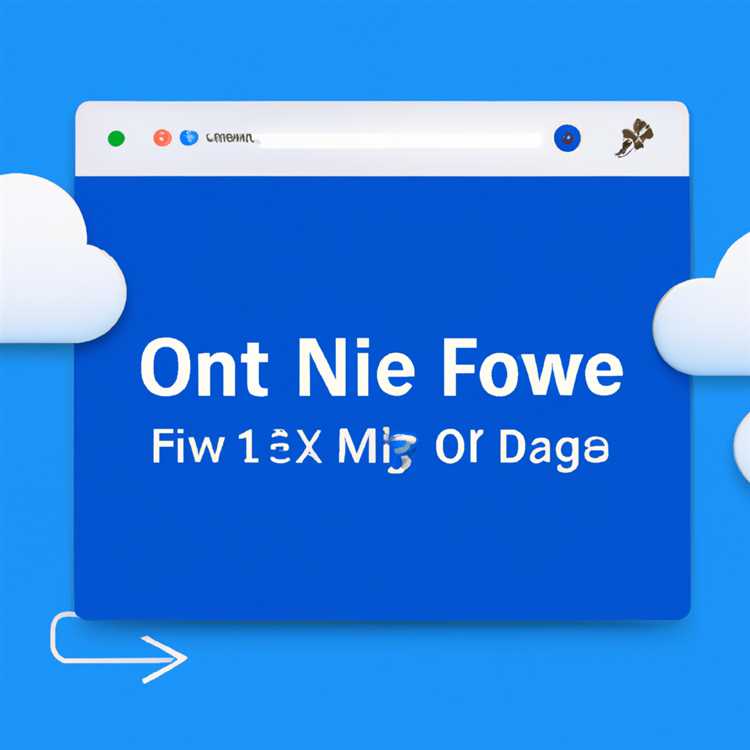Bagi mereka yang suka menggunakan mode gelap pada aplikasi mereka, Microsoft Outlook hadir dengan opsi yang memungkinkan Anda mengaktifkan mode gelap di perangkat Android dan iOS Anda. Tidak hanya memberikan tampilan yang lebih keren, mode gelap juga membantu menghemat daya baterai pada perangkat mobile Anda.
Tak terkecuali bagi pengguna Microsoft Outlook, fitur mode gelap telah menjadi bagian dari pembaruan terbaru yang akan memberikan pengalaman pengguna yang lebih baik. Jadi, jika Anda ingin tahu bagaimana cara mengaktifkan mode gelap di Microsoft Outlook, berikut adalah panduan yang dapat membantu Anda.
Langkah pertama adalah memastikan bahwa Anda telah menginstal versi terbaru Microsoft Outlook di perangkat Android atau iOS Anda. Pembaruan yang lebih baru dari aplikasi ini menyediakan opsi mode gelap yang mudah diaktifkan. Setelah Anda memastikan bahwa Anda memiliki versi terbaru, ikuti langkah-langkah berikut:
1. Buka Microsoft Outlook di perangkat Anda. Jika aplikasi ini baru pertama kali Anda membukanya, Anda akan langsung melihat tampilan resmi setelah memilih tema yang mana.
2. Jika Anda menggunakan iPhone, carilah tombol Pengaturan yang terletak di bagian kanan bawah layar Anda. Untuk pengguna Android, tombol Pengaturan terletak di bagian atas layar.
3. Ketika tombol Pengaturan ditemukan, tekan dan tahan tombol tersebut hingga menu opsi muncul. Kemudian, cari opsi 'Tampilan Gelap' dalam menu pengaturan tersebut.
4. Setelah menemukan opsi 'Tampilan Gelap', aktifkan tombol di sampingnya dengan mengetuknya. Setelah itu, mode gelap akan diaktifkan di Microsoft Outlook Anda.
Sekarang Anda dapat menikmati fitur mode gelap di Microsoft Outlook dan menjelajahi email Anda dalam suasana gelap yang elegan. Jika Anda ingin menonaktifkan mode gelap di kemudian hari, Anda dapat kembali ke pengaturan dan mematikan opsi 'Tampilan Gelap'.
Panduan lengkap untuk menghidupkan mode gelap di aplikasi Outlook untuk ponsel Android dan iOS

Jika Anda menggunakan aplikasi Outlook untuk ponsel Android atau iOS, Anda mungkin tertarik untuk mengaktifkan mode gelap agar tampilan layar lebih menarik, hemat daya baterai, dan nyaman untuk digunakan di malam hari. Mode gelap adalah tema yang mengubah tampilan aplikasi Outlook menjadi gelap, dengan latar belakang yang lebih gelap dan teks yang lebih terang. Pada artikel ini, kami akan memberikan panduan lengkap tentang cara mengaktifkan mode gelap di aplikasi Outlook untuk ponsel Android dan iOS.
1. Pastikan Anda telah menginstal versi terbaru dari aplikasi Outlook di ponsel Anda. Mode gelap dapat tersedia di versi yang lebih baru.
2. Buka aplikasi Outlook di ponsel Anda dan ketuk ikon head (gambar orang) di sudut kanan bawah layar.
3. Ketuk ikon gerigi (pengaturan) di sudut kanan atas layar untuk membuka menu pengaturan.
4. Gulir ke bawah dan ketuk opsi "Mode Malam" dalam menu pengaturan. Jika opsi ini tidak muncul, itu berarti mode gelap belum tersedia di versi aplikasi Outlook Anda.
5. Jika opsi "Mode Malam" muncul, ketuk tombol "Aktifkan" untuk mengaktifkan mode gelap. Layar aplikasi Outlook akan berubah menjadi tampilan gelap yang baru.
6. Jika Anda ingin menonaktifkan mode gelap, kembali ke menu pengaturan dan ketuk lagi opsi "Mode Malam" untuk mematikannya.
7. Perlu diingat bahwa mode gelap hanya tersedia di ponsel dengan sistem operasi terbaru, seperti Android versi 10 atau yang lebih baru dan iOS versi 13 atau yang lebih baru. Jadi, pastikan ponsel Anda menjalankan versi sistem operasi yang kompatibel sebelum mencoba mengaktifkan mode gelap di aplikasi Outlook.
Mode gelap sangat populer karena memberikan tampilan yang lebih modern serta menghemat daya baterai pada ponsel dengan layar OLED. Selain itu, mode gelap juga bisa membuat pengalaman menggunakan aplikasi Outlook lebih nyaman di malam hari. Jadi, jika Anda ingin mencoba tampilan baru di Outlook, ikuti langkah-langkah di atas dan aktifkan mode gelap sekarang!
Langkah-langkah Aktivasi Mode Gelap di Outlook untuk Android
Mode Gelap yang tersedia di Microsoft Outlook untuk Android dapat membantu mengurangi kelelahan mata, menghemat daya baterai, dan memberikan tampilan yang lebih modern. Jika Anda ingin mengaktifkan mode gelap di Outlook untuk Android, ikuti langkah-langkah berikut:
- Perbarui aplikasi Outlook Anda ke versi terbaru dari Google Play Store. Pastikan Anda memiliki versi terbaru untuk mendapatkan semua fitur yang diperbarui dan perbaikan bug.
- Buka aplikasi Outlook di perangkat Android Anda. Jika ini adalah pertama kalinya Anda meluncurkannya setelah memperbarui, Anda mungkin akan melihat tampilan layar sambutan yang menunjukkan fitur-fitur baru.
- Setelah masuk ke akun Outlook Anda, ketuk ikon roda gigi di bagian kanan bawah layar untuk membuka menu Pengaturan.
- Di menu Pengaturan, gulir ke bawah dan cari opsi "Tampilan & Pengaturan". Ketuk opsi ini untuk membuka pengaturan tema.
- Di halaman Tampilan & Pengaturan, Anda akan melihat opsi "Mode Gelap". Ketuk switch di sebelahnya untuk mengaktifkan mode gelap.
- Sekarang Outlook Anda akan memiliki tampilan yang lebih gelap dengan nuansa abu-abu gelap dan hitam. Mode ini membantu mengurangi kecerahan layar dan memberi tampilan yang lebih nyaman saat membaca dan menulis email.
Sekarang mode gelap telah diaktifkan di Outlook untuk Android. Anda dapat menikmati pengalaman menggunakan aplikasi dengan tampilan yang lebih gelap dan modern. Jika Anda ingin menonaktifkan mode gelap, cukup kembali ke Pengaturan dan matikan switch Mode Gelap.
Petunjuk langkah demi langkah untuk mengaktifkan mode gelap di aplikasi Outlook pada perangkat Android Anda
Apakah Anda ingin menggunakan mode gelap di aplikasi Outlook di perangkat Android Anda? Dalam artikel ini, kami akan memberikan petunjuk langkah demi langkah tentang cara mengaktifkan mode gelap di Outlook untuk Android.
1. Pastikan Anda memiliki versi terbaru dari aplikasi Outlook di perangkat Android Anda. Jika belum, perbarui aplikasi ke versi terbaru melalui toko aplikasi Google Play.
2. Setelah Anda memastikan bahwa aplikasi telah diperbarui, buka aplikasi Outlook di perangkat Android Anda.
3. Ketuk ikon "Menu" di pojok kiri atas tampilan aplikasi.
4. Gulir ke bawah hingga Anda melihat opsi "Settings" dan ketuk untuk membukanya.
5. Di dalam menu "Settings", ketuk pada opsi "General Settings".
6. Pilih "Theme" di dalam opsi "General Settings".
7. Di sini, Anda akan melihat dua opsi: "Light" dan "Dark". Pilih opsi "Dark" untuk mengaktifkan mode gelap. Teks dan latar belakang aplikasi Outlook akan menjadi lebih gelap, yang cocok untuk penggunaan malam hari.
8. Setelah Anda memilih opsi "Dark", perubahan akan diterapkan secara otomatis pada aplikasi Outlook. Anda juga dapat melihat tampilan pratinjau untuk memastikan bahwa mode gelap telah diaktifkan.
Sekarang Anda telah berhasil mengaktifkan mode gelap di aplikasi Outlook pada perangkat Android Anda. Anda dapat menikmati pengalaman penggunaan yang lebih nyaman dengan pencahayaan yang lebih rendah dan tekstur yang lebih lembut. Selamat menikmati!
Cara Mengaktifkan Mode Gelap di Outlook untuk iOS
Jika Anda menggunakan Microsoft Outlook di iPhone, Anda dapat mengaktifkan Mode Gelap untuk menghemat daya baterai dan memberikan tampilan yang lebih nyaman pada malam hari. Berikut adalah langkah-langkah untuk mengaktifkan Mode Gelap di Outlook untuk iOS:
Step 1: Perbarui Aplikasi Outlook
Pastikan Anda telah memperbarui aplikasi Microsoft Outlook ke versi terbaru. Jika belum, buka App Store dan cari Outlook. Tap pada tombol "Update" untuk memperbarui aplikasi.
Step 2: Aktifkan Mode Gelap
Setelah Anda memperbarui aplikasi Outlook, buka aplikasi tersebut. Ketuk ikon tiga garis di pojok kiri atas layar untuk membuka menu.
Di menu, gulir ke bawah dan ketuk pada "Settings".
Pada halaman Pengaturan, Anda akan menemukan opsi "Appearance". Ketuk pada opsi ini.
Di halaman Tampilan, Anda akan melihat dua pilihan: "Light" dan "Dark". Pilih "Dark" untuk mengaktifkan Mode Gelap.
Outlook sekarang akan berpindah ke tampilan Mode Gelap dengan latar belakang yang lebih gelap dan teks yang lebih terang.
Demikianlah cara mengaktifkan Mode Gelap di Microsoft Outlook untuk iOS. Dengan mengaktifkan Mode Gelap, Anda dapat mengurangi konsumsi energi baterai dan memberikan pengalaman pengguna yang lebih nyaman pada malam hari.
Prosedur Rinci untuk Mengaktifkan Mode Gelap di Aplikasi Outlook pada iPhone dan iPad Anda
Jika Anda menggunakan iPhone atau iPad dan ingin mengaktifkan mode gelap di aplikasi Outlook Mobile, artikel ini akan memberikan langkah-langkah rinci tentang cara melakukannya. Mode gelap dapat membantu mengurangi stres pada mata Anda dan menghemat daya baterai perangkat Anda, terutama jika perangkat Anda dilengkapi dengan layar OLED.
Kapan Anda Harus Mengaktifkan Mode Gelap di Outlook Mobile?
Mode gelap di Outlook Mobile sangat berguna saat Anda menggunakannya di malam hari atau di dalam ruangan yang kurang terang. Selain itu, mode gelap juga dapat membantu memperpanjang umur baterai perangkat Anda.
Langkah-Langkah untuk Mengaktifkan Mode Gelap di Outlook Mobile untuk iOS
Berikut adalah langkah-langkahnya:
- Pertama, pastikan Anda memiliki versi terbaru aplikasi Outlook Mobile yang terinstal di iPhone atau iPad Anda. Jika belum, kunjungi App Store dan unduh versi terbaru aplikasi Outlook Mobile.
- Setelah memastikan bahwa versi Outlook Mobile Anda adalah yang terbaru, buka aplikasi tersebut di perangkat Anda.
- Setelah aplikasi terbuka, ketuk gambar kepala di bagian kiri atas layar untuk membuka menu pengaturan.
- Di menu tersebut, gulir ke bawah hingga menemukan opsi "Settings" dan ketuk opsi tersebut.
- Di menu pengaturan, gulir lagi ke bawah hingga menemukan opsi "Appearance" dan ketuk opsi tersebut.
- Di halaman "Appearance", ketuk opsi "Themes".
- Di bagian atas halaman "Themes", Anda akan melihat dua opsi: "Light" dan "Dark". Ketuk opsi "Dark" untuk mengaktifkan mode gelap.
- Opsi "Dark" akan mengubah Outlook Mobile Anda menjadi mode gelap dengan latar belakang gelap dan teks berwarna terang. Ketuk "Save" untuk menyimpan pengaturan ini.
- Setelah Anda menyimpan pengaturan ini, aplikasi Outlook Mobile akan secara otomatis berubah menjadi mode gelap.
Sekarang, Anda telah berhasil mengaktifkan mode gelap di aplikasi Outlook Mobile untuk perangkat iOS Anda. Jika suatu saat Anda ingin menonaktifkan mode gelap dan kembali ke tampilan terang, Anda dapat mengikuti langkah-langkah di atas dan memilih opsi "Light" pada langkah ke-7.
Cobalah mengaktifkan mode gelap di aplikasi Outlook Mobile untuk iOS Anda dan lihat apakah perangkat Anda meresponsnya dengan baik. Semoga artikel ini membantu Anda menyelesaikan masalah ini.
Pentingnya Mode Gelap di Outlook
Mode Gelap di Microsoft Outlook adalah fitur yang memungkinkan pengguna mengubah tampilan aplikasi Outlook menjadi tema gelap dengan latar belakang gelap dan teks terang. Mengapa ini penting? Berikut adalah beberapa alasan mengapa Anda harus mengaktifkan Mode Gelap di Outlook:
1. Menghemat Energi Baterai
Mode Gelap dapat membantu menghemat daya baterai pada perangkat Android dan iOS Anda. Layar dengan tema gelap akan menggunakan lebih sedikit energi dibandingkan dengan tema terang. Dengan mengaktifkan Mode Gelap di Outlook, Anda dapat memperpanjang masa pakai baterai perangkat Anda.
2. Mengurangi Pencahayaan Berlebihan di Malam Hari
Penggunaan smartphone atau tablet di malam hari dengan kecerahan layar yang tinggi dapat menyebabkan kelelahan mata. Mode Gelap dapat membantu mengurangi pencahayaan berlebihan dan memberikan pengalaman pengguna yang lebih nyaman ketika menggunakan Outlook di waktu malam.
3. Melindungi Layar OLED
Jika Anda menggunakan perangkat dengan layar OLED, seperti iPhone X dan iPhone 11, Mode Gelap di Outlook dapat membantu melindungi layar Anda. Layar OLED menggunakan piksel organik yang menghasilkan cahaya sendiri. Dengan menggunakan tema gelap, Anda mengurangi jumlah piksel yang dinyalakan, sehingga mengurangi risiko burn-in pada layar OLED Anda.
4. Tampilan yang Menarik
Mode Gelap memberikan tampilan yang lebih elegan dan modern. Tema gelap memberikan nuansa yang lebih misterius dan mendalam. Selain itu, Mode Gelap juga dapat membantu mengurangi kecerahan layar saat menggunakan Outlook di tempat yang redup.
Jadi, bagaimana cara mengaktifkan Mode Gelap di Outlook? Untuk pengguna Android, Anda dapat mengaktifkannya dengan membuka aplikasi Outlook, masuk ke pengaturan, pilih opsi tampilan, dan aktifkan Mode Gelap. Sedangkan untuk pengguna iOS, Anda dapat mengaktifkan Mode Gelap dengan membuka aplikasi Pengaturan, cari Outlook, dan aktifkan Mode Gelap di menu pengaturan aplikasi.
Mode Gelap di Outlook adalah fitur yang bermanfaat untuk meningkatkan pengalaman pengguna dan menghemat daya baterai. Dengan mengaktifkan Mode Gelap, Anda dapat membantu melindungi mata Anda, menghemat baterai perangkat Anda, dan memberikan tampilan yang lebih menarik saat menggunakan Outlook.
Mengapa memilih mode gelap di Outlook dapat meningkatkan kenyamanan dan mengurangi ketegangan mata
Mode gelap adalah fitur populer yang telah diperkenalkan oleh Microsoft di berbagai versi Windows, termasuk Outlook untuk Android dan iOS. Mode ini membantu mengubah tampilan latar belakang dari putih menjadi lebih gelap, sehingga memberikan tampilan yang lebih nyaman untuk mata Anda.
Ketika menggunakan aplikasi Outlook, mata Anda terus berfokus pada layar yang terang. Ini dapat menyebabkan ketegangan mata dan kelelahan yang berlebihan, terutama saat Anda menghabiskan banyak waktu untuk membaca email atau memeriksa jadwal Anda. Dalam situasi ini, mengaktifkan mode gelap di Outlook akan memberi Anda pengalaman yang lebih nyaman dan mengurangi ketegangan mata.
Selain itu, mode gelap pada Outlook juga membantu menghemat energi baterai perangkat mobile Anda. Jika Anda menggunakan iPhone dengan iOS 13 atau versi yang lebih baru, fitur siaran gelap membantu mengurangi penggunaan daya baterai dengan memberikan tampilan yang lebih gelap pada layar Anda.
Cara mengaktifkan mode gelap di Outlook sangatlah mudah. Pertama, pastikan Anda telah menginstal Outlook di perangkat Anda. Kemudian, ikuti langkah-langkah berikut:
- Buka aplikasi Outlook di perangkat Android atau iOS Anda.
- Tap pada ikon menu di sudut kiri atas layar (ikon tiga garis horizontal).
- Gulir ke bawah sampai Anda menemukan "Settings" dan ketuk opsi tersebut.
- Pada halaman pengaturan, cari opsi "Theme" dan ketuk untuk membukanya.
- Pilih opsi "Dark" atau "Black" untuk mengaktifkan mode gelap di Outlook.
Setelah Anda memilih mode gelap, latar belakang layar akan berubah menjadi warna yang lebih gelap. Ini akan membantu mengurangi tingkat cahaya yang dipancarkan oleh layar dan mengurangi ketegangan mata Anda saat menggunakan aplikasi Outlook.
Jika Anda mengalami masalah saat mengaktifkan mode gelap di Outlook, ada beberapa solusi yang dapat Anda coba. Anda dapat mencoba untuk memperbarui aplikasi Outlook ke versi terbaru, menginstal ulang aplikasi Outlook, atau menonaktifkan dan mengaktifkan kembali mode gelap melalui pengaturan perangkat Anda.
Dalam beberapa kasus, masalah mungkin terkait dengan pengaturan di perangkat Anda. Pastikan untuk memperbarui perangkat Anda dengan versi terbaru dan memastikan bahwa pengaturan mode gelap diaktifkan.
Jadi, untuk meningkatkan kenyamanan dan mengurangi ketegangan mata saat menggunakan Outlook di Android atau iOS, aktifkan mode gelap dan nikmati pengalaman yang lebih baik!
Bagaimana Mengaktifkan Dark Mode di Outlook Web

Jika Anda adalah pengguna Outlook Web dan ingin mengaktifkan mode gelap untuk tampilan yang lebih nyaman, Anda berada di tempat yang tepat. Mode gelap adalah tema yang menggunakan latar belakang gelap dengan teks berwarna terang, yang membantu mengurangi pencahayaan layar dan menghemat daya baterai.
1. Login ke Outlook Web
Pertama-tama, buka browser web Anda dan masuk ke akun Outlook Web Anda. Pastikan Anda sudah login dengan akun yang sesuai.
2. Atur Opsi Mode Gelap
Setelah berhasil masuk, cari opsi untuk mengatur tema pada tampilan Office 365 Anda. Biasanya, opsi ini dapat ditemukan di menu pengaturan atau di ikon profil Anda.
Pilih opsi "Themes" atau "Mode Gelap". Jika tidak ada opsi tersebut, tanyakan pada administrator organisasi Anda apakah fitur mode gelap telah diaktifkan atau tidak.
3. Aktifkan Mode Gelap
Selanjutnya, cari dan pilih opsi "Dark" atau "Mode Gelap" dari daftar tema yang tersedia. Setelah memilihnya, mode gelap akan segera diterapkan ke tampilan Outlook Web Anda.
4. Simpan Perubahan
Pastikan Anda menyimpan perubahan yang telah Anda buat. Biasanya, ada tombol "Simpan" atau "Apply" yang akan muncul setelah memilih mode gelap. Klik tombol tersebut untuk menyimpan perubahan dan menyelesaikan pengaturan mode gelap di Outlook Web Anda.
Dengan mengaktifkan mode gelap di Outlook Web, Anda dapat mengubah tampilan menjadi lebih gelap dan menghemat energi baterai pada perangkat Anda. Nikmati tampilan yang lebih nyaman dan hemat daya dengan menggunakan mode gelap di Outlook Web.