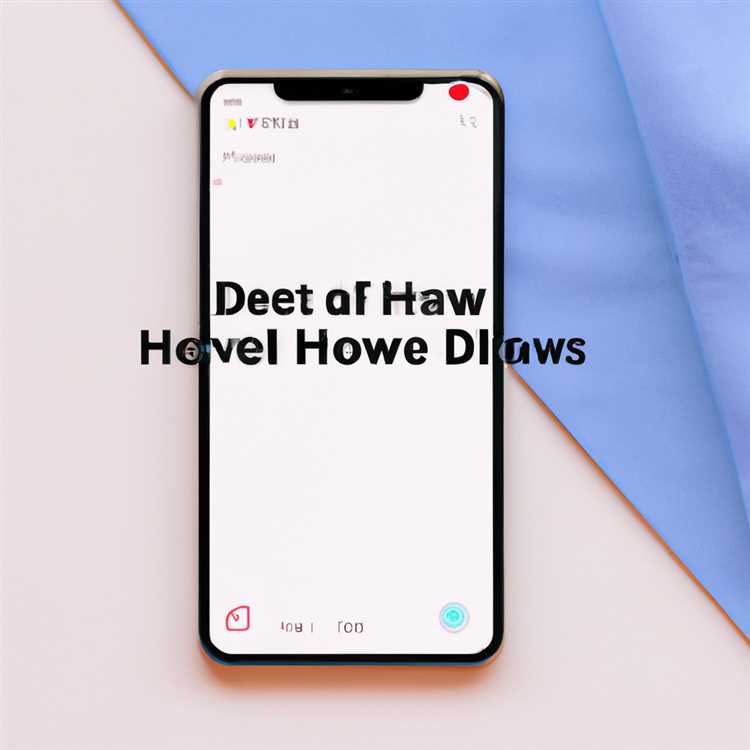Apakah Anda seorang profesional atau pelajar yang sedang membuat presentasi yang menarik di Keynote atau PowerPoint? Jika iya, mungkin ada saatnya Anda ingin mengexport presentasi tersebut sebagai video. Jika Anda menggunakan Mac, proses ini bisa dilakukan dengan mudah dan cepat. Dalam artikel ini, kami akan membahas langkah-langkah yang perlu Anda ikuti.
Langkah pertama adalah memilih presentasi yang ingin Anda export sebagai video. Buka aplikasi Keynote atau PowerPoint dan cari file presentasi Anda. Setelah itu, buka presentasi tersebut.
Setelah presentasi dibuka, klik pada opsi "File" di menu bar dan pilih "Export To" atau "Export". Anda akan melihat beberapa opsi yang tersedia, termasuk "Movie". Pilih opsi tersebut untuk melanjutkan.
Selanjutnya, pilih lokasi di mana Anda ingin menyimpan video hasil export. Anda dapat memilih desktop atau folder lain di Mac Anda. Atur nama file dan pilih format file yang diinginkan, seperti MP4 atau MOV. Jika Anda menginginkan audio dalam video, pastikan opsi "Include soundtrack" dicentang. Setelah semua pengaturan selesai, klik pada tombol "Export" atau "Save".
Keynote atau PowerPoint akan mulai melakukan konversi dan eksport presentasi Anda sebagai video. Proses ini mungkin memakan waktu tergantung pada ukuran presentasi dan performa komputer Anda. Setelah proses selesai, video akan tersedia di lokasi yang Anda pilih sebelumnya.
Sekarang, Anda telah berhasil mengexport presentasi di Keynote atau PowerPoint sebagai video di Mac Anda. Anda dapat memutar video tersebut langsung dari desktop atau mengunggahnya ke internet untuk membagikannya dengan orang lain. Semoga artikel ini membantu Anda menyelesaikan tugas atau masalah yang Anda hadapi. Selamat mencoba!
Tambahkan video dari web

Anda juga dapat menambahkan video dari web ke presentasi Anda menggunakan Keynote atau PowerPoint di Mac. Berikut adalah langkah-langkahnya:
- Copy URL video yang ingin Anda tambahkan dari web.
- Buka presentasi Anda di Keynote atau PowerPoint.
- Pada slide yang ingin Anda tambahkan video, klik menu "Insert" di bagian atas jendela.
- Pilih opsi "Video" dari menu drop-down.
- Akan muncul kotak dialog "Media Browser". Pada tab "Web", klik pada opsi "Add Link" di sebelah kiri jendela.
- Tempelkan URL video yang telah Anda salin ke kolom "URL" yang tersedia.
- Klik tombol "OK" untuk menambahkan video ke slide Anda.
Video dari web akan muncul sebagai placeholder pada slide, dan Anda dapat mengubah ukurannya dan menyesuaikannya sesuai kebutuhan. Saat memutar presentasi, video akan diputar secara otomatis ketika mencapai slide yang berisi video.
Harap diingat bahwa untuk memutar video dari web, komputer Anda harus terhubung ke internet. Juga, pastikan bahwa video yang Anda tambahkan memiliki format dan ekstensi file yang kompatibel dengan Keynote atau PowerPoint.
Tambahkan deskripsi audio
Jika Anda ingin menambahkan deskripsi audio ke presentasi Anda, berikut adalah langkah-langkahnya:
- Pastikan Anda memiliki akses ke internet.
- Mulailah dengan membuka presentasi Anda di Keynote atau PowerPoint.
- Pilih slide tempat Anda ingin menambahkan deskripsi audio.
- Klik pada tab "Media" di toolbar di atas.
- Pilih opsi "Suara" dari menu drop-down.
- Akan muncul sebuah jendela pop-up di mana Anda dapat memasukkan deskripsi audio Anda.
- Pada penampang pop-up tersebut, ada sebuah tombol untuk "Menambahkan Rakaman Suara". Klik tombol ini dan akan muncul jendela baru yang memungkinkan Anda merekam suara melalui mikrofon Mac Anda.
- Jika Anda sudah memiliki file audio yang ingin digunakan, klik tombol "Pilih File" untuk memilih file tersebut.
- Jika Anda menggunakan iPad atau iPhone, Anda juga memiliki opsi untuk merekam suara menggunakan perangkat tersebut.
- Jika Anda menggunakan perangkat iPhone atau iPad, pastikan perangkat tersebut terhubung dengan layar Mac Anda menggunakan aplikasi Reflector atau fitur AirPlay.
- Setelah Anda menambahkan file audio atau merekam suara Anda sendiri, Anda dapat mengedit jumlah volume audio dan memilih mana slide yang akan memainkan deskripsi audio tersebut.
- Klik tombol "OK" untuk menutup jendela pop-up.
- Klik tombol "OK" lagi untuk menutup pengaturan deskripsi audio.
- Presentasi Anda sekarang memiliki deskripsi audio yang ditambahkan. Ketika presentasi diputar, deskripsi audio tersebut akan memainkan secara otomatis saat slide yang sesuai ditampilkan.
- Anda juga dapat menggunakan aplikasi iMovie untuk mengedit deskripsi audio atau menggantinya dengan audio lainnya.
- Untuk mengonversi presentasi Keynote atau PowerPoint menjadi video dengan deskripsi audio, buka menu File, pilih opsi "Ekspor ke", dan pilih "Film". Anda dapat menyesuaikan pengaturan ekspor, seperti format file, kualitas video, dan lain-lain.
- Klik tombol "Ekspor" untuk memulai proses konversi. Setelah selesai, Anda akan memiliki file video dengan deskripsi audio yang dapat Anda bagikan secara online atau putar di media player Anda.
- Sebagai bonus, Anda juga dapat melihat daftar media di presentasi Anda dan mengatur ulang slide dengan cara mengganti urutan slide atau mengganti file media.
- Jika Anda merekam deskripsi audio menggunakan iPad atau iPhone, pastikan kompatibilitas file audio tersebut dengan Mac Anda atau dengan aplikasi pemutar video yang Anda gunakan.
- Anda dapat mengubah nama file video saat menyimpannya dengan memilih opsi "Ubah Nama" pada jendela ekspor.
- Video yang dihasilkan akan disimpan di folder "Film" di Desktop Anda atau di lokasi lain yang Anda tentukan melalui preferensi Keynote atau PowerPoint.
- Sekarang Anda sudah tahu cara menambahkan deskripsi audio ke presentasi Keynote atau PowerPoint Anda. Mulailah mengedit presentasi Anda dan berikan pengalaman menonton yang lebih baik kepada penonton Anda.
Add video and audio in Keynote on Mac
Pada Keynote di Mac, Anda memiliki kemampuan untuk menambahkan video dan audio ke presentasi Anda untuk memberikan suasana yang lebih dinamis dan menarik. Berikut adalah beberapa langkah tentang cara menambahkan video dan audio dalam Keynote:
1. Menambahkan video
Pertama, pastikan Anda memiliki file video yang ingin Anda tambahkan ke presentasi Anda. File harus berformat QuickTime (.mov), MPEG-4 (.mp4), atau file media lainnya yang kompatibel.
Untuk menambahkan video, ikuti langkah-langkah berikut:
- Pada slide Keynote, pilih slide mana yang ingin Anda tambahkan video.
- Dari menu utama, pilih "Insert" kemudian "Choose" atau "Media".
- Pilih file video dari komputer Anda dan klik "Insert" atau "Choose".
- Video akan muncul sebagai placeholder di slide. Anda dapat memilih dan mengubah ukuran video sesuai keinginan Anda.
2. Menambahkan audio
Anda juga dapat menambahkan audio ke presentasi Keynote Anda. File audio harus dalam format AAC, MP3, atau file audio lainnya yang kompatibel.
Untuk menambahkan audio, ikuti langkah-langkah berikut:
- Pada slide Keynote, pilih slide mana yang ingin Anda tambahkan audio.
- Dari menu utama, pilih "Insert" kemudian "Choose" atau "Audio".
- Pilih file audio dari komputer Anda dan klik "Insert" atau "Choose".
- Audio akan muncul sebagai thumbnail di slide. Anda dapat mengklik thumbnail untuk memutar audio saat presentasi berlangsung.
Anda sekarang tahu bagaimana menambahkan video dan audio ke presentasi Keynote Anda di Mac. Jadi berikan sentuhan kreatif Anda ke presentasi Anda dengan menambahkan media ini dan membuat presentasi yang menarik dan menarik untuk audiens Anda.
Bonus Tip: Menambahkan Voiceover
Jika Anda ingin menambahkan suara ke presentasi yang diekspor sebagai video, Anda dapat menggunakan fitur voiceover di Keynote atau PowerPoint di Mac. Dengan voiceover, Anda dapat merekam suara Anda sendiri yang akan ditambahkan ke video presentasi Anda.
Berikut adalah langkah-langkah untuk menambahkan voiceover ke presentasi Anda:
- Pertama, pastikan Anda memiliki mikrofon yang terhubung ke komputer Anda. Ini bisa menjadi mikrofon built-in pada laptop Anda atau mikrofon eksternal yang terhubung ke komputer melalui USB.
- Buka presentasi Anda di Keynote atau PowerPoint dan pilih slide tempat Anda ingin menambahkan voiceover.
- Di Keynote, klik ikon Tindakan di bilah alat dan pilih "Rekam Suara". Di PowerPoint, klik tab "Pemutar Media" di toolbar atas dan pilih "Rekam Suara".
- Sebuah jendela pop-up muncul, meminta Anda untuk memilih file tempat suara akan disimpan. Pilih lokasi yang Anda inginkan dan klik "Simpan".
- Ketika Anda siap merekam voiceover, klik tombol "Mulai Rekaman" di jendela voiceover.
- Begitu Anda mulai merekam, Anda dapat memulai presentasi Anda dan menjelaskan setiap slide seperti yang diinginkan.
- Setelah selesai merekam, klik tombol "Selesai Rekaman" di jendela voiceover.
- Presentasi Anda sekarang akan memiliki voiceover yang baru ditambahkan ke video. Anda dapat memutar video ini di Keynote atau PowerPoint untuk memastikan semuanya berfungsi dengan baik.
Dengan menambahkan voiceover ke presentasi Anda, Anda dapat memberikan penjelasan tambahan, konteks, atau komentar tentang slides Anda untuk memberikan pengalaman presentasi yang lebih mendalam bagi audiens Anda.
Catatan: Fitur voiceover mungkin tidak tersedia di semua versi Keynote atau PowerPoint, tergantung pada kompatibilitas dan setup Anda. Jika Anda tidak melihat opsi ini, Anda mungkin perlu mempertimbangkan penggunaan software pihak ketiga seperti iMovie atau merekam voiceover secara terpisah dan menambahkannya ke video presentasi Anda setelah diekspor.
Export Keynote menjadi video

Keynote adalah program presentasi yang populer di Mac, yang memungkinkan pengguna untuk membuat presentasi yang menarik dengan berbagai fitur dan efek yang tersedia. Jika Anda ingin membagikan presentasi yang telah Anda buat sebagai video, Anda dapat mengexportnya dengan mudah di Keynote. Di sini adalah langkah-langkah untuk mengexport presentasi Keynote sebagai video:
- Pertama, buka presentasi Keynote yang ingin Anda export sebagai video.
- Kemudian, di bagian atas layar, pilih "File" dan kemudian "Export To" dari menu dropdown.
- Di pop-up menu yang muncul, klik pada opsi "Movie".
- Pada jendela "Export Your Movie", Anda dapat mengatur beberapa pengaturan seperti nama file video, folder tujuan, dan format video.
- Jika Anda ingin menambahkan deskripsi atau tekstual pada video, Anda dapat memilih opsi "Include Presenter Notes and Slide Descriptions" yang ada di bagian bawah jendela.
- Anda juga dapat memilih opsi "Automatically advance through slides" jika Anda ingin video memainkan semua slide secara otomatis.
- Setelah Anda mengatur preferensi Anda, klik tombol "Next".
- Anda akan melihat jendela "Export Progress" yang memberi tahu Anda tentang kemajuan proses export video. Tunggu hingga proses ini selesai.
- Setelah proses selesai, Anda akan melihat video hasil export di folder yang Anda pilih sebelumnya.
- Sekarang, Anda dapat memutar video tersebut, mengeditnya menggunakan iMovie, atau membagikannya secara online.
Itulah bagaimana cara mengexport presentasi Keynote sebagai video di Mac. Dengan mengikuti langkah-langkah di atas, Anda dapat dengan mudah mengonversi presentasi Keynote menjadi file video untuk berbagi ke teman, keluarga, atau audiens Anda yang lain.