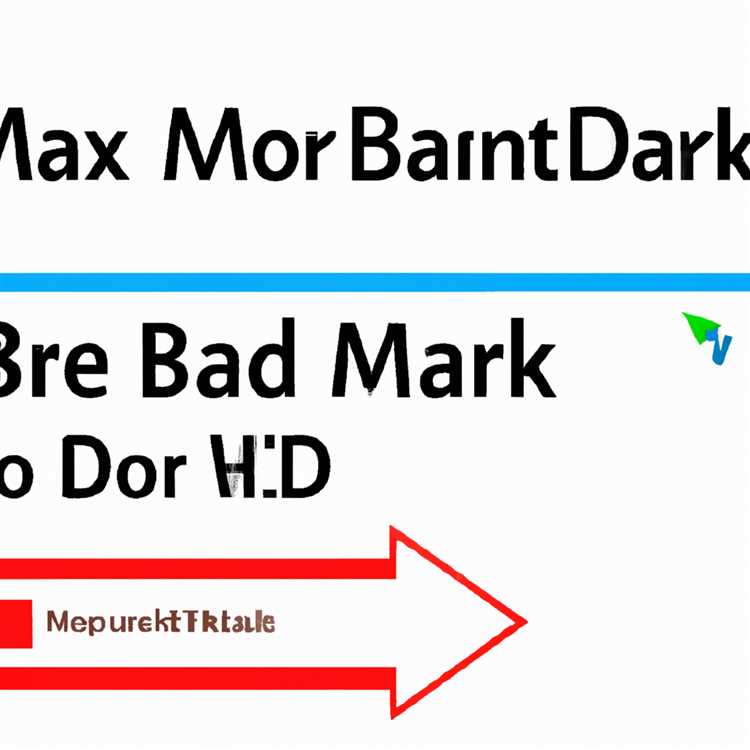Jika Anda bekerja dengan klien atau orang lain yang sering mengirim email kepada Anda, namun tidak selalu dapat membalasnya segera, Anda mungkin tertarik untuk mengatur balasan otomatis ketika Anda sedang tidak ada di kantor. Fitur ini memungkinkan Anda untuk memberi tahu pengirim bahwa Anda mungkin tidak dapat merespons dengan cepat dan kapan mereka dapat mengharapkan tanggapan dari Anda.
Outlook.com dan Outlook di web memiliki fitur balasan otomatis yang memungkinkan Anda mengatur pesan yang akan dikirim secara otomatis kepada pengirim saat Anda sedang tidak ada di kantor. Ini sangat berguna selama liburan atau ketika Anda berada di luar kantor untuk jangka waktu yang lama.
Selang waktu di mana fitur ini aktif dapat Anda atur sendiri sesuai kebutuhan Anda. Anda dapat memilih untuk mengaktifkan fitur ini hanya selama beberapa jam, beberapa hari, atau selama periode waktu tertentu yang telah Anda tentukan. Ini memungkinkan Anda untuk memberikan pesan yang tepat kepada klien atau orang lain yang mengirim email kepada Anda.
Bagaimana Mengatur Balasan Otomatis di Windows Live Mail

Jika Anda menggunakan Windows Live Mail (WLM) sebagai aplikasi email Anda, Anda mungkin tertarik untuk mengatur fitur balasan otomatis. Balasan otomatis memungkinkan Anda mengirim pesan balasan kepada pengirim email saat Anda tidak ada di kantor atau sedang liburan. Berikut adalah langkah-langkah untuk mengaktifkan fitur balasan otomatis di Windows Live Mail:
Step 1: Aktifkan Fitur Balasan Otomatis
Pertama, buka Windows Live Mail dan klik tombol "Windows Live Mail" di pojok kiri atas jendela. Kemudian pilih "Options" dari menu drop-down.
Di jendela "Options", pilih tab "Mail".
Pada tab "Mail", klik "Send" di panel sebelah kiri.
Setelah itu, pilih kotak centang "Send automatic replies" dan masukkan pesan yang ingin Anda kirim sebagai balasan otomatis. Pesan ini akan dikirim kepada setiap pengirim email saat Anda tidak ada di kantor.
Klik tombol "OK" untuk menyimpan pengaturan.
Step 2: Aktifkan Balasan Otomatis untuk Alamat Email Tertentu
Jika Anda hanya ingin mengaktifkan balasan otomatis untuk beberapa alamat email tertentu, Anda dapat mengatur aturan khusus di Windows Live Mail.
Untuk melakukannya, klik tombol "File" di pojok kiri atas jendela dan pilih "Options" dari menu drop-down.
Di jendela "Options", pilih tab "Mail".
Pada tab "Mail", klik "Rules" di panel sebelah kiri.
Dalam panel "Rules", pilih "New" untuk membuat aturan baru.
Anda dapat membuat aturan yang berbeda untuk setiap alamat email terdaftar di Windows Live Mail Anda.
Masukkan alamat email yang ingin Anda aktifkan balasan otomatisnya pada "Where the From line contains people" dan pilih "Reply with message".
Kemudian klik tombol "OK" untuk menyimpan aturan.
Sekarang, ketika Anda tidak ada di kantor atau sedang liburan, Windows Live Mail akan secara otomatis mengirimkan balasan kepada pengirim email dengan menggunakan pesan balasan otomatis yang Anda atur.
Mudah bukan? Mengatur balasan otomatis di Windows Live Mail memungkinkan Anda menginformasikan kepada orang lain bahwa Anda tidak dapat merespons email dalam waktu tertentu. Jadi, jika Anda menggunakan WLM sebagai aplikasi email Anda, jangan ragu untuk mengaktifkan fitur balasan otomatis.
| Key Points: |
| - Windows Live Mail memungkinkan Anda untuk mengatur balasan otomatis saat Anda tidak ada di kantor atau sedang liburan. |
| - Anda dapat mengaktifkan fitur balasan otomatis melalui pengaturan Windows Live Mail. |
| - Jika Anda ingin mengaktifkan balasan otomatis hanya untuk beberapa alamat email tertentu, Anda dapat membuat aturan khusus di Windows Live Mail. |
| - Dengan mengaktifkan balasan otomatis, Anda dapat memberi tahu orang lain bahwa Anda tidak dapat merespons email dalam periode waktu tertentu. |
Jadi, itulah cara mengatur balasan otomatis di Windows Live Mail. Nikmati liburan Anda tanpa perlu khawatir tentang merespons semua email yang masuk!
Mengatur Balasan Liburan di Windows Live Hotmail
Apakah Anda pernah berada di luar kantor dan tidak dapat memeriksa email Hotmail Anda? Tidak perlu khawatir, Anda dapat mengatur balasan liburan otomatis untuk memberi tahu pengirim bahwa Anda sedang tidak tersedia. Dalam panduan ini, kita akan menjelaskan langkah-langkah untuk mengatur balasan liburan di Windows Live Hotmail.
Langkah 1: Masuk ke Akun Hotmail Anda
Pertama-tama, buka browser web Anda dan pergi ke www.hotmail.com. Masukkan alamat email Hotmail Anda dan sandi untuk masuk ke akun Anda.
Langkah 2: Buka Pengaturan
Setelah masuk, klik pada ikon roda gigi di bagian kanan atas jendela peramban Anda dan pilih "Pengaturan" dari menu dropdown yang muncul.
Langkah 3: Pilih "Balasan Otomatis"
Dalam menu pengaturan, gulir ke bawah dan klik pada opsi "Balasan Otomatis". Ini akan membuka halaman pengaturan untuk balasan otomatis Anda.
Langkah 4: Aktifkan Balasan Otomatis
Di halaman pengaturan Balasan Otomatis, tandai kotak yang bertuliskan "Kirim balasan otomatis" untuk mengaktifkan fitur balasan otomatis.
Langkah 5: Atur Waktu dan Pesan Balasan
Sekarang, Anda dapat memilih periode waktu di mana Anda ingin mengaktifkan balasan liburan, dengan memilih tanggal dan waktu mulai dan akhir pada opsi yang tersedia. Setelah memilih periode waktu, Anda dapat memasukkan pesan balasan liburan Anda di kotak teks yang disediakan.
Langkah 6: Simpan Pengaturan
Setelah Anda mengisi pesan balasan liburan Anda, klik tombol "Simpan" di bagian bawah jendela pengaturan untuk menyimpan pengaturan Anda.
Kesimpulan
Akhirnya, Anda telah berhasil mengatur balasan liburan di Windows Live Hotmail! Sekarang, setiap kali seseorang mengirimkan email ke alamat Hotmail Anda selama periode yang telah Anda tentukan, mereka akan menerima balasan otomatis yang Anda atur sebelumnya. Ingatlah untuk menonaktifkan balasan otomatis setelah Anda kembali ke kantor untuk menghindari balasan yang tidak perlu. Semoga panduan ini bermanfaat bagi Anda!
Want more?
Jika Anda ingin melakukan lebih banyak dengan Balasan Otomatis, Outlook.com atau Outlook di web menyediakan fitur-fitur tambahan yang dapat Anda manfaatkan. Berikut adalah beberapa hal yang dapat Anda lakukan:
Memilih Balasan Otomatis yang Lebih Spesifik
Jika Anda hanya ingin memperlakukan beberapa pengirim dengan Balasan Otomatis, Anda dapat memilih "Balas otomatis hanya kepada pengirim yang dipilih" dalam pengaturan Balasan Otomatis. Dengan cara ini, Anda dapat membuat daftar pengirim yang ingin Anda balas otomatis.
Pilih Periode Waktu
Jika Anda hanya ingin mengaktifkan Balasan Otomatis untuk periode waktu tertentu, Anda dapat memilih pilihan "Balas otomatis hanya selama periode waktu ini" dan menentukan tanggal mulai dan berakhirnya. Ini berguna jika Anda akan pergi ke liburan atau jangka waktu tertentu saat Anda tidak akan dapat merespons email.
Pilih Bagaimana Balasan Otomatis Diproses
Dalam pengaturan Balasan Otomatis, Anda dapat memilih apakah ingin memproses pesan yang dikirimkan ke akun Anda saat Balasan Otomatis aktif. Anda dapat memilih untuk mengirimkan pesan ke folder "Terbalas" atau tetap di folder "Kotak Masuk". Pilihan ini tergantung pada kebutuhan Anda sendiri.
Dengan menggunakan kombinasi pengaturan di atas, Anda dapat membuat Balasan Otomatis untuk menangani kebutuhan Anda sendiri.
Auto-reply on Outlook.com or Outlook di web: require the desktop version of Outlook and there's no way to toggle it on in the web or Windows Mail clients.
Do you want more?
If you're interested in setting up automated replies in other email clients, such as Windows Live Mail or the classic Hotmail, there are instructions and steps you can follow. However, please note that the steps may vary depending on the client you're using.
In conclusion, automated replies can be a great way to let people know that you're not available during a certain period of time. By using the auto-responder feature in Outlook.com or Outlook di web, you can easily set up and customize your auto-reply to suit your needs.
Petunjuk untuk Outlook klasik di web
Jika Anda menggunakan Outlook klasik di web, Anda dapat mengatur balasan otomatis saat Anda tidak ada di kantor. Ikuti langkah-langkah berikut:
- Pilih ikon gigi di pojok kanan atas layar untuk membuka menu pengaturan.
- Di bawah opsi "Versi klasik Outlook", pilih "Nyalakan".
- Setelah kembali ke tampilan Outlook klasik, klik pada ikon gigi lagi dan pilih "Setelan Tidak Hadir".
- Pada jendela "Balasan Otomatis", aktifkan toggle "Balas Otomatis" untuk mengaktifkan fitur ini.
- Anda dapat memilih untuk menjawab pesan hanya sekali untuk setiap pengirim atau untuk setiap pesan yang Anda terima.
- Di bawah pilihan tersebut, Anda dapat memilih apakah Anda ingin menjawab setiap pesan yang masuk ke kotak masuk atau hanya pesan dari pengirim tertentu.
- Tentukan periode waktu ketika Anda akan tidak ada di kantor dengan memilih tanggal mulai dan tanggal berakhir.
- Jika Anda ingin menambahkan pesan khusus ke balasan otomatis Anda, Anda dapat mengetikkannya di bidang teks yang disediakan.
- Jika Anda memiliki beberapa aturan yang mempengaruhi bagaimana Anda ingin merespons pesan, Anda dapat menambahkan aturan tambahan di bagian "Tambahkan Aturan".
- Setelah Anda selesai, klik "Simpan" untuk menyimpan pengaturan balasan otomatis Anda.
Dengan mengikuti instruksi ini, Anda dapat dengan mudah mengatur balasan otomatis di Outlook klasik di web saat Anda tidak ada di kantor. Pastikan Anda juga mengaktifkan fitur ini di klien Outlook Anda jika Anda menggunakan versi desktop atau Outlook.com.
Cara Mengatur Balasan Liburan di Windows Live Hotmail

Anda dapat mengatur pesan balasan otomatis saat Anda tidak berada di kantor menggunakan fitur balasan liburan di Windows Live Hotmail. Dengan mengaktifkan fitur ini, pengirim pesan akan menerima balasan otomatis yang memberi tahu mereka bahwa Anda sedang liburan dan tidak dapat merespons pesan mereka sampai Anda kembali.
Untuk mengatur balasan liburan di Windows Live Hotmail, ikuti instruksi berikut:
| Langkah 1: | Buka Hotmail atau Outlook.com di browser web Anda. |
| Langkah 2: | Toggle ke versi desktop jika Anda menggunakan versi web. |
| Langkah 3: | Pilih ikon roda gigi di pojok kanan atas layar untuk membuka menu pengaturan. |
| Langkah 4: | Pilih "Setelan" atau "Options" dari menu pengaturan. |
| Langkah 5: | Pilih "Balasan Liburan" atau "Vacation Reply" dari setelan. |
| Langkah 6: | Aktifkan "Balasan Liburan" dengan menggeser tombol ke posisi "On". |
| Langkah 7: | Masukkan tanggal dan waktu mulai serta tanggal dan waktu selesai liburan Anda. |
| Langkah 8: | Pilih tipe balasan otomatis yang Anda inginkan: "Hanya kepada pengirim yang dapat memasukkannya ke buku alamat" atau "Ke semua orang". |
| Langkah 9: | Sesuaikan pesan balasan liburan di kotak teks sesuai keinginan Anda. |
| Langkah 10: | Klik "Simpan" atau "Save" untuk menyimpan pengaturan balasan liburan. |
Dengan mengikuti langkah-langkah ini, Anda dapat dengan mudah mengatur balasan liburan di Windows Live Hotmail. Pastikan untuk mengaktifkan fitur ini saat Anda sedang liburan agar pengirim pesan tahu bahwa Anda tidak dapat merespons pesan mereka sampai Anda kembali.
Jika Anda menggunakan klien desktop Outlook, prosesnya hampir sama. Cukup ikuti langkah-langkah yang sama pada versi desktop tersebut dan atur balasan liburan sesuai dengan kebutuhan Anda.
Bagaimana jika Anda ingin menggunakan balasan otomatis yang lebih terperinci dan dikendalikan oleh aturan? Di Hotmail klasik (versi sebelumnya), Anda dapat membuat aturan yang otomatis merespons pengirim pesan tertentu selama periode yang ditentukan. Fitur ini tidak tersedia di Outlook.com atau Outlook di web, tetapi mungkin menarik bagi mereka yang tertarik untuk menggunakan balasan otomatis yang lebih canggih.
Langkah-langkah untuk Mengatur Tanggapan Liburan pada WLM
Jika Anda menggunakan Windows Live Mail (WLM), Anda dapat mengatur tanggapan liburan otomatis untuk menginformasikan kepada pengirim email bahwa Anda sedang tidak ada di kantor. Tanggapan liburan ini akan dikirim secara otomatis kepada semua pengirim selama periode waktu yang Anda tentukan. Berikut adalah langkah-langkah yang perlu Anda ikuti:
1. Buka Aplikasi Windows Live Mail
Untuk mengatur tanggapan liburan di WLM, pertama-tama Anda perlu membuka aplikasi desktop Windows Live Mail pada komputer Anda.
2. Pilih Opsi "Tools"
Pada jendela aplikasi WLM, pergilah ke bilah menu dan pilih opsi "Tools".
3. Pilih Opsi "Message Rules"
Dalam menu "Tools", klik opsi "Message Rules" untuk membuka jendela pengaturan aturan pesan.
4. Buat Aturan Baru
Pada jendela "Message Rules", pilih opsi "Mail" dan klik tombol "New" untuk membuat aturan pesan baru.
5. Pilih Opsi "Where the Subject Line Contains Specific Words"
Di jendela "New Mail Rule", pilih opsi "Where the Subject Line Contains Specific Words" sebagai syarat untuk memicu tanggapan otomatis liburan.
6. Masukkan Kata Kunci Tertentu
Masukkan kata kunci yang ingin Anda gunakan sebagai indikator bahwa email tersebut membutuhkan tanggapan liburan. Misalnya, Anda dapat menggunakan kata "liburan" atau "out of office".
7. Pilih Tindakan "Reply with a Message"
Pada langkah selanjutnya, pilih tindakan "Reply with a Message" untuk mengatur tanggapan otomatis yang akan dikirim kepada pengirim.
8. Tulis Pesan Tanggapan Liburan
Tulis pesan yang ingin Anda kirim sebagai tanggapan otomatis liburan. Anda dapat menyertakan informasi seperti tanggal kembali ke kantor, orang yang dapat dihubungi selama Anda pergi, dan lain-lain.
9. Pilih opsi "Stop Processing More Rules"
Pastikan untuk mencentang opsi "Stop Processing More Rules" agar aturan ini memiliki prioritas tertinggi dan tidak mempengaruhi aturan lainnya yang Anda miliki.
10. Selesai
Setelah Anda menyelesaikan penulisan pesan dan mengatur aturan lainnya, klik tombol "OK" untuk menyimpan dan mengaktifkan aturan tanggapan liburan Anda.
Dengan mengikuti langkah-langkah di atas, Anda dapat mengatur tanggapan liburan otomatis di Windows Live Mail (WLM) untuk memberi tahu pengirim email bahwa Anda sedang tidak ada di kantor. Pesan otomatis ini akan dikirim kepada semua pengirim selama periode waktu yang Anda tentukan.
Sekarang, ketika seseorang mengirim email ke kotak masuk anda selama periode liburan, mereka akan secara otomatis mendapatkan tanggapan liburan yang telah Anda atur. Ini adalah cara yang efektif untuk memberi tahu orang bahwa Anda sedang tidak tersedia dan kapan mereka dapat mengharapkan tanggapan dari Anda.
Atur Balasan Liburan Pada Klien Desktop Windows Live Mail
Jika Anda menggunakan Windows Live Mail (WLM) sebagai klien email di desktop Anda, Anda dapat mengatur balasan liburan otomatis untuk menginformasikan pengirim pesan bahwa Anda tidak berada di kantor. Ini berguna jika Anda ingin memberi tahu orang-orang bahwa Anda tidak akan dapat merespons pesan mereka dengan cepat selama periode tertentu. Dalam panduan ini, kami akan menjelaskan cara mengatur balasan liburan otomatis di WLM.
Langkah-langkah untuk Mengatur Balasan Liburan di Windows Live Mail (WLM)
- Buka Windows Live Mail di desktop Anda. Jika Anda tidak menemukannya, pastikan Anda telah menginstal versi desktop WLM yang kompatibel dengan Windows Anda.
- Pada jendela utama WLM, cari dan klik opsi "Atur aturan email" atau "Kategori Pesan". Ini terletak di menu di bagian atas jendela WLM.
- Jendela baru yang disebut "Aturan Pesan" akan muncul. Di jendela ini, klik tombol "Baru" untuk membuat aturan baru.
- Anda akan melihat jendela "Peraturan Pengiriman" yang memiliki beberapa opsi. Di bagian atas jendela ini, Anda akan melihat opsi "Jawab menggunakan pesan spesifik".
- Centang kotak dan klik pada tautan "pesan spesifik" yang ada di bawahnya.
- Pada jendela "Pesan", Anda dapat mengetik pesan balasan liburan yang ingin Anda kirim kepada pengirim pesan. Anda dapat memberikan informasi tentang tanggal kapan Anda tidak berada di kantor, memberikan alasan mengapa Anda tidak dapat merespons pesan dengan cepat, dan memberikan kontak darurat jika diperlukan.
- Setelah selesai menulis pesan balasan liburan, klik "OK" untuk menutup jendela "Pesan".
- Jendela "Peraturan Pengiriman" akan terbuka kembali. Sekarang, Anda perlu memilih kondisi di mana balasan liburan akan dikirim.
- Pada jendela "Peraturan Pengiriman", di bagian bawah, Anda akan melihat opsi "Pilih kondisi yang relevan". Klik tombol "Pilih" sebelah opsi ini.
- Pada jendela "Kondisi", Anda dapat mengatur beberapa aturan untuk membuat balasan liburan Anda tetap relevan. Misalnya, Anda dapat memilih aturan seperti "Ketika pesan dari tahapan dalam kotak masuk" atau "Ketika pesan memenuhi ukuran dalam kotak masuk". Pilih aturan yang sesuai dengan kebutuhan Anda.
- Setelah Anda memilih kondisi, klik "OK" untuk menutup jendela "Kondisi".
- Kembali ke jendela "Peraturan Pengiriman", pastikan kotak centang di sebelah "Aktifkan peraturan ini" diaktifkan.
- Klik "OK" untuk menutup jendela "Peraturan Pengiriman" dan menyimpan perubahan.
Setelah mengikuti langkah-langkah ini, balasan liburan otomatis akan diatur di WLM. Sekarang, ketika seseorang mengirim pesan ke kotak masuk Anda selama periode yang Anda tetapkan, WLM akan secara otomatis menjawab dengan pesan liburan yang Anda atur sebelumnya.
Ini adalah cara mudah untuk memberi tahu orang-orang bahwa Anda tidak akan merespons pesan selama periode waktu tertentu. Pastikan untuk memeriksa kembali WLM Anda setelah masa liburan selesai untuk mematikan balasan liburan otomatis dan kembali merespons pesan seperti biasa.
Mengatur balasan liburan otomatis di Windows Live Mail Desktop Client bisa sangat membantu dalam mengelola pesan saat Anda tidak berada di kantor. Ikuti instruksi di atas untuk mengatur balasan liburan secara otomatis yang sesuai dengan kebutuhan Anda. Semoga artikel ini bermanfaat bagi Anda!
Auto-replies and inbox rules
Ketika Anda sedang tidak berada di kantor atau sedang berlibur, Anda mungkin ingin memberi tahu orang bahwa Anda tidak dapat merespons email mereka dengan segera. Di layanan email Outlook.com atau Outlook di web, Anda dapat menggunakan fitur auto-reply yang otomatis mengirimkan balasan saat Anda tidak ada di tempat. Anda juga dapat menggunakan aturan kotak masuk untuk mengatur email yang masuk selama periode ini.
Auto-reply adalah tanggapan otomatis yang dikirimkan kepada pengirim ketika email mereka diterima. Ini sangat berguna jika Anda ingin memberi tahu orang bahwa Anda tidak akan dapat merespons email mereka selama periode waktu tertentu. Caranya cukup mudah, berikut adalah langkah-langkahnya:
- Pertama, buka Outlook.com atau Outlook di web dan masuk ke akun Anda.
- Pilih ikon gear di pojok kanan atas, kemudian pilih "Selengkapnya dari pengaturan email".
- Pilih "Otoreply" di menu sebelah kiri.
- Pada jendela "Atur otoreply", Anda dapat memilih untuk mengaktifkan atau menonaktifkan otoreply dengan memilih toggle "Matikan atau nyalakan otomatis balas" di bagian atas jendela.
- Di bawah "Jenis Otoreply", pilih apakah Anda ingin menggunakan pesan otomatis atau mengirimkan pesan khusus. Jika Anda memilih "pesan otomatis", Anda dapat memilih di antara beberapa respon bawaan atau membuat respon kustom Anda sendiri dengan mengklik "Tambahkan respon tambahan".
- Jika Anda memilih "pesan khusus", Anda dapat menulis pesan khusus sesuai kebutuhan Anda.
- Anda juga dapat menggunakan opsi "Batasi otoreply ke saat saya memposting atau mengirimkan pesan" untuk memastikan otoreply hanya dikirimkan ketika Anda mengirim email baru atau memposting pesan di grup.
- Setelah selesai mengatur otoreply Anda, klik "Simpan" untuk menerapkan perubahan.
Setelah Anda mengatur otoreply Anda, pengirim email akan menerima balasan otomatis saat mereka mengirim email kepada Anda selama periode yang Anda tentukan. Ini akan memberi tahu mereka bahwa Anda sedang tidak di tempat dan tidak dapat merespons email mereka dengan segera.
Selain itu, Anda juga dapat menggunakan aturan kotak masuk untuk mengatur email yang masuk selama periode ketika Anda sedang tidak berada di kantor atau sedang berlibur. Aturan kotak masuk memungkinkan Anda untuk mengatur email yang masuk berdasarkan berbagai kriteria, seperti pengirim, subjek, atau kata kunci tertentu. Anda dapat mengatur aturan kotak masuk untuk mengirim email yang masuk selama periode tertentu ke folder tertentu atau menandainya dengan tanda flag.
Untuk mengatur aturan kotak masuk, ikuti langkah-langkah berikut:
- Klik ikon gear di pojok kanan atas dan pilih "Pengaturan email".
- Pilih "Aturan kotak masuk" di menu sebelah kiri.
- Pilih "Tambahkan aturan baru" untuk membuat aturan baru.
- Pilih kriteria yang ingin Anda gunakan untuk aturan kotak masuk Anda. Misalnya, jika Anda hanya ingin mengatur email dari klien Anda, pilih "Pengirim" dari daftar drop-down dan masukkan alamat email mereka.
- Pilih apa yang ingin Anda lakukan dengan email tersebut. Anda dapat memilih untuk memindahkannya ke folder tertentu, menandainya dengan tanda bendera, atau melakukan tindakan lain.
- Setelah Anda mengatur aturan Anda, klik "Simpan" untuk menerapkan perubahan.
Dengan mengatur aturan kotak masuk, Anda dapat mengelompokkan email yang masuk selama periode ketika Anda tidak berada di kantor atau sedang berlibur. Ini akan membuat pekerjaan Anda menjadi lebih terorganisir dan memungkinkan Anda untuk lebih mudah memeriksa email saat Anda kembali.
Jadi, jika Anda sedang berlibur atau tidak dapat merespons email secara langsung, Anda dapat menggunakan fitur auto-reply dan aturan kotak masuk di Outlook.com atau Outlook di web untuk memberi tahu orang bahwa Anda sedang tidak ada di tempat. Dengan mengikuti langkah-langkah di atas, Anda dapat memastikan bahwa email Anda akan diatur dengan baik dan bahwa pengirim email akan menerima tanggapan otomatis atau email selama periode tersebut.