Pengguna Windows sering menggunakan fitur pencarian di menu Start untuk menemukan aplikasi dan file di komputer mereka. Namun, pada beberapa kasus, hasil pencarian juga menampilkan hasil web terkait yang diambil dari Microsoft Bing. Meskipun ini dapat membantu pengguna menemukan informasi yang mereka cari, beberapa pengguna mungkin ingin menonaktifkan fitur ini karena alasan privasi atau preferensi pribadi.
Untuk menonaktifkan hasil web di pencarian menu Start, pengguna dapat mengikuti langkah-langkah berikut:
Metode 1: Mengedit Registry
Langkah 1: Buka Editor Registri dengan menekan tombol Windows + R, ketik "regedit", dan tekan Enter.
Langkah 2: Buka direktori berikut: HKEY_CURRENT_USER\Software\Microsoft\Windows\CurrentVersion\Search.
Langkah 3: Temukan nilai DWORD bernama "BingSearchEnabled" di panel sebelah kanan. Jika nilai ini tidak ada, buatlah dengan mengklik kanan pada panel kosong, pilih New > DWORD (32-bit) Value, dan beri nama "BingSearchEnabled".
Langkah 4: Ganti nilai "BingSearchEnabled" menjadi 0 untuk menonaktifkan hasil web. Jika Anda ingin mengaktifkannya kembali, ganti nilainya menjadi 1.
Langkah 5: Tutup Editor Registri dan restart komputer untuk menerapkan perubahan.
Metode 2: Menggunakan Grup Kebijakan
Langkah 1: Buka jendela "Run" dengan menekan tombol Windows + R, ketik "gpedit.msc", dan tekan Enter. Ini akan membuka "Group Policy Editor".
Langkah 2: Buka direktori berikut: User Configuration > Administrative Templates > Start Menu and Taskbar.
Langkah 3: Temukan opsi "Disable web search" di panel sebelah kanan dan klik ganda untuk membukanya.
Langkah 4: Pilih opsi "Enabled" dan klik "Apply" untuk menonaktifkan hasil web di pencarian menu Start.
Langkah 5: Tutup Group Policy Editor dan restart komputer untuk menerapkan perubahan.
Dengan mengikuti langkah-langkah di atas, pengguna dapat menonaktifkan fitur hasil web di pencarian menu Start Windows mereka. Meskipun fitur ini menyediakan kemudahan dalam mencari melalui web, beberapa pengguna mungkin lebih memilih untuk menggunakan fungsi pencarian berbasis web yang terpisah atau hanya ingin menggunakan pencarian lokal di dalam komputer mereka.
Langkah 1: Membuka Editor Kebijakan Grup
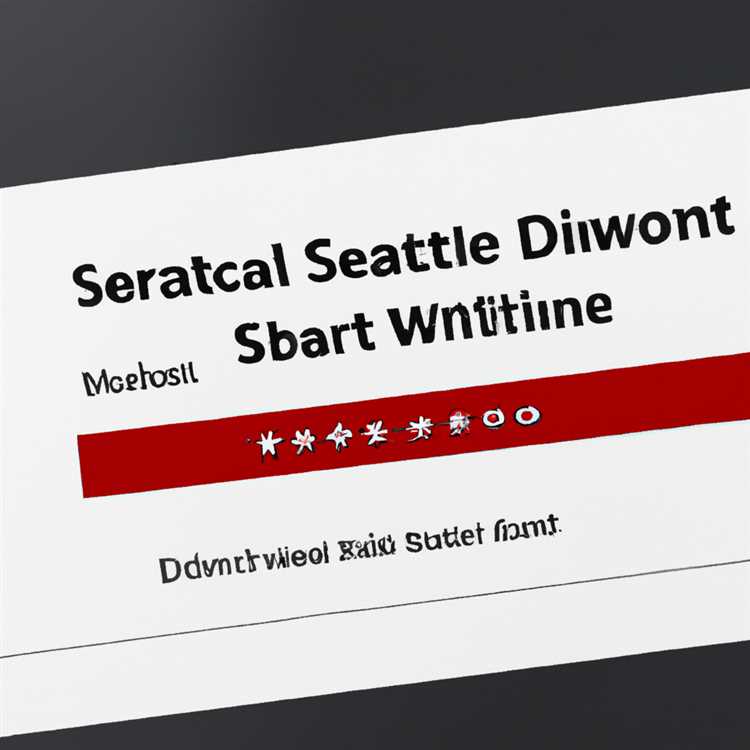
Langkah pertama dalam menonaktifkan hasil web pada Menu Start Windows adalah dengan membuka Editor Kebijakan Grup. Dalam kasus ini, pengguna Windows 11 harus mengikuti panduan yang diberikan oleh Microsoft untuk mematikan fitur ini.
Untuk membuka Editor Kebijakan Grup, ikuti langkah-langkah berikut:
- Buka menu Start dengan menekan tombol Windows pada keyboard.
- Ketik "gpedit.msc" (tanpa tanda kutip) di dalam kotak pencarian dan tekan Enter.
- Jendela Editor Kebijakan Grup akan terbuka.
Sekarang, setelah Anda membuka Editor Kebijakan Grup, langkah selanjutnya adalah mengedit konfigurasi untuk menonaktifkan hasil web pada menu Start.
Langkah 2: Navigasi ke Kebijakan Pengelolaan Pencarian
Langkah selanjutnya dalam panduan ini adalah menavigasi ke kebijakan pengelolaan pencarian di Windows. Cara ini akan menonaktifkan hasil web di menu Start Windows.
Saran: Sebelum melanjutkan langkah ini, pastikan Anda telah melakukannya langkah 1 sebelumnya.
Langkah-langkah:
- Buka Group Policy Editor dengan cara mengklik tombol "Start" dan mengetikkan "gpedit.msc" di kotak pencarian. Kemudian pilih opsi "Edit Group Policy" yang muncul.
- Pada jendela Group Policy Editor, navigasikan menu sebelah kiri ke: Computer Configuration - Administrative Templates - Windows Components - Search.
- Pada panel sebelah kanan, cari opsi yang bertuliskan "Disable web search". Double-klik opsi tersebut untuk mengedit nilai.
Catatan: Jika Anda menggunakan Windows 11, opsi tersebut dapat bernama "Turn off Microsoft Search in Start Menu".
- Pada jendela pengaturan opsi, pilih "Enabled" untuk menonaktifkan hasil web di menu Start. Kemudian klik "OK" untuk menyimpan perubahan.
Sekarang Anda telah berhasil menavigasi ke kebijakan pengelolaan pencarian dan menonaktifkan hasil web di menu Start Windows. Lanjutkan ke langkah berikutnya untuk mempelajari cara revert (mengembalikan ke pengaturan awal) jika diperlukan.
Step 3: Menonaktifkan Fitur Pencarian Web

Setelah sebelumnya Anda menggunakan metode yang dijelaskan sebelumnya untuk mengedit Windows Registry dan menonaktifkan fitur pencarian Bing di menu Start, kali ini kita akan melanjutkan dengan metode kedua untuk menonaktifkan hasil web dalam pencarian menu Start.
Metode ke-2: Menggunakan Group Policy Editor
Jika Anda menggunakan versi Windows Professional atau Enterprise, Anda dapat menggunakan Group Policy Editor untuk menonaktifkan fitur pencarian web.
- Buka Group Policy Editor dengan menekan tombol Windows + R, kemudian ketik "gpedit.msc" (tanpa tanda kutip) dan tekan Enter.
- Navigasikan ke "Computer Configuration" > "Administrative Templates" > "Windows Components" > "Search".
- Pada panel sebelah kanan, cari opsi yang bertuliskan "Don't search the web or display web results in Search".
- Double-click pada opsi tersebut untuk membuka jendela pengaturan.
- Pilih opsi "Enabled" kemudian klik "Apply" dan "OK" untuk menyimpan perubahan.
Dengan mengikuti langkah-langkah di atas, Anda berhasil menonaktifkan fungsi pencarian web di menu Start Windows. Hal ini akan membuat pencarian menu Start hanya menampilkan hasil yang terkait dengan file yang ada di sistem operasi Anda.
Sekarang, fitur pencarian web telah dinonaktifkan, dan hasil pencarian yang muncul di menu Start tidak lagi mencakup hasil web. Jika Anda ingin mengaktifkan kembali fitur ini, cukup ikuti langkah-langkah di atas dan pilih opsi "Not Configured" atau "Disabled".
Perlu diingat bahwa meskipun fitur pencarian web sudah dinonaktifkan, masih ada beberapa metode yang memungkinkan Anda untuk melakukan pencarian web melalui sistem operasi Windows.
Sumber: Disable Windows 11 / 10 Web Search Completely where it's used - Microsoft
Langkah 4: Mengaktifkan Kebijakan
Setelah kamu mengikuti langkah-langkah sebelumnya untuk melanjutkan penonaktifan hasil web di menu Start Windows, langkah berikutnya adalah mengaktifkan kebijakan melalui editor kebijakan grup Windows.
Ikuti langkah-langkah di bawah ini:
Metode 1: Mengaktifkan Kebijakan Menggunakan Editor Kebijakan Grup
- Buka jendela Run dengan menekan tombol Win + R pada keyboard.
- Ketik "gpedit.msc" (tanpa tanda kutip) pada kotak dialog Run dan tekan Enter.
- Pada jendela Editor Kebijakan Grup, navigasikan melalui hierarki berikut:
- Komputer Lokal
- Konfigurasi Pengguna
- Template Administratif
- Komponen Windows
- Explorer File
- Cari kebijakan dengan nama "Turn off the display of the Windows Error Reporting link" pada panel sebelah kanan.
- Double klik kebijakan itu untuk membukanya.
- Pada jendela yang terbuka, pilih opsi "Enabled" untuk mengaktifkan kebijakan.
- Klik "Apply" dan "OK" untuk menyimpan perubahan.
Sekarang kamu telah mengaktifkan kebijakan melalui editor kebijakan grup Windows. Perubahan yang kamu lakukan akan secara otomatis disimpan.
Metode 2: Mengaktifkan Kebijakan Melalui Pengeditan Registry
Catatan: Mengedit registri sistem Windows dapat berisiko. Pastikan kamu mengikuti langkah-langkah ini dengan hati-hati dan membuat cadangan registri sistem sebelum melanjutkan.
- Buka jendela Run dengan menekan tombol Win + R pada keyboard.
- Ketik "regedit" (tanpa tanda kutip) pada kotak dialog Run dan tekan Enter.
- Pada editor registri, navigasikan ke alamat berikut:
HKEY_LOCAL_MACHINE\SOFTWARE\Policies\Microsoft\Windows\ - Klik kanan pada folder "Windows" dan pilih "New", lalu pilih "Key" dari menu konteks.
- Beri nama folder baru sebagai "Explorer" (tanpa tanda kutip).
- Klik kanan pada folder "Explorer" yang baru dibuat, pilih "New", lalu pilih "DWORD Value" dari menu konteks.
- Beri nama nilai DWORD baru sebagai "DisableSearchBoxSuggestions" (tanpa tanda kutip) dan tekan Enter.
- Double klik nilai DWORD yang baru dibuat untuk membukanya.
- Pada jendela yang terbuka, masukkan nilai "1" dalam kotak "Value data" untuk mengaktifkan kebijakan.
- Klik "OK" untuk menyimpan perubahan.
Sekarang kamu telah mengaktifkan kebijakan melalui pengeditan registri. Perubahan yang kamu lakukan akan segera berlaku. Untuk melihat perubahan, kamu perlu me-restart sistem kamu.
Langkah 5: Memperbarui Menu Start
Setelah Anda berhasil menonaktifkan hasil web di menu Start, Anda juga dapat memperbarui menu Start agar sesuai dengan preferensi Anda. Berikut adalah dua metode yang dapat Anda ikuti untuk memperbarui menu Start:
Metode 1: Menggunakan Registry Editor
- Langkah 1: Buka Registry Editor dengan menekan tombol Windows + R, ketik "regedit", kemudian tekan Enter.
- Langkah 2: Pergi ke jalur berikut: HKEY_CURRENT_USER\Software\Microsoft\Windows\CurrentVersion\Search.
- Langkah 3: Temukan "BingSearchEnabled" di panel sebelah kanan, kemudian ubah nilai menjadi 0 untuk menonaktifkan fitur pencarian web di menu Start.
- Langkah 4: Jika Anda ingin menonaktifkan saran kotak pencarian, cari "DisableSearchBoxSuggestions" dan ubah nilainya menjadi 1.
- Langkah 5: Tutup Registry Editor dan restart komputer Anda. Setelah restart, hasil web tidak akan lagi ditampilkan di menu Start.
Metode 2: Menggunakan Grup Kebijakan
- Langkah 1: Buka Group Policy Editor dengan menekan tombol Windows + R, ketik "gpedit.msc", kemudian tekan Enter.
- Langkah 2: Pergi ke jalur berikut: Computer Configuration\Administrative Templates\Windows Components\Search.
- Langkah 3: Cari opsi yang disebut "Turn off Bing web search" di panel sebelah kanan dan buka pengaturan.
- Langkah 4: Aktifkan opsi ini dengan mengubah nilai menjadi "Enabled".
- Langkah 5: Tutup Group Policy Editor dan restart komputer Anda. Setelah restart, hasil web tidak akan ditampilkan di menu Start.
Dengan mengikuti salah satu metode di atas, Anda dapat memperbarui menu Start sesuai keinginan Anda. Anda dapat mengaktifkan atau menonaktifkan fitur pencarian web di menu Start Windows sesuai yang Anda inginkan!
Langkah 6: Mengonfirmasi Hasil Web Dinonaktifkan
Setelah mengikuti langkah-langkah sebelumnya untuk menonaktifkan hasil web di menu Start Windows, langkah selanjutnya adalah untuk mengonfirmasi bahwa perubahan telah berhasil dilakukan.
Metode 1: Melalui Pengaturan Windows
- Buka menu Start Windows dan klik ikon "Pengaturan" (ikon gigi).
- Pada jendela Pengaturan, pilih opsi "Pencarian" dari daftar menu sebelah kiri.
- Klik pada opsi "Pencarian di Aktifkan" yang terletak di bagian atas jendela pengaturan.
- Pada halaman "Hasil Pencarian", pastikan bahwa opsi "Menampilkan hasil web ketika mencari" dinonaktifkan. Jika opsi ini masih aktif, geser tombol toggle ke posisi mati (off).
- Tutup jendela Pengaturan dan coba mencari dengan menggunakan menu Start Windows. Sekarang seharusnya tidak ada lagi hasil web yang ditampilkan.
Metode 2: Menggunakan Editor Grup Kebijakan
- Buka "Editor Grup Kebijakan" dengan mengetikkan "gpedit.msc" (tanpa tanda kutip) di jendela "Cari" yang muncul saat membuka menu Start.
- Pada jendela Editor Grup Kebijakan, navigasikan melalui struktur berikut:
Konfigurasi Komputer>Template Administratif>Komponen Windows>Pencarian. - Pada panel sebelah kanan, cari opsi yang bertuliskan "Pencarian dengan Bing diaktifkan". Klik dua kali pada opsi ini untuk mengeditnya.
- Pada jendela "Pencarian dengan Bing diaktifkan", pilih opsi "Nonaktifkan" dan klik tombol "Terapkan" untuk menyimpan perubahan.
- Tutup jendela Editor Grup Kebijakan dan coba mencari dengan menggunakan menu Start Windows. Hasil web tidak akan lagi ditampilkan.
Dengan mengikuti salah satu dari metode di atas, hasil web yang ditampilkan di menu Start Windows akan dinonaktifkan. Hal ini akan membatasi hasil pencarian hanya pada file dan aplikasi yang ada di komputer Anda, tanpa adanya hasil web yang terkait.
Perlu diingat bahwa meskipun hasil web dinonaktifkan, opsi pencarian web masih tetap ada. Ini berarti bahwa pengguna masih dapat menggunakan pencarian web melalui browser yang terinstall di sistem Windows.
Jika Anda ingin mengaktifkan kembali fitur pencarian web di menu Start Windows, ikuti langkah-langkah yang sama dan ubah pengaturan menjadi "Aktifkan".
Semoga panduan ini bermanfaat bagi Anda dalam mengatur hasil web di menu Start Windows sesuai dengan preferensi dan kebutuhan Anda.





