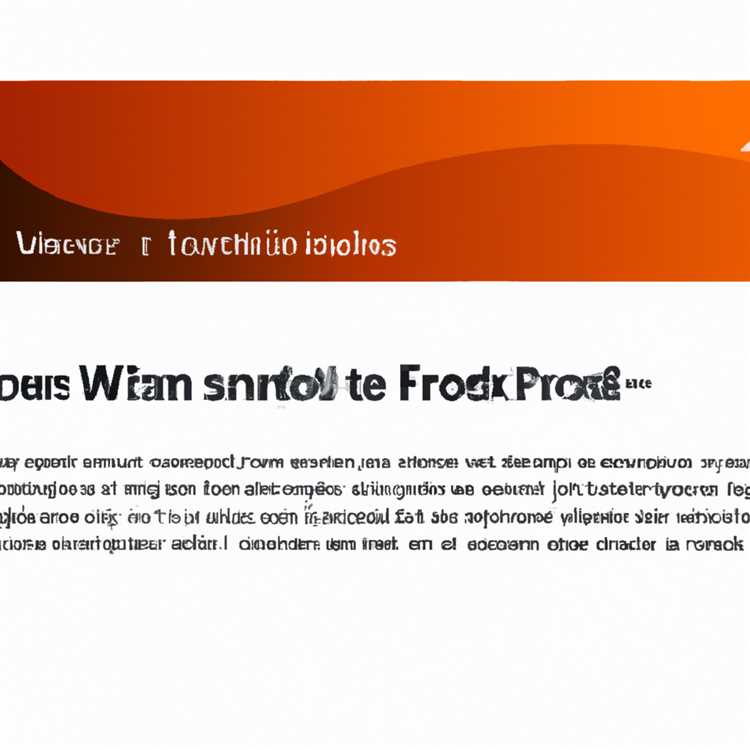Jika Anda sering membaca file PDF di web, Anda mungkin telah melihat bahwa browser web Anda secara otomatis membuka file PDF dalam penampil PDF bawaan default. Meskipun ini dapat memudahkan akses dan membaca PDF secara langsung di browser Anda, kadang-kadang Anda mungkin ingin mengubah pengaturan ini atau menggunakan penampil PDF yang berbeda. Dalam panduan ini, kami akan memberikan petunjuk tentang bagaimana menonaktifkan penampil PDF bawaan default di sejumlah browser web termasuk Chrome, Firefox, Edge, dan Safari.
Jika Anda menggunakan Google Chrome, Anda dapat mengubah pengaturan untuk menonaktifkan penampil PDF bawaan default dengan langkah-langkah berikut:
- Di bagian kanan atas jendela browser, klik ikon tiga titik yang terletak di sebelah kanan address bar. Ini akan membuka menu dropdown.
- Dalam menu dropdown, pilih opsi "Settings" atau "Pengaturan" (tergantung pada bahasa yang Anda gunakan).
- Di halaman Pengaturan, gulir ke bawah dan klik "Advanced" atau "Lanjutan" untuk memperluas opsi yang tersedia.
- Di bagian "Privacy and security" atau "Privasi dan keamanan", klik "Site Settings" atau "Pengaturan Situs".
- Dalam pengaturan situs, cari dan klik opsi "PDF documents" atau "Dokumen PDF".
- Anda akan melihat opsi "Download PDF files instead of automatically opening them in Chrome" atau "Unduh file PDF daripada membukanya secara otomatis di Chrome". Aktifkan opsi ini untuk menonaktifkan penampil PDF bawaan.
Jika Anda menggunakan browser Mozilla Firefox, Anda dapat mengikuti langkah-langkah berikut ini untuk menonaktifkan penampil PDF bawaan default:
- Di bagian kanan atas jendela browser, klik ikon yang terlihat seperti tiga garis horizontal. Ini akan membuka menu dropdown.
- Dalam menu dropdown, pilih opsi "Options" atau "Pilihan" (tergantung pada bahasa yang Anda gunakan).
- Di halaman Options, pilih tab "Applications" atau "Aplikasi".
- Dalam tab Applications, cari "Portable Document Format (PDF)" di daftar tipe konten.
- Klik menu dropdown di samping "Portable Document Format (PDF)" dan pilih "Save File" atau "Simpan File" untuk menonaktifkan penampil PDF bawaan.
- Klik "OK" untuk menyimpan pengaturan baru Anda.
Jika Anda menggunakan Microsoft Edge, berikut adalah langkah-langkah yang dapat Anda ikuti untuk menonaktifkan penampil PDF bawaan default:
- Di bagian kanan atas jendela browser, klik ikon tiga titik yang terletak di sebelah kanan address bar. Ini akan membuka menu dropdown.
- Dalam menu dropdown, pilih opsi "Settings" atau "Pengaturan" (tergantung pada bahasa yang Anda gunakan).
- Di halaman Pengaturan, gulir ke bawah dan klik "View advanced settings" atau "Lihat pengaturan lanjutan".
- Gulir ke bawah lagi dan di bagian "Downloads", klik "Change" atau "Ubah".
- Pilih aplikasi yang ingin Anda gunakan sebagai penampil PDF.
- Klik "OK" untuk menyimpan pengaturan baru Anda.
Jika Anda menggunakan Safari di sistem operasi macOS, Anda dapat menonaktifkan penampil PDF bawaan dengan langkah-langkah berikut:
- Buka aplikasi "Preferensi Sistem" dengan menekan tombol "Command" dan "Spatie", lalu ketik "Preferensi Sistem" dalam kotak pencarian.
- Klik pada ikon "Pembaruan" atau "Upaya Pembaruan".
- Pilih tab "PDF" di bagian atas jendela.
- Pastikan opsi "Open PDFs using a different application" atau "Buka PDF menggunakan aplikasi lain" telah dipilih.
- Pilih aplikasi yang ingin Anda gunakan sebagai penampil PDF.
- Tutup jendela Preferensi Sistem.
Dengan mengikuti langkah-langkah di atas, Anda dapat menonaktifkan penampil PDF bawaan default di browser web Anda dan menggunakan aplikasi yang Anda pilih untuk membuka file PDF ketika Anda mengaksesnya di web.
Nonaktifkan Penampil PDF Bawaan

Jika Anda ingin mengubah cara browser Anda menangani file PDF, Anda dapat menonaktifkan penampil PDF bawaan yang ada di browser Anda. Berikut adalah tiga metode tambahan yang dapat Anda ikuti untuk menonaktifkan penampil PDF bawaan di browser seperti Chrome, Firefox, Edge, dan Safari:
- Metode 1: Mengubah pengaturan di Chrome
- Langkah 1: Buka Chrome dan klik ikon tiga garis di pojok kanan atas browser. Pilih "Settings" dari menu drop-down.
- Langkah 2: Gulir ke bawah dan klik "Advanced" untuk melihat pengaturan lanjutan.
- Langkah 3: Temukan bagian "Privacy and security" dan klik "Content settings".
- Langkah 4: Pilih "PDF documents" untuk membuka pengaturan penampil PDF.
- Langkah 5: Di bagian "Download PDF files instead of automatically opening them in Chrome", klik tombol untuk menonaktifkan opsi ini. Dengan cara ini, Chrome akan mengunduh file PDF daripada membukanya langsung di browser.
Metode 2: Mengubah pengaturan di Firefox
- Langkah 1: Buka Firefox dan klik ikon tiga garis di pojok kanan atas browser. Pilih "Options".
- Langkah 2: Di jendela "Options", klik "Applications" di panel sebelah kiri.
- Langkah 3: Di kolom pencarian, ketik "PDF".
- Langkah 4: Temukan "Portable Document Format (PDF)" dan pilih "Always ask" atau pilihan lainnya seperti "Save File" atau "Use Adobe Acrobat (in Firefox)". Dengan cara ini, Anda dapat mengubah preferensi untuk file PDF yang akan diunduh atau dibuka.
Metode 3: Mengubah pengaturan di Safari
- Langkah 1: Buka Safari dan klik "Safari" di toolbar bagian atas.
- Langkah 2: Pilih "Preferences" dalam menu drop-down.
- Langkah 3: Di jendela "Preferences", klik "General" di toolbar bagian atas.
- Langkah 4: Di bagian "Open "Safe files" after downloading", pastikan opsi ini tidak dipilih. Dengan cara ini, Safari tidak akan membuka file PDF secara otomatis setelah diunduh.
Setelah mengikuti salah satu metode di atas, Anda dapat menonaktifkan penampil PDF bawaan di browser Anda dan mengatur browser untuk mengunduh atau menanyakan preferensi Anda setiap kali Anda mengakses file PDF. Pastikan Anda mengganti preferensi kembali jika Anda ingin menggunakan penampil PDF bawaan di masa mendatang.
Tip: Jika Anda ingin membuka file PDF dengan editor atau software PDF yang berbeda secara langsung dari browser, anda dapat menekan tombol Ctrl (Windows) atau Command (Mac) saat mengklik tautan PDF yang ingin Anda buka. Hal ini akan membuka file PDF langsung di lokasi yang Anda tentukan, menggunakan aplikasi pilihan Anda.
Panduan Singkat Bagaimana Cara Menonaktifkan Penampil PDF Bawaan di Chrome
Jika Anda merupakan pengguna Mac, maka Anda mungkin menggunakan browser Chrome untuk menjelajahi web. Namun, untuk pengguna Windows, Anda mungkin menggunakan browser Edge yang telah hadir secara default. Apapun browser yang Anda gunakan, jika Anda sering mengakses file PDF di web, mungkin pernah mengalami halaman dengan konten yang tidak dapat diakses atau tidak dapat dibuka dengan benar di penampil PDF bawaan.
Apa yang Dapat Anda Lakukan?
Jika Anda mengalami masalah ini, ada beberapa tip yang dapat membantu Anda. Salah satunya adalah dengan menonaktifkan penampil PDF bawaan browser dan menggunakan aplikasi penampil PDF eksternal seperti Adobe Acrobat Reader atau PDF Viewer.
Mengapa Harus Menonaktifkan Penampil PDF Bawaan?
Browser Chrome dan Mozilla Firefox dapat membuka file PDF dengan penampil PDF bawaan yang ada. Namun, jika file PDF yang ingin Anda akses tidak kompatibel dengan penampil ini, Anda akan menghadapi kesulitan dalam membaca kontennya. Oleh karena itu, menonaktifkan penampil PDF bawaan dan menggunakan aplikasi eksternal seperti Adobe Acrobat Reader merupakan pilihan yang lebih baik.
Bagaimana Cara Menonaktifkan Penampil PDF Bawaan di Chrome?
Berikut adalah panduan langkah demi langkah untuk menonaktifkan penampil PDF bawaan di Chrome:
- Buka browser Chrome dan ketik "chrome://settings/content/pdfDocuments" di bilah URL.
- Tekan enter dan Anda akan diarahkan ke opsi penampil PDF.
- Pada opsi ini, Anda dapat memilih untuk menonaktifkan opsi "Always open PDF files externally" atau beralih ke aplikasi penampil PDF eksternal Anda.
- Setelah Anda mengubah opsi, refresh atau muat ulang halaman web yang memiliki tautan PDF. Anda akan melihat bahwa file PDF akan diunduh atau dibuka menggunakan aplikasi penampil PDF eksternal yang telah Anda pilih.
Melalui langkah-langkah tersebut, Anda dapat mematikan penampil PDF bawaan di Chrome dan menggunakan aplikasi penampil PDF eksternal sesuai dengan pilihan Anda. Dengan begitu, Anda akan dapat membaca file PDF dengan lebih mudah dan tanpa hambatan.
Catatan: Panduan ini juga berlaku untuk browser lain seperti Mozilla Firefox, Microsoft Edge, Safari, dan Opera. Anda hanya perlu mencari opsi yang serupa di pengaturan browser masing-masing dan mengikuti langkah-langkah yang sama untuk menonaktifkan penampil PDF bawaan.
Kesimpulan
Dalam artikel ini, kami telah memberikan panduan singkat tentang cara menonaktifkan penampil PDF bawaan di browser Chrome. Dengan mengikuti langkah-langkah yang disediakan, Anda dapat dengan mudah mengganti opsi penampil PDF bawaan menjadi aplikasi eksternal yang lebih kompatibel. Selamat mencoba!
Panduan Lengkap untuk Menonaktifkan Penampil PDF Bawaan di Firefox
Untuk menghindari kerepotan dalam membuka dan mengelola file PDF di Firefox, tidak ada yang lebih mudah daripada menonaktifkan penampil PDF bawaan. Dalam panduan ini, kita akan menjelaskan dengan jelas langkah-langkahnya untuk menonaktifkan penampil PDF bawaan di Firefox.
Langkah 1: Buka Firefox Options
Pertama, buka browser Firefox dan tekan tombol menu dengan tiga garis horizontal di sudut kanan atas jendela.

Kemudian, pilih "Options" dari menu dropdown yang terbuka.
Langkah 2: Temukan Opsi PDF
Dalam jendela Options Firefox, cari opsi "Applications" di bagian pane sebelah kiri.

Langkah 3: Konfigurasi Penampil PDF

Sekarang, temukan "Portable Document Format (PDF)" di daftar jenis berkas.

Pilih opsi "Preview in Firefox" untuk mengaktifkan penampil PDF bawaan.
Atau, pilih opsi "Use Adobe Acrobat Reader (default)" atau "Use other" jika Anda ingin menggunakan penampil PDF pihak ketiga lainnya.
Langkah 4: Selamat! Penampil PDF Bawaan Telah Dinonaktifkan
Terakhir, klik tombol "OK" untuk menyimpan perubahan dan menutup jendela Options Firefox.
Sekarang, setiap kali Anda mengklik tautan PDF di Firefox, file PDF akan langsung diunduh ke komputer Anda, alih-alih membuka di penampil PDF bawaan.
Dengan mengikuti panduan ini, Anda dapat dengan mudah menonaktifkan penampil PDF bawaan di Firefox dan mengatur preferensi Anda sendiri untuk membuka file PDF. Jadi, tidak perlu lagi khawatir dengan pembuka PDF yang memperlambat halaman web atau memunculkan keamanan atau izin yang tidak diinginkan.
Cara Mudah Nonaktifkan Penampil PDF Bawaan di Edge
Jika kamu adalah pengguna Microsoft Edge, mungkin pernah mengalami masalah ketika file PDF secara otomatis terbuka menggunakan penampil PDF bawaan di browser yang membuatmu tidak dapat menyimpan atau mengunduh file tersebut. Nicole, jangan khawatir! Artike ini akan memberikan panduan tentang cara mudah menonaktifkan penampil PDF bawaan di Edge.
Ada beberapa cara untuk menonaktifkan penampil PDF bawaan di Edge. Berikut adalah tiga cara yang dapat kamu coba:
- Menggunakan Tautan "Buka dengan aplikasi secara default":
- Buka aplikasi "Settings" di Windows.
- Pilih "Apps" dan klik "Default apps" di panel sebelah kiri.
- Scroll ke bawah dan cari opsi "Choose default apps by file type".
- Temukan dan klik "Microsoft Edge" di daftar.
- Pada bagian "PDF", klik tautan "Microsoft Edge".
- Akan muncul jendela baru dengan beberapa opsi, pilihlah aplikasi PDF pilihanmu.
- Klik "OK" untuk menyimpan perubahan.
- Menggunakan Opsi Penampil PDF di Edge:
- Buka Edge dan klik ikon tiga titik di pojok kanan atas untuk membuka menu drop-down.
- Pilih "Settings" dan gulir ke bawah hingga bagian "PDF documents".
- Aktifkan opsi "Always open PDF files externally".
- Tutup tab Settings untuk menyimpan perubahan.
- Bypassing Built-in PDF Viewer:
- Buka Edge dan ketik "about:flags" (tanpa tanda kutip) di bilah URL.
- Temukan opsi "Enable the new PDF viewer" dan klik dropdown menu.
- Pilih "Disabled" dari opsi tersebut.
- Tutup Edge dan buka kembali. Penampil PDF bawaan sekarang harus dinonaktifkan.
Setelah mengikuti salah satu cara di atas, penampil PDF bawaan di Edge akan dinonaktifkan dan jika kamu mengklik tautan PDF di browser, file PDF akan diunduh langsung ke komputermu.
Sekarang kamu tahu cara mudah menonaktifkan penampil PDF bawaan di Edge. Semoga panduan ini dapat membantu kamu mengatasi masalah yang sering terjadi saat membuka file PDF di browser. Jangan lupa, jika kamu menggunakan browser lain seperti Chrome, Firefox, Safari, atau Opera, kamu juga dapat mengikuti panduan yang sama untuk menonaktifkan penampil PDF bawaan di browser tersebut.
Tutorial: Menonaktifkan Penampil PDF Bawaan di Safari
Jika Anda menggunakan Safari sebagai browser default di perangkat Mac, Anda mungkin ingin menonaktifkan penampil PDF bawaan yang ada. Ini bisa berguna jika Anda lebih suka membuka file PDF langsung dengan aplikasi lain seperti Adobe Reader atau Preview. Berikut ini adalah cara melakukan hal tersebut.
- Cara pertama untuk menonaktifkan penampil PDF bawaan di Safari adalah dengan mengubah preferensi secara langsung di Safari. Buka Safari dan pergi ke menu "Safari" di pojok kiri atas layar Anda. Pilih "Preferences" dan klik tab "Websites" di bagian atas jendela yang muncul.
- Di sisi kiri jendela "Preferences", cari "PDFs" dan klik tanda panah ke bawah untuk membuka opsi. Di sini, Anda dapat melihat daftar situs web yang pernah Anda kunjungi.
- Di sebelah kiri situs web, ada opsi untuk "On, Download PDF". Anda dapat mengubah opsi ini menjadi "Off" untuk mencegah Safari membuka file PDF secara otomatis ketika mengunjungi situs web tersebut. Alternatifnya, Anda juga dapat memilih "Ask" untuk memberikan pilihan setiap kali menemui file PDF di situs tersebut.
- Jika Anda ingin menonaktifkan penampil PDF bawaan secara keseluruhan, Anda dapat mengklik dropdown "When visiting other websites" di bagian bawah jendela "Preferences" dan mengubah opsi menjadi "Off". Dengan melakukan ini, Safari tidak akan membuka file PDF secara otomatis di semua situs web yang dikunjungi.
- Cara kedua untuk menonaktifkan penampil PDF bawaan di Safari adalah dengan mengizinkan tindakan berbeda saat membuka file PDF langsung dari browser. Jika Anda memiliki aplikasi PDF lain yang terinstal di Mac, seperti Adobe Reader atau Preview, Anda dapat mengatur agar file PDF yang dibuka secara otomatis membuka aplikasi tersebut.
- Pergi ke folder tempat aplikasi PDF yang ingin Anda gunakan terletak. Misalnya, jika Anda ingin menggunakan Adobe Reader, buka folder "Applications" dan cari instalan Adobe Reader.
- Selanjutnya, klik kanan pada aplikasi tersebut dan pilih "Get Info" dari menu dropdown yang muncul. Di jendela "Get Info", cari bagian "Open with" dan klik dropdown di sebelahnya.
- Di sini, Anda dapat memilih aplikasi PDF yang ingin Anda gunakan. Pilih aplikasi yang Anda inginkan, seperti Adobe Reader atau Preview.
- Setelah aplikasi terpilih, klik "Change All" di bawah dropdown untuk mengaktifkan aplikasi baru sebagai penampil PDF default di Safari. Dengan melakukan ini, Safari akan membuka file PDF dengan aplikasi yang Anda pilih setiap kali Anda mengklik tautan PDF di situs web.
- Sekarang penampil PDF bawaan di Safari telah dinonaktifkan. Anda dapat mengeceknya dengan membuka situs web yang memiliki tautan PDF. Alih-alih membuka file PDF secara otomatis, Safari sekarang akan mengunduh file PDF tersebut ke direktori unduhan Anda.
- Jika Anda masih memiliki masalah dengan penampil PDF di Safari, Anda juga dapat mempertimbangkan untuk menggunakan browser alternatif seperti Google Chrome, Mozilla Firefox, atau Microsoft Edge. Masing-masing browser memiliki opsi sendiri untuk mengatur penampil PDF bawaan dan memilih penampil PDF eksternal jika Anda lebih nyaman dengan solusi tersebut.
- Demikianlah tutorial tentang cara menonaktifkan penampil PDF bawaan di Safari. Semoga artikel ini dapat membantu Anda dalam mengatasi masalah penampil PDF di browser Safari. Selamat mencoba!
Langkah-Langkah Untuk Menghapus Fitur Penampil PDF Bawaan di Chrome
Fitur penampil PDF bawaan di Chrome memungkinkan pengguna membuka file PDF secara langsung di browser. Namun, beberapa pengguna mungkin lebih memilih menggunakan perangkat lunak pihak ketiga seperti Adobe Reader untuk membuka file PDF. Jika Anda ingin menonaktifkan penampil PDF bawaan di Chrome, berikut adalah panduan langkah demi langkah yang bisa Anda ikuti.
- Buka Chrome di komputer Anda.
- Klik pada titik tiga di pojok kanan atas untuk membuka menu.
- Pilih "Settings" di bagian bawah menu drop-down.
- Di halaman pengaturan, gulir ke bawah dan klik pada "Advanced" di bagian bawah halaman.
- Gulir ke bawah lagi hingga Anda menemukan bagian "Privacy and security".
- Klik pada "Content settings".
- Pada halaman konten, cari bagian "PDF documents".
- Pilih "Open PDF files in the default PDF viewer application" jika Anda ingin Chrome membuka file PDF langsung dengan aplikasi yang Anda pilih (seperti Adobe Reader).
- Atau, pilih "Download PDF files instead of automatically opening them in Chrome" untuk mengunduh file PDF setiap kali Anda mengklik tautan.
- Setelah Anda memilih salah satu opsi di atas, tutup tab Pengaturan untuk menyimpan perubahan.
Dengan mengikuti langkah-langkah di atas, Anda dapat menonaktifkan penampil PDF bawaan di Chrome dan menggantinya dengan perangkat lunak pihak ketiga yang Anda pilih. Ini akan memungkinkan Anda membuka file PDF secara otomatis dengan perangkat lunak yang lebih sesuai dengan kebutuhan Anda.
Kiat untuk Menonaktifkan Penampil PDF Bawaan di Mozilla Firefox
Jika Anda ingin menghindari penampil PDF bawaan di Mozilla Firefox dan mengatur browser untuk membuka file PDF dengan aplikasi lain, berikut adalah panduan langkah demi langkah:
| Langkah | Penjelasan |
| 1 | Buka Mozilla Firefox dan ketik "about:preferences" di bilah alamat. |
| 2 | Pada halaman Preferensi, gulir ke bawah dan cari bagian "Aplikasi". |
| 3 | Pada bagian Aplikasi, temukan tautan "Pilihan..." di samping jenis file "Portable Document Format (PDF)". |
| 4 | Klik tautan "Pilihan...". |
| 5 | Anda akan melihat daftar aplikasi PDF yang tersedia. Pilih aplikasi yang ingin Anda gunakan sebagai penampil PDF di Firefox. |
| 6 | Klik "OK" untuk menyelesaikan proses. |
| 7 | Sekarang, Firefox akan menggunakan aplikasi yang Anda pilih sebagai penampil PDF default. |
Dengan mengikuti panduan ini dan mengubah pengaturan di Mozilla Firefox, Anda dapat menonaktifkan penampil PDF bawaan dan menggunakan aplikasi pilihan Anda untuk membuka file PDF.