Jika kamu mengalami masalah dengan browser Firefox yang lambat di Windows, kamu tidak sendirian! Banyak pengguna Firefox yang menghadapi masalah kecepatan ini di perangkat mereka. Tapi jangan khawatir, ada beberapa cara untuk mengatasi masalah ini dan membuat Firefox berjalan lebih cepat lagi.
1. Mengatasi Masalah Software: Jika Firefox kamu lambat dalam merespons atau sering berhenti bekerja, ada beberapa masalah software yang mungkin menjadi penyebabnya. Pertama, periksa apakah kamu menggunakan versi Firefox terbaru. Jika belum, perbarui browser kamu ke versi terbaru untuk memastikan kamu mendapatkan fitur-fitur terbaru dan perbaikan bug.
2. Memeriksa Plugin yang Tidak Diperlukan: Terkadang, plugin yang terlalu banyak atau tidak diperlukan dapat membuat Firefox menjadi lambat. Coba matikan atau hapus plugin-plugin yang tidak kamu gunakan secara teratur. Ini dapat membantu mengoptimalkan kinerja Firefox.
3. Mengatasi Masalah Hardware: Jika Firefox tetap lambat, ada kemungkinan masalah terletak pada hardware komputer kamu. Pastikan bahwa tidak ada masalah dengan resource atau hardware di Windows kamu. Periksa juga penggunaan CPU dan RAM saat menggunakan Firefox. Jika penggunaannya terlalu tinggi, kamu mungkin perlu menghindari multitasking yang berat saat menggunakan browser.
4. Membersihkan Cache dan Cookies: Cache dan cookies yang tidak perlu dapat menyebabkan Firefox menjadi lambat. Membersihkan cache dan cookies secara teratur dapat membantu meningkatkan kecepatan browsingmu. Kamu dapat melakukannya melalui pengaturan privasi browser atau menggunakan program pembersih yang disediakan oleh browser.
5. Menghapus Malware: Virus atau malware seringkali menjadi penyebab browser menjadi lambat. Gunakan program antivirus atau anti-malware terpercaya untuk memindai dan membersihkan komputer kamu dari ancaman tersebut.
6. Menonaktifkan Akselerasi Perangkat Keras: Akselerasi perangkat keras merupakan fitur yang dirancang untuk meningkatkan kinerja Firefox dengan memanfaatkan kekuatan hardware komputer. Namun, fitur ini juga dapat menyebabkan masalah jika tidak bekerja dengan baik. Cobalah menonaktifkan fitur ini sementara untuk melihat apakah hal ini dapat memperbaiki masalah kecepatan di Firefox.
7. Reset Pengaturan Firefox: Jika semua langkah di atas tidak berhasil, kamu dapat mencoba mereset pengaturan Firefoxmu ke pengaturan awalnya. Ini akan menghapus semua pengaturan pribadi dan kustomisasi yang kamu buat, tetapi dapat membantu mengatasi masalah yang terkait dengan pengaturan yang rusak atau salah.
Dalam beberapa kasus, masalah kecepatan di Firefox mungkin juga disebabkan oleh faktor lain seperti masalah koneksi internet, hardware yang terbatas, atau penggunaan software atau plugin lain yang tidak kompatibel. Oleh karena itu, penting untuk melakukan beberapa langkah di atas secara berurutan dan mencoba troubleshoot dan mengoptimalkan Firefox kamu satu per satu.
Mengapa Firefox Lambat?
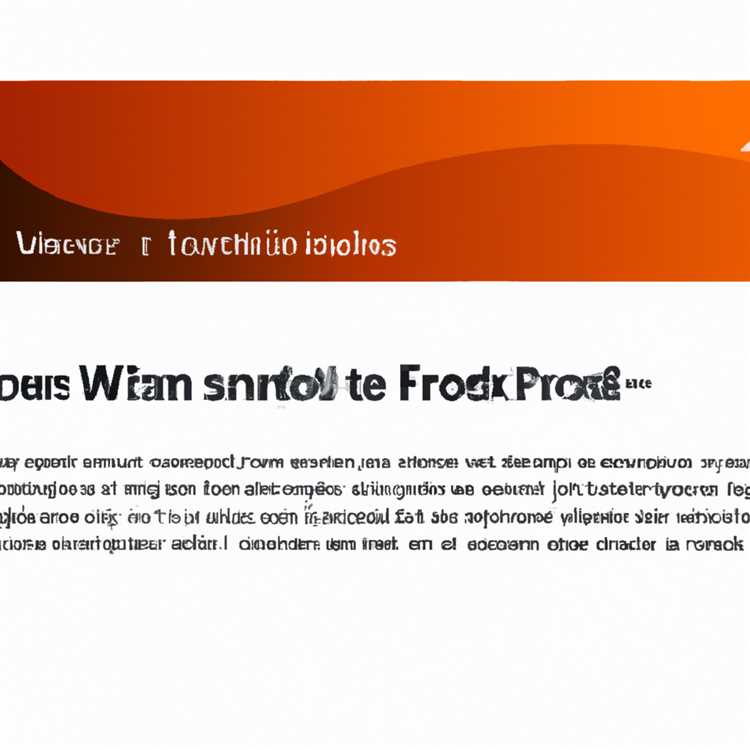
Saat menggunakan Firefox, mungkin Anda pernah mengalami kecepatan yang lambat atau ketidakresponsifan. Ada beberapa alasan mengapa Firefox bisa menjadi lambat, dan ada beberapa langkah yang bisa Anda ambil untuk memperbaikinya.
1. Periksa Penggunaan Sumber Daya Komputer Anda
Salah satu alasan utama mengapa Firefox bisa menjadi lambat adalah karena penggunaan sumber daya komputer yang tinggi. Pastikan bahwa komputer Anda memiliki spesifikasi hardware yang memadai untuk menjalankan Firefox dengan lancar. Anda juga dapat memeriksa aplikasi lain yang berjalan secara bersamaan dan menutupnya jika tidak diperlukan.
2. Periksa Koneksi Internet Anda
Koneksi internet yang lambat juga dapat menyebabkan Firefox menjadi lambat. Pastikan Anda memiliki koneksi internet yang stabil dan cepat. Jika masalah terjadi hanya pada browser Firefox, cobalah me-refresh atau memuat ulang halaman web yang Anda akses.
3. Nonaktifkan Plugin yang Tidak Diperlukan
Beberapa plugin yang tidak diperlukan dapat membebani kinerja Firefox. Anda dapat memeriksa dan menonaktifkan plugin yang tidak diperlukan dengan membuka menu "Add-ons" di Firefox. Pastikan untuk memeriksa apakah ada pembaruan plugin yang tersedia.
4. Perbarui Firefox

Pembaruan versi Firefox dapat memperbaiki masalah kecepatan yang ada. Pastikan Anda menggunakan versi terbaru Firefox dan melakukan pembaruan secara berkala.
5. Atur Pengaturan Kecepatan Firefox
Anda dapat mengoptimalkan pengaturan kinerja Firefox dengan memeriksa "Preferences" atau "Options" di menu Firefox. Anda dapat mencoba menonaktifkan kemampuan akselerasi perangkat keras, menghapus data browser yang tidak perlu, memblokir cookie pihak ketiga, atau mengubah tema yang Anda gunakan.
6. Periksa untuk Adanya Virus atau Malware
Jika Firefox tetap lambat setelah mencoba langkah-langkah di atas, ada kemungkinan bahwa komputer Anda terinfeksi virus atau malware. Jalankan perangkat lunak antivirus Anda untuk memindai dan menghapus ancaman yang mungkin ada.
Dengan menerapkan langkah-langkah di atas, Anda dapat mencoba memperbaiki masalah kecepatan di Firefox. Namun, jika masalah masih berlanjut, Anda mungkin perlu mencari bantuan teknis lebih lanjut dari penyedia layanan atau administrator sistem Anda.
Cara Memperbaiki Lambatnya Firefox di Windows
Jika Anda mengalami masalah dengan lambatnya kinerja Firefox di Windows, berikut adalah beberapa solusi yang dapat Anda coba untuk memperbaikinya:
1. Bersihkan Cache dan Cookies
Cache dan cookies yang terakumulasi dalam browser Firefox dapat mempengaruhi kinerja dan kecepatannya. Anda dapat membersihkan cache dan cookies dengan mengklik menu "Pengaturan" di sudut kanan atas browser dan memilih opsi "Privacy & Security". Di bawah bagian "Cookies and Site Data," klik tombol "Clear Data" untuk membersihkan cache dan cookies yang tidak diperlukan.
2. Nonaktifkan atau Hapus Ekstensi dan Plugin yang Tidak Diperlukan
Penggunaan terlalu banyak ekstensi dan plugin di Firefox dapat memperlambat kinerjanya. Periksa dan evaluasi ekstensi serta plugin yang terpasang, dan nonaktifkan atau hapus yang tidak diperlukan.
3. Perbarui Firefox ke Versi Terbaru
Periksa apakah Firefox Anda sudah diperbarui ke versi terbaru. Versi terbaru mungkin telah mengatasi masalah yang telah diidentifikasi sebelumnya dan memiliki perbaikan kinerja.
4. Periksa Koneksi Internet
Cek koneksi internet Anda. Jika internet Anda tidak stabil atau lambat, itu bisa mempengaruhi kecepatan browsing Anda di Firefox. Pastikan koneksi internet Anda baik dan stabil.
5. Matikan Antivirus atau Ad-Blocker
Beberapa program antivirus dan ad-blocker dapat mengganggu kinerja Firefox. Sementara ada keuntungan dalam melindungi komputer Anda, cobalah untuk sementara menonaktifkan mereka untuk melihat apakah kinerja Firefox meningkat. Pastikan untuk mengaktifkannya kembali setelah selesai.
Dengan mengikuti langkah-langkah di atas, Anda dapat mencoba memperbaiki kecepatan Firefox di Windows Anda. Namun, jika masalah yang Anda alami terus berlanjut, disarankan untuk menghubungi dukungan teknis Firefox atau mencari solusi lain dari forum atau situs web yang relevan.
Troubleshoot extensions or themes
If you have noticed that your Firefox browser is running slow or has become unresponsive, it may be due to certain extensions or themes that you have installed. Optimizing or removing these unwanted extensions can help improve the performance and speed of Firefox on your Windows device. Here are some troubleshooting steps you can take:
1. Disable or remove unnecessary extensions
Extensions are add-ons that provide additional functionality to Firefox. However, having too many extensions can slow down your browser. To disable or remove unwanted extensions:
- Click on the menu button (three horizontal lines) in the top right corner of Firefox.
- Select "Add-ons".
- In the Extensions or Appearance tab, you will see a list of installed extensions and themes. Disable or remove any extensions or themes that you do not need or no longer use.
- Restart Firefox to apply the changes.
2. Clear your cache and cookies
Over time, your browser's cache and cookies can accumulate and slow down your browsing experience. To clear the cache:
- Click on the menu button in the top right corner of Firefox and select "Options".
- Select the "Privacy & Security" panel on the left.
- In the "Cookies and Site Data" section, click on "Clear Data".
- Check the boxes for "Cookies and Site Data" and "Cached Web Content", then click "Clear".
- Restart Firefox to apply the changes.
3. Use Firefox in Safe Mode
If Firefox is still slow or unresponsive after following the above steps, you can try running it in Safe Mode. Safe Mode temporarily disables all extensions and themes, allowing you to troubleshoot if any of them are causing the issue. To start Firefox in Safe Mode:
- Click on the menu button and select "Help".
- Select "Restart with Add-ons Disabled".
- Firefox will restart in Safe Mode. Test to see if the issue persists.
By following these troubleshooting steps, you can optimize your Firefox browser and improve its performance on your Windows device. If the problem still persists, you may want to consider resetting Firefox to its default settings or seeking further technical assistance.





