Apakah Anda sering menghabiskan waktu berjam-jam di depan komputer bekerja dengan berbagai program Microsoft Office? Jika iya, artikel ini akan sangat berguna bagi Anda. Dalam artikel ini, kami akan membagikan lebih dari 30 pintasan tombol keyboard yang dapat meningkatkan produktivitas Anda saat menggunakan berbagai program di Microsoft Office.
Setiap program di Microsoft Office memiliki pintasan keyboard yang berbeda, dan dengan mengetahui pintasan-pintasan ini, Anda akan dapat menyelesaikan tugas dengan lebih cepat dan efisien. Misalnya, dengan mengetahui pintasan untuk menyalin dan menempelkan teks, Anda dapat menghemat waktu yang seharusnya dihabiskan dengan mengklik tombol mouse. Selain itu, dengan pintasan keyboard yang tepat, Anda juga dapat dengan mudah memformat dokumen, mengubah gaya teks, membuat hyperlink, mengatur layout, dan banyak lagi.
Salah satu pintasan keyboard yang paling sering digunakan adalah Ctrl+C dan Ctrl+V, yang digunakan untuk menyalin dan menempelkan teks atau objek. Pintasan ini sangat berguna ketika Anda ingin menyalin isi sebuah dokumen ke tempat lain atau ketika Anda ingin menyalin beberapa file dari satu folder ke folder lain. Anda juga dapat menggunakan pintasan keyboard Ctrl+Z untuk melakukan undo pada tindakan terakhir yang Anda lakukan. Pintasan ini sangat praktis jika Anda membuat kesalahan dan ingin mengembalikan dokumen ke keadaan sebelumnya.
Jika Anda bekerja dengan Microsoft Word, Excel, atau PowerPoint, Anda juga dapat menggunakan pintasan keyboard untuk mengatur teks dan objek. Misalnya, jika Anda ingin mengatur teks menjadi tebal, Anda dapat menggunakan pintasan keyboard Ctrl+B. Untuk membuat teks menjadi miring, gunakan pintasan Ctrl+I. Untuk mengatur paragraf atau teks menjadi rata kanan, kiri, atau tengah, Anda dapat menggunakan pintasan Ctrl+R, Ctrl+L, atau Ctrl+E.
Itu hanya beberapa contoh pintasan keyboard yang dapat Anda gunakan saat bekerja di Microsoft Office. Dalam artikel ini, Anda akan menemukan daftar lengkap pintasan keyboard yang dapat meningkatkan produktivitas Anda saat menggunakan program Microsoft Office. Jadi, jika Anda ingin belajar cara menghemat waktu dan mengoptimalkan pengalaman kerja Anda dengan Microsoft Office, baca artikel ini dan temukan pintasan keyboard yang sesuai dengan kebutuhan Anda.
Pintasan Tombol Keyboard di Microsoft Word
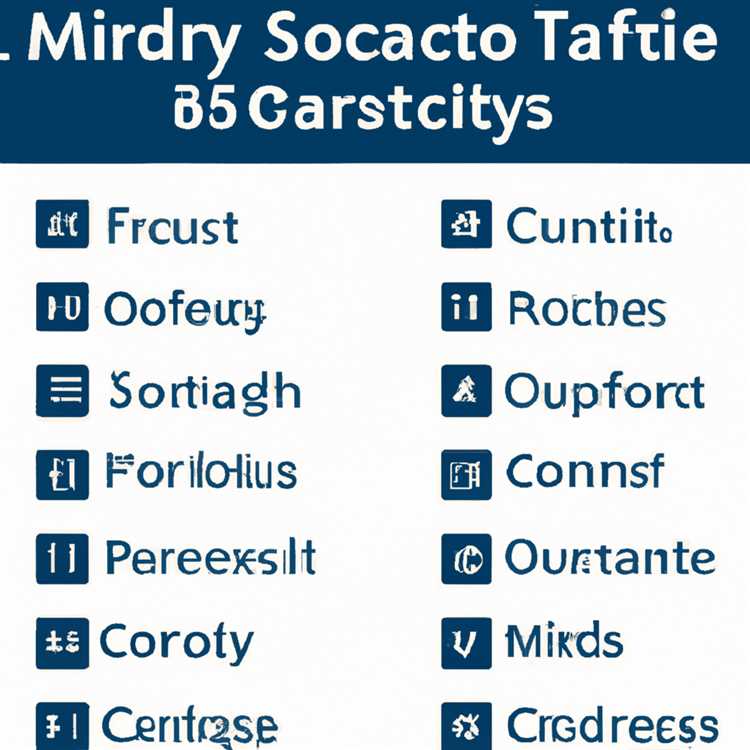
Tombol keyboard adalah alat yang penting dalam menggunakan Microsoft Word. Dengan menguasai pintasan tombol keyboard, Anda dapat meningkatkan efisiensi dan produktivitas saat bekerja dengan dokumen-dokumen Anda. Berikut ini adalah beberapa pintasan tombol keyboard yang sangat berguna saat menggunakan Microsoft Word:
Pintasan Untuk Pencetakan (Print)
- Ctrl + P: Membuka jendela dialog cetak untuk mencetak dokumen
Pintasan Untuk Bekerja dengan Tampilan (View)
- Ctrl + Alt + W: Mengganti tampilan dokumen menjadi tampilan Web Layout
- Ctrl + Alt + O: Mengganti tampilan dokumen menjadi tampilan Outline
- Ctrl + Alt + P: Mengganti tampilan dokumen menjadi tampilan Print Layout
- Ctrl + Alt + N: Mengganti tampilan dokumen menjadi tampilan Draft
- Ctrl + Alt + M: Mematikan/menampilkan Ruler (garis pengukur)
Pintasan Untuk Memindahkan dan Menyalin Teks
- Ctrl + C: Menyalin teks yang dipilih
- Ctrl + X: Memotong (cut) teks yang dipilih
- Ctrl + V: Menyisipkan (paste) teks yang telah disalin/ dipotong
Pintasan Untuk Mengubah Tampilan Dokumen
- Ctrl + L: Membuat teks menjadi rata kiri (Left alignment)
- Ctrl + R: Membuat teks menjadi rata kanan (Right alignment)
- Ctrl + E: Membuat teks menjadi rata tengah (Center alignment)
- Ctrl + J: Membuat teks menjadi rata kanan-kiri (Justify alignment)
Pintasan Untuk Edit Dokumen
- Ctrl + Z: Membatalkan (undo) perubahan terakhir
- Ctrl + Y: Mengulangi (redo) perubahan terakhir yang dibatalkan
Dengan menggunakan pintasan tombol keyboard ini, Anda akan dapat merasa lebih nyaman dan produktif saat menggunakan Microsoft Word. Pastikan untuk mencoba dan menguasai pintasan tombol keyboard ini, sehingga Anda dapat bekerja dengan lebih efisien!
Pintasan Tombol Keyboard di Microsoft Excel
Pada artikel ini, kita akan membahas beberapa pintasan tombol keyboard yang dapat digunakan dengan Microsoft Excel untuk meningkatkan produktivitas Anda dalam bekerja.
Pintasan Umum

Berikut adalah pintasan umum yang dapat Anda gunakan saat bekerja di Microsoft Excel:
- Ctrl + C: Menyalin data yang dipilih
- Ctrl + V: Menyisipkan data yang telah disalin
- Ctrl + Z: Membatalkan tindakan terakhir
- Ctrl + S: Menyimpan workbook saat ini
- Ctrl + P: Mencetak halaman aktif
Pintasan Pilihan dan Navigasi
Di bawah ini adalah pintasan yang berguna untuk memilih dan menavigasi di lembar kerja Excel:
- Shift + F8: Memasuki mode pemilihan yang diperluas
- Ctrl + Shift + panah: Memilih rentang data yang lebih besar
- Ctrl + panah: Beralih ke sel terakhir dalam arah yang dipilih
- Ctrl + G: Membuka dialog "Pergi ke" untuk memasukkan sel atau rentang sel
Pintasan Formatting dan Pemformatan
Berikut adalah beberapa pintasan yang akan membantu Anda dalam memformat dan memformat data di Excel:
- Ctrl + B: Mengubah teks menjadi tebal
- Ctrl + I: Mengubah teks menjadi miring
- Ctrl + U: Mengonversi teks menjadi digarisbawahi
- Ctrl + Shift + F: Membuka dialog "Mencari Format" untuk mencari dan memformat data
Dengan menggunakan pintasan tombol keyboard ini, Anda akan dapat menghemat waktu dan mengoptimalkan penggunaan Microsoft Excel dalam pekerjaan sehari-hari Anda.
Jadi, apakah Anda siap untuk meningkatkan produktivitas Anda saat menggunakan Microsoft Excel? Gunakan pintasan tombol keyboard ini dan nikmati efisiensi yang lebih tinggi dalam pekerjaan Anda!
Pintasan Tombol Keyboard di Microsoft PowerPoint
Microsoft PowerPoint adalah salah satu program paling populer yang digunakan oleh banyak orang untuk membuat presentasi yang menarik. Meskipun banyak orang akrab dengan menggunakan mouse untuk melakukan berbagai tugas di PowerPoint, menggunakan pintasan tombol pada keyboard dapat meningkatkan produktivitas Anda.
Berikut adalah beberapa pintasan tombol yang dapat Anda gunakan saat bekerja di PowerPoint:
Pintasan untuk Memilih dan Menggerakkan Objek
• Gunakan tombolTab untuk memilih objek berikutnya di slide saat sedang melakukan presentasi.
• Gunakan tombolShift + Tab untuk memilih objek sebelumnya di slide saat sedang melakukan presentasi.
• Gunakan tombolCtrl + tombol panah kanan/panah kiri untuk memindahkan objek ke kanan/kiri.
• Gunakan tombolCtrl + tombol panah atas/panah bawah untuk memindahkan objek ke atas/bawah.
Pintasan untuk Mengubah Tampilan
• Gunakan tombolF6 untuk berpindah antara panel navigasi slide, tampilan normal, dan panel pengetikan.
• Gunakan tombolCtrl + F6 untuk beralih antara jendela presentasi PowerPoint yang berbeda jika Anda sedang mengelola beberapa presentasi.
Pintasan untuk Memanipulasi Teks dan Objek
• Gunakan tombolCtrl + Shift + < untuk mengurangi indentasi pada paragraf.
• Gunakan tombolCtrl + Shift + > untuk meningkatkan indentasi pada paragraf.
• Gunakan tombolCtrl + Shift + L untuk mengubah tampilan teks menjadi simbolis.
• Gunakan tombolCtrl + Shift + F untuk mengubah tampilan teks menjadi huruf kapital.
• Gunakan tombolCtrl + Shift + N untuk menghapus tampilan teks simbolis atau huruf kapital sehingga kembali ke tampilan normal.
Ini hanya beberapa contoh pintasan tombol yang dapat meningkatkan pengalaman kerja Anda di PowerPoint. Cobalah menggunakannya dan terapkan yang paling sesuai dengan kebutuhan Anda. Dengan menggunakan pintasan tombol, Anda dapat lebih cepat dan efisien dalam mengelola proyek dan melakukan presentasi yang mengesankan.
Tambahan Pintasan Tombol Keyboard di Microsoft Office
Selain pintasan tombol keyboard yang sudah disebutkan dalam artikel sebelumnya, terdapat banyak lagi pintasan tombol keyboard yang dapat meningkatkan produktivitas Anda saat menggunakan Microsoft Office. Berikut ini adalah beberapa tambahan pintasan tombol keyboard yang dapat Anda manfaatkan:
- Ctrl + Down - Pindah ke paragraf berikutnya dalam dokumen Word.
- Ctrl + Shift + Down - Memperluas pilihan teks satu baris pada Word.
- Ctrl + Shift + F - Menampilkan kotak pencarian teks di PowerPoint.
- Ctrl + S - Menyimpan dokumen aktif di semua program Office.
- Ctrl + Shift + V - Menampilkan paste options setelah melakukan paste di Word.
- Ctrl + Shift + - Memperbesar font teks yang dipilih di PowerPoint.
- Ctrl + Shift + - - Memperkecil font teks yang dipilih di PowerPoint.
- Ctrl + Shift + N - Menghilangkan format teks yang dipilih di Word.
- Ctrl + Alt + 1 - Mengubah teks yang dipilih menjadi Heading 1 di Word.
- Ctrl + Alt + 2 - Mengubah teks yang dipilih menjadi Heading 2 di Word.
- Ctrl + Alt + 3 - Mengubah teks yang dipilih menjadi Heading 3 di Word.
- Ctrl + Shift + V - Menampilkan paste options setelah melakukan paste di Word.
- Ctrl + F6 - Beralih antara jendela dokumen yang terbuka di Word.
- Ctrl + Page Down - Pindah ke halaman berikutnya di Word.
- Ctrl + Shift + ] - Menyembunyikan atau menampilkan teks yang dipilih di Word.
- Alt + Shift + Hyphen (-) - Membuat garis horizontal di Word.
- Ctrl + Alt + 5 - Mengubah teks yang dipilih menjadi daftar bernomor di Word.
- Ctrl + Alt + 6 - Mengubah teks yang dipilih menjadi daftar berpoin di Word.
- Ctrl + E - Menggeser teks yang dipilih ke kanan di Word.
- Ctrl + Shift + E - Menggeser teks yang dipilih ke kiri di Word.
- Ctrl + Shift + O - Mengatur ruang di antara karakter teks yang dipilih menjadi sama di Word.
- Ctrl + Shift + K - Mengubah teks yang dipilih menjadi huruf kapital di Word.
- Ctrl + Shift + Q - Mengubah teks yang dipilih menjadi huruf kecil di Word.
- Ctrl + Shift + W - Menyimpan dan menutup dokumen di Word.
- Ctrl + Shift + V - Menampilkan paste options setelah melakukan paste di Word.
- Ctrl + Shift + S - Menyimpan dokumen dengan nama dan lokasi baru di Word.
- Ctrl + Shift + R - Menyimpan dokumen sebagai template di Word.
Ini adalah beberapa tambahan pintasan tombol keyboard yang bisa Anda gunakan saat menggunakan Microsoft Office. Dengan memanfaatkannya, Anda akan dapat bekerja dengan lebih efisien dan meningkatkan produktivitas Anda dalam mengedit dan menyimpan dokumen.
Pintasan Tombol Keyboard Universal di Microsoft Office
Ada banyak pintasan keyboard yang tersedia di Microsoft Office yang dapat membantu Anda meningkatkan produktivitas Anda. Dalam artikel ini, kami akan menguraikan beberapa pintasan keyboard yang luar biasa untuk digunakan dengan produk Microsoft Office, seperti Word, Excel, dan PowerPoint.
1. Untuk menyimpan dokumen dengan cepat, Anda dapat menggunakan pintasan keyboard Ctrl + S. Ini adalah pintasan yang sangat penting yang harus Anda ketahui dan ingat.
2. Jika Anda ingin menyorot teks secara cepat, Anda dapat menggunakan pintasan keyboard Ctrl + Shift + Arah Bawah/Arah Atas. Dengan menggunakan pintasan ini, Anda dapat menyorot teks satu baris penuh ke bawah atau ke atas.
3. Untuk mengkonversi teks menjadi huruf kapital atau huruf kecil, Anda dapat menggunakan pintasan keyboard Shift + F3. Pintasan ini sangat berguna ketika Anda ingin mengubah gaya huruf dalam dokumen.
4. Jika Anda ingin mengubah tipe alinea, Anda dapat menggunakan pintasan keyboard Ctrl + Shift + L untuk mengubah ke tipe lampiran, atau Ctrl + Shift + N untuk mengubah ke tipe normal.
5. Untuk memilih sel atau rentang sel dalam lembar kerja Excel, Anda dapat menggunakan pintasan keyboard Shift + Arrow Keys. Dengan menggunakan pintasan ini, Anda dapat dengan cepat memilih beberapa sel atau rentang sel dalam lembar kerja.
6. Untuk mengganti antara tampilan Normal dan Tampilan Lengkap dalam PowerPoint, Anda dapat menggunakan pintasan keyboard Ctrl + Alt + T. Pintasan ini dapat mempermudah navigasi antara tampilan tugas dan tampilan tampilan slide dalam PowerPoint.
7. Untuk memilih semua teks dalam dokumen, Anda dapat menggunakan pintasan keyboard Ctrl + A. Pintasan ini sangat berguna ketika Anda ingin menyalin, memotong, atau menghapus seluruh teks dalam dokumen.
8. Jika Anda sering menggunakan fungsi terjemahan di Microsoft Word, Anda dapat menggunakan pintasan keyboard Ctrl + F1 untuk membuka jendela Terjemahan yang cepat. Pintasan ini memungkinkan Anda untuk mencari terjemahan kata atau frasa tanpa meninggalkan dokumen.
9. Untuk membuka daftar font yang tersedia, Anda dapat menggunakan pintasan keyboard Ctrl + D. Dengan pintasan ini, Anda dapat dengan cepat memilih font yang ingin Anda gunakan dalam dokumen Anda.
10. Untuk mengubah penjajaran paragraf, Anda dapat menggunakan pintasan keyboard Ctrl + R untuk penjajaran rata kanan, Ctrl + L untuk penjajaran rata kiri, dan Ctrl + E untuk penjajaran rata tengah.
Dengan menggunakan pintasan keyboard ini, Anda dapat menghemat waktu dan bekerja dengan lebih efisien saat menggunakan produk Microsoft Office. Jadi, pelajari dan gunakan pintasan keyboard ini untuk meningkatkan produktivitas Anda saat bekerja dengan dokumen, spreadsheet, dan presentasi!
Selamat mencoba!
Transkrip ini disediakan untuk kenyamanan Anda dan mungkin berisi kesalahan. Gunakan dengan kebijaksanaan dan lakukan pemeriksaan tambahan jika dibutuhkan.
Cara Menambah dan Mengedit Pintasan Tombol Keyboard di Microsoft Office
Artikel ini akan memberikan panduan tentang cara menambah dan mengedit pintasan tombol keyboard di Microsoft Office. Dengan menggunakan pintasan keyboard, Anda akan dapat meningkatkan produktivitas Anda dan menghemat waktu saat bekerja dengan program-program Microsoft Office seperti Word, Excel, dan PowerPoint.
Pintasan tombol keyboard adalah kombinasi tombol yang bisa Anda tekan untuk melakukan tindakan tertentu, seperti meng-copy dan paste teks, memilih teks, mengedit dokumen, dan masih banyak lagi. Pintasan ini juga dapat membantu Anda melakukan tugas-tugas sehari-hari dengan lebih efisien.
Jadi, bagaimana cara menambah atau mengedit pintasan tombol keyboard di Microsoft Office? Berikut adalah beberapa langkah yang dapat Anda ikuti:
1. Buka program Microsoft Office yang ingin Anda tambahkan pintasan tombolnya.
Misalnya, jika Anda ingin menambah pintasan tombol di Microsoft Word, buka program Word.
2. Buka dokumen atau file yang ingin Anda edit.
Anda bisa membuka dokumen yang telah ada sebelumnya atau membuat dokumen baru untuk di-edit.
3. Pilih menu "File" di pojok kiri atas.
Ini akan membuka panel kontrol untuk mengakses berbagai opsi dan fitur Microsoft Office.
4. Pilih "Options" di panel kontrol.
Ini akan membuka jendela "Word Options" (atau "Excel Options" atau "PowerPoint Options" tergantung pada program yang Anda gunakan).
5. Pilih "Customize Ribbon" di jendela "Word Options".
Anda juga bisa memilih "Customize Ribbon" di jendela "Excel Options" atau "PowerPoint Options".
6. Di sebelah kanan jendela, pilih "Keyboard shortcuts: Customize".
Ini akan membuka jendela "Customize Keyboard" di mana Anda dapat menambah atau mengubah pintasan tombol.
7. Pilih kategori dan perintah yang ingin Anda tambahkan pintasan tombolnya.
Anda bisa memilih dari berbagai kategori seperti "File", "Edit", "View", dan sebagainya. Setelah memilih kategori, Anda bisa mencari perintah tertentu atau melihat daftar perintah yang tersedia dalam kategori tersebut.
8. Pilih perintah yang ingin Anda tambahkan pintasan tombolnya.
Setelah menemukan perintah yang ingin Anda tambahkan pintasan tombolnya, pilih perintah tersebut di daftar.
9. Tekan tombol kombinasi yang ingin Anda gunakan sebagai pintasan tombol.
Anda bisa menekan kombinasi tombol seperti Ctrl + F, Ctrl + C, atau kombinasi lainnya sesuai dengan preferensi Anda.
10. Tekan tombol "Assign".
Tombol "Assign" akan menambahkan pintasan tombol tersebut ke perintah yang Anda pilih.
11. Tekan "OK" untuk menyimpan perubahan-pubahan.
Dengan menekan "OK", pintasan tombol baru Anda akan disimpan.
Sekarang, setiap kali Anda ingin menggunakan pintasan tombol yang telah Anda tambahkan, cukup tekan kombinasi tombol tersebut untuk melaksanakan perintah yang diinginkan. Ini akan sangat berguna dan menghemat waktu Anda saat bekerja dengan Microsoft Office.
Dengan menambah dan mengedit pintasan tombol keyboard di Microsoft Office, pengalaman kerja Anda akan semakin mudah dan cepat. Anda akan dapat menyelesaikan tugas-tugas sehari-hari dengan lebih efisien, meningkatkan produktivitas Anda, dan menghemat waktu berharga. Jadi, coba gunakan pintasan tombol ini dan nikmati keajaiban yang ditawarkan oleh Microsoft Office!





