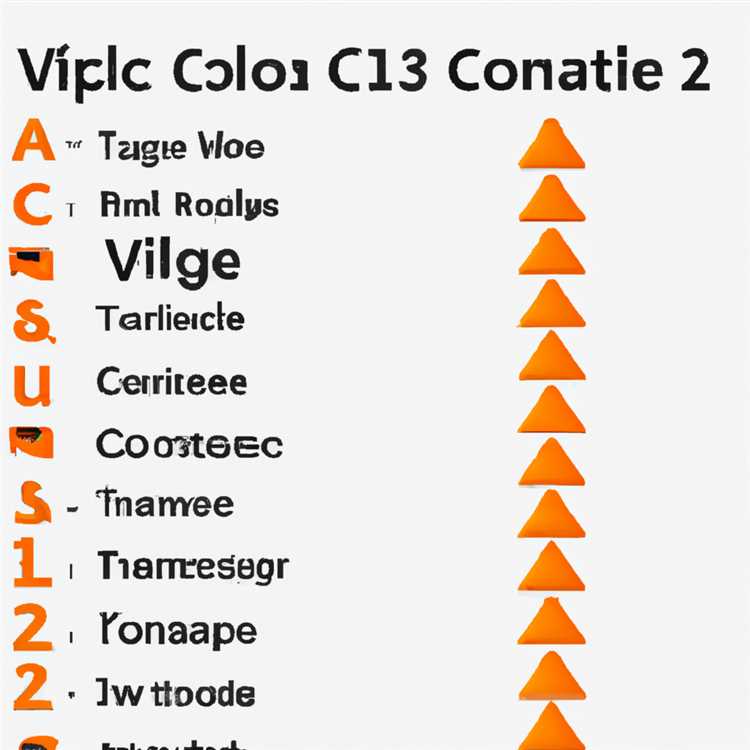Jika Anda telah mengaktifkan Ketuk untuk Mengklik pada MacBook Anda, Anda mungkin telah melihat sedikit keterlambatan saat menggunakan Ketuk untuk Mengklik dibandingkan dengan benar-benar mengklik pada Trackpad MacBook Anda. Anda akan menemukan di bawah ini langkah-langkah untuk Memperbaiki Ketuk untuk Klik Tunda pada MacBook Anda.

Ketuk untuk Klik Tunda pada MacBook
Anda dapat melakukan tes sederhana untuk memeriksa sejauh mana Ketuk untuk Menunda Klik pada MacBook Anda, sebelum melanjutkan dengan langkah-langkah untuk memperbaiki masalah ini.
1. Buka browser Safari di Mac Anda dan buka jendela penjelajahan berdampingan
2. Pertama, klik di antara dua jendela menggunakan aksi klik fisik pada Trackpad Mac Anda. Anda akan melihat bahwa peralihan di antara kedua jendela tersebut instan, tanpa penundaan yang jelas.
3. Selanjutnya, klik antara dua jendela menggunakan Ketuk untuk Klik dan amati jika Anda dapat melihat penundaan tertentu dibandingkan dengan menggunakan tombol klik fisik.
Jika Anda melihat ada penundaan, Anda dapat mengikuti langkah-langkah di bawah ini untuk Memperbaiki Ketuk untuk Klik Tunda pada MacBook Anda.
Alasan Untuk Ketuk untuk Klik Delay On MacBook
Alasan penundaan Ketuk untuk Mengklik adalah karena cara Trackpad di MacBook Anda dirancang untuk merespons beberapa gerakan ketukan seperti sekali ketuk, ketuk dua kali, ketuk dua jari dan seret.
Ketika Anda mengetuk trackpad, sistem menunggu untuk melihat apakah Anda akan menindaklanjuti dengan ketuk kedua untuk mengaktifkan klik dua kali atau ketuk dua jari untuk Zoom atau Anda akan menyeret jari Anda pada Trackpad.
Oleh karena itu, dimungkinkan untuk memperbaiki Ketuk untuk Klik Tunda pada MacBooks dengan menonaktifkan satu atau kedua gerakan Trackpad berikut.
1. Nonaktifkan Zoom Pintar - Ketika "Zoom Cerdas" dihidupkan, Mac Anda menunggu untuk melihat apakah ketukan dua jari akan diikuti oleh ketuk dua jari. Jika Anda tidak cukup sering menggunakan Zoom Cerdas, Anda dapat menonaktifkan fitur ini di Mac.
2. Nonaktifkan Seret - Saat Menyeret diaktifkan, Mac Anda menunggu untuk melihat apakah ketukan satu jari akan diikuti oleh ketukan ganda.
Mari kita lihat langkah-langkah untuk Menonaktifkan Zoom Cerdas dan fitur Seret di Trackpad Mac Anda.
Nonaktifkan Zoom Cerdas
Ikuti langkah-langkah di bawah ini untuk Menonaktifkan fitur Zoom Cerdas pada Trackpad MacBook Anda dan Anda akan dapat melihat pengurangan substansial dalam Ketuk untuk Klik Tunda.
1. Klik pada Logo Apple dari bilah menu atas Mac Anda dan kemudian klik System Preferences ... di menu tarik-turun.

2. Pada layar System Preferences, klik pada Ikon Trackpad.

3. Pada layar berikutnya, klik pada tab Gulir & Zoom dan kemudian Nonaktifkan "Zoom Cerdas" pada Mac Anda dengan menghapus centang pada kotak kecil di sebelah Zoom Cerdas (Lihat gambar di bawah).

Nonaktifkan Seret
Fitur menyeret sebenarnya tersembunyi di layar Pengaturan Aksesibilitas dan tidak tersedia di layar Pengaturan Trackpad. Menonaktifkan fitur Seret akan membantu Anda mengurangi Ketuk Ketuk Klik untuk Mac Anda.
1. Klik pada Logo Apple dari bilah menu atas Mac Anda dan kemudian klik opsi System Preferences ... di menu tarik-turun.

2. Pada layar System Preferences, klik pada opsi Aksesibilitas (Lihat gambar di bawah).

3. Pada layar aksesibilitas, klik opsi Mouse dan Trackpad di menu samping dan kemudian klik tombol Trackpad Option ... (Lihat gambar di bawah).

4. Pada layar berikutnya, nonaktifkan gerakan seret di trackpad MacBook Anda dengan menghapus centang opsi untuk Aktifkan Seret (Lihat gambar di bawah)