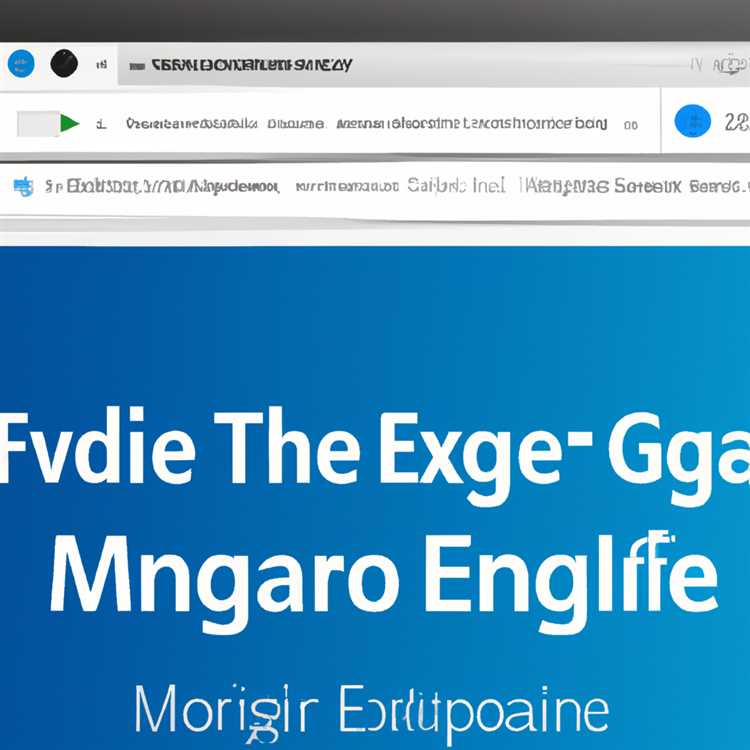Hard drive eksternal Toshiba menyediakan cara yang nyaman untuk membawa data dalam jumlah besar untuk digunakan di mana saja di komputer mana pun. Mirip dengan flash drive, drive eksternal Toshiba dapat dicolokkan ke port USB komputer untuk mengakses dan mentransfer data yang ada di dalamnya. Anda dapat menyimpan file digital apa pun termasuk gambar, musik, video, spreadsheet, atau apa pun. Meskipun ini nyaman, itu dapat menimbulkan ancaman keamanan. Anda dapat melindungi data Anda dengan enkripsi dan kata sandi untuk memastikan bahwa hanya Anda yang dapat mengakses drive portabel Anda. Ini dapat dilakukan dengan aplikasi gratis atau berbayar.
TrueCrypt
Langkah 1
Unduh TrueCrypt dari situs webnya dan simpan file ke desktop Anda (lihat tautan di Sumber). Klik dua kali file yang diunduh dan ikuti petunjuk di layar untuk menginstal perangkat lunak. Luncurkan aplikasi.
Langkah 2
Klik "Alat" dan pilih "Pengaturan Disk Traveler." Klik "Jelajahi" dan arahkan ke drive eksternal Toshiba Anda. Klik "Oke." Centang "Sertakan TrueCrypt Volume Creation Wizard." Klik "Mulai TrueCrypt" di bawah Konfigurasi AutoRun. Klik "Buat." Ini akan memindahkan file yang diperlukan untuk menjalankan TrueCrypt dari drive eksternal. Ini membuatnya dapat digunakan di komputer mana pun, bahkan tanpa menginstal perangkat lunak.
Langkah 3
Klik "Buat Volume" dari jendela TrueCrypt. Klik "Buat wadah file terenkripsi" dan klik "Selanjutnya." Klik "Volume TrueCrypt Standar" dan klik "Selanjutnya." Klik "Pilih File." Arahkan ke drive Toshiba Anda dan ketik nama untuk volume terenkripsi. Klik "Simpan." Klik "Selanjutnya." Terima nilai enkripsi default dan klik "Next."
Langkah 4
Masukkan ukuran volume terenkripsi Anda dengan mengklik satuan ukuran (KB, MB atau GB) dan ketikkan ukurannya di kotak yang disediakan. Untuk mengenkripsi seluruh drive, masukkan jumlah penuh ruang kosong seperti yang tercantum di halaman. Klik "Selanjutnya." Ketik kata sandi untuk volume dan klik "Berikutnya." Pilih "FAT" untuk Sistem File dan "Default" untuk ukuran Cluster. Klik "Format." Ini akan membuat volume terenkripsi dan dilindungi kata sandi Anda.
Pilih huruf drive yang tersedia dari halaman utama TrueCrypt. Klik "Pilih File" dan pilih volume terenkripsi baru Anda. Klik "Pasang." Masukkan kata sandi Anda dan klik "OK." Klik "Komputer Saya" dari menu mulai Windows dan klik dua kali huruf drive yang Anda pasang. Anda sekarang dapat melihat, mengedit, dan menambahkan file ke volume terenkripsi Anda.
Penjelajah Rumah Aman
Langkah 1
Unduh SafeHouse Explorer dari situs webnya (lihat tautan di Sumberdaya) dan simpan file ke desktop Anda. Klik dua kali file yang diunduh dan ikuti petunjuk di layar untuk menginstal perangkat lunak. Luncurkan aplikasi.
Langkah 2
Klik "Volume baru" dan klik "Selanjutnya." Klik tombol "Browse" dan pilih drive Toshiba eksternal Anda. Klik "Oke." Ketik nama untuk volume terenkripsi Anda di sebelah "Nama file" dan klik "Berikutnya."
Langkah 3
Masukkan ukuran volume dengan memilih satuan ukuran dari daftar drop-down dan ketik ukuran di kotak teks "Ukuran Volume". Klik "Selanjutnya." Masukkan kata sandi di dua kotak dan klik "Berikutnya." Hapus pilihan "Buat pintasan desktop" dan klik "Selesai." Volume terenkripsi akan dibuat di drive Toshiba Anda.
Klik "Komputer Saya" dari menu mulai Windows Anda dan klik dua kali drive Toshiba eksternal Anda. Klik dua kali volume terenkripsi yang Anda buat. Masukkan kata sandi Anda dan klik "Buka." Anda sekarang dapat menambahkan file, mengedit file, dan menghapus file dari volume terenkripsi Anda.
Kunci Folder
Langkah 1
Beli dan unduh Folder Lock dari situs webnya (lihat tautan di Sumber) dan simpan file ke desktop Anda. Klik dua kali file yang diunduh dan ikuti petunjuk di layar untuk menginstal perangkat lunak. Luncurkan aplikasi.
Langkah 2
Klik "Buat loker baru." Ketikkan kata sandi untuk loker baru dan klik "OK." Ketik ulang kata sandi dan klik "OK."
Langkah 3
Klik "Tambahkan file dan folder" dan pilih file yang ingin Anda tambahkan. Klik "Tambah." Klik "Enkripsi Sekarang."
Klik "Portabilitas" dan klik "Pindahkan ke Drive USB." Arahkan ke drive eksternal Toshiba Anda dan klik "OK." Klik "Ya" ketika ditanya tentang Keamanan Portabel. Ini akan memungkinkan Anda untuk meluncurkan drive terenkripsi Anda tanpa menginstal Folder Lock di setiap komputer yang Anda gunakan. Anda akan diminta memasukkan kata sandi saat mencolokkan drive ke komputer. Masukkan untuk melihat atau mengedit file yang dilindungi.