Apakah Anda ingin menggunakan ekstensi Microsoft Edge pada browser Chrome Anda? Jika iya, ada beberapa langkah sederhana yang bisa Anda ikuti untuk menginstal ekstensi tersebut. Menginstal ekstensi Microsoft Edge di Chrome memungkinkan Anda memiliki akses ke lebih banyak fitur dan fungsi yang tidak tersedia di browser Google.
Langkah pertama adalah menemukan ekstensi Microsoft Edge yang ingin Anda instal. Anda bisa mencarinya di Edge Store atau di toko ekstensi Chrome. Cukup buka toko ekstensi, masukkan kata kunci, dan temukan ekstensi yang Anda cari.
Setelah Anda menemukan ekstensi yang Anda inginkan, klik pada halaman ekstensi untuk membaca informasi lebih lanjut. Anda akan menemukan penilaian pengguna, tinjauan, dan deskripsi ekstensi tersebut. Untuk melihat detail ekstensi, Anda juga bisa melihat tangkapan layar dan video demo jika ada.
Jika Anda sudah yakin ingin menginstal ekstensi tersebut, klik tombol "Tambahkan ke Chrome" atau "Instal" (tergantung pada toko ekstensi yang Anda gunakan). Setelah itu, Anda akan melihat pop-up yang menanyakan apakah Anda ingin mengizinkan akses ekstensi ke browser Anda. Klik "Izinkan" untuk melanjutkan proses instalasi.
Selanjutnya, Anda harus melihat notifikasi bahwa ekstensi Anda telah berhasil diinstal. Jika Anda ingin mengatur ekstensi atau melihat daftar ekstensi yang sudah terpasang, cukup klik ikon menu di pojok kanan atas browser Chrome Anda, lalu pilih "Ekstensi". Di halaman Ekstensi, Anda dapat mengaktifkan dan menonaktifkan ekstensi, menghapus ekstensi yang tidak Anda inginkan, dan mengatur pengaturan ekstensi.
Itulah cara menginstal ekstensi Microsoft Edge addon di Chrome. Sekarang Anda dapat menikmati fitur baru yang ditawarkan oleh ekstensi ini dan menjelajahi web dengan cara baru. Jangan lupa memberikan ulasan dan rating untuk ekstensi yang Anda instal, serta berbagi pengalaman Anda dengan pengguna lain. Jika Anda memiliki masalah atau pertanyaan, Anda juga dapat melaporkannya melalui menu pengaturan ekstensi di browser Anda.
Langkah-langkah menginstal ekstensi Microsoft Edge addon di Chrome secara mudah dan cepat
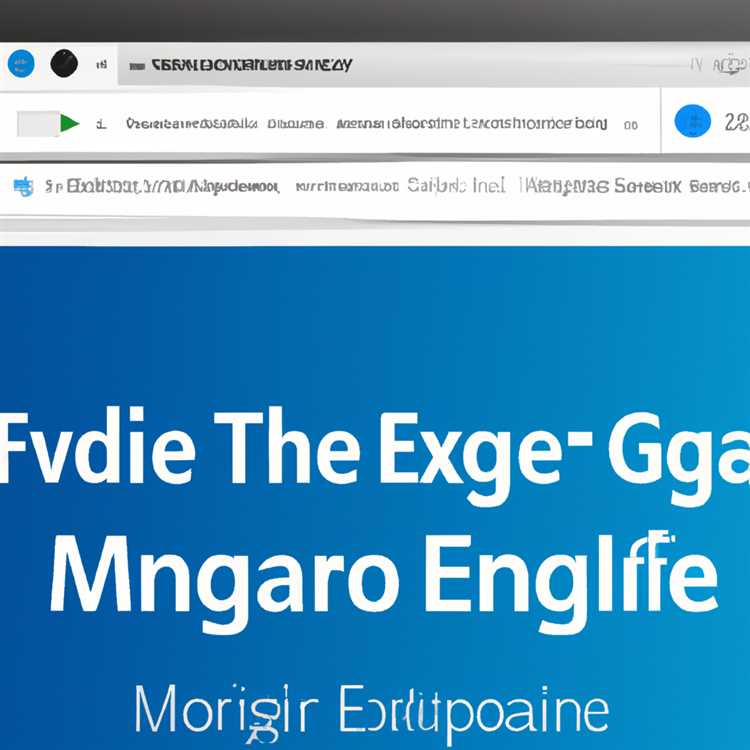
Microsoft Edge sekarang memungkinkan pengguna untuk menginstal ekstensi langsung dari Microsoft Store. Namun, bagaimana jika Anda menemukan ekstensi favorit Anda hanya tersedia di Microsoft Edge? Anda masih bisa menggunakannya di Chrome dengan mengikuti langkah-langkah berikut:
| Langkah 1: | Buka Microsoft Store melalui browser web Anda. |
| Langkah 2: | Pilih ekstensi Microsoft Edge yang ingin Anda instal. Pastikan ekstensi tersebut kompatibel dengan Chromium. |
| Langkah 3: | Klik tombol "Dapatkan" atau "Install" untuk mengunduh dan menginstal ekstensi tersebut. |
| Langkah 4: | Buka Google Chrome dan klik menu "More" yang terletak di pojok kanan atas. |
| Langkah 5: | Pilih opsi "More Tools" dan pilih "Extensions" dari menu dropdown. |
| Langkah 6: | Aktifkan mode pengembang dengan mengklik toggle di pojok kanan atas. |
| Langkah 7: | Klik tombol "Load Unpacked" dan pilih folder di mana ekstensi Microsoft Edge telah diunduh. |
| Langkah 8: | Sekarang ekstensi Microsoft Edge berhasil diinstal di Google Chrome Anda. |
| Langkah 9: | Pastikan untuk memeriksa ulasan dan rating ekstensi sebelum menginstalnya untuk memastikan keamanan dan kualitasnya. |
Selamat! Sekarang Anda dapat menggunakan ekstensi favorit Microsoft Edge di Chrome dengan mudah. Jangan lupa mengirimkan umpan balik atau melaporkan masalah jika Anda menemukan masalah atau penyalahgunaan dari ekstensi tersebut.
Browser Chromium ini Bekerja dengan Ekstensi Chrome Favorit Anda

Microsoft Edge adalah browser web baru yang dibangun dengan menggunakan platform Chromium, yang berarti Anda dapat menggunakan ekstensi Chrome favorit Anda di browser ini.
Proses menginstal ekstensi di Microsoft Edge sangat mudah dan mirip dengan yang Anda lakukan di Google Chrome. Browser Chromium ini memungkinkan Anda untuk mengunduh dan menginstal ekstensi melalui Chrome Web Store atau melalui Microsoft Edge Store.
Untuk menginstal ekstensi dari Chrome Web Store, cukup ikuti langkah-langkah berikut:
Langkah 1:
Buka halaman ekstensi Microsoft Edge di Chrome Web Store.
Langkah 2:
Pilih ekstensi yang ingin Anda instal dan klik tombol "Tambahkan ke Chrome".
Saat Anda mengklik tombol tersebut, ekstensi akan secara otomatis diunduh dan diinstal di browser Microsoft Edge Anda. Setelah instalasi selesai, Anda akan melihat ikon ekstensi di menu browser Edge Anda.
Selain itu, Microsoft Edge Store juga menyediakan koleksi ekstensi dengan jumlah yang semakin bertambah. Untuk menginstal ekstensi melalui Edge Store, ikuti langkah-langkah berikut:
Langkah 1:
Buka menu Edge pada browser Anda dan pilih opsi "Ekstensi".
Langkah 2:
Pada halaman Ekstensi, klik opsi "Dapatkan ekstensi untuk Microsoft Edge".
Ini akan mengarahkan Anda ke halaman Microsoft Edge Store, di mana Anda dapat menjelajahi pilihan ekstensi yang tersedia dan menginstal yang Anda inginkan.
Setelah menginstal ekstensi, Anda dapat melihat dan mengatur ekstensi melalui opsi Ekstensi di menu Edge Anda. Anda juga dapat mengaktifkan atau menonaktifkan ekstensi, mengubah pengaturan, atau menghapusnya dari browser.
Browser Chromium ini memungkinkan Anda untuk menginstal ekstensi dari Chrome Web Store dan Microsoft Edge Store. Jadi, jika Anda memiliki ekstensi favorit di Chrome, Anda akan senang mengetahui bahwa Anda dapat menggunakan ekstensi yang sama di Edge.
Terakhir, jika Anda menemukan masalah atau memiliki saran, Anda dapat memberikan umpan balik melalui halaman laporan masalah atau saran dalam Edge Store. Microsoft sangat menghargai tanggapan Anda dan akan bekerja untuk meningkatkan pengalaman pengguna.
Temukan bagaimana browser ini bekerja dengan ekstensi Chrome favorit Anda
Apakah Anda seorang pengguna Chrome yang beralih ke Microsoft Edge? Jika ya, Anda mungkin bertanya-tanya apakah ekstensi favorit Anda juga tersedia di Edge. Kabar baiknya, Microsoft Edge, yang sekarang berbasis pada Chromium (sama seperti Chrome), memungkinkan Anda menginstal ekstensi Chrome favorit Anda langsung dari Microsoft Store.
Bagaimana cara menginstal ekstensi Chrome di Microsoft Edge?
- Buka menu Microsoft Edge dengan mengklik ikon tiga titik di sudut kanan atas jendela browser.
- Pilih "Ekstensi" dari menu yang muncul.
- Pada halaman Ekstensi, Anda akan melihat beberapa ekstensi terbaru yang direkomendasikan. Namun, jika Anda ingin mencari ekstensi tertentu, klik opsi "Dapatkan lebih banyak ekstensi" di bagian bawah.
- Anda akan dialihkan ke toko ekstensi Microsoft, yang juga dikenal sebagai Edge Store. Di sini, Anda dapat mencari ekstensi Chrome favorit Anda dengan mengetikkan nama ekstensi tersebut di kolom pencarian.
- Pilih ekstensi yang ingin Anda instal dengan mengkliknya. Halaman detail ekstensi akan muncul.
- Klik tombol "Dapatkan" atau "Instal" di halaman detail untuk menginstal ekstensi tersebut di browser Microsoft Edge.
- Pilih "Tambahkan ekstensi" ketika dialog konfirmasi muncul. Ekstensi Anda akan diunduh dan diinstal secara otomatis.
- Setelah ekstensi terinstal, Anda dapat mengelolanya dengan pergi ke menu Ekstensi di Microsoft Edge. Di sini, Anda dapat mengaktifkan atau menonaktifkan ekstensi, menghapus ekstensi, atau mengakses pengaturan ekstensi.
Sekarang Anda dapat dengan mudah menggunakan ekstensi Chrome favorit Anda di Microsoft Edge! Browser ini telah meningkat pesat dan memungkinkan Anda untuk menikmati pengalaman browsing yang sama dengan Chrome dengan mempertahankan ekstensi yang Anda sukai.
Perlu diingat bahwa tidak semua ekstensi yang tersedia di Chrome Web Store akan tersedia di Microsoft Store. Namun, Microsoft terus meningkatkan dan memperluas pilihan ekstensinya, jadi pastikan untuk memeriksanya secara teratur.
Jika Anda memiliki pertanyaan atau masalah saat menginstal atau menggunakan ekstensi di Microsoft Edge, pergilah ke tanya jawab (Q&A) atau forum dukungan Microsoft Store. Dan jangan lupa untuk memberikan umpan balik Anda kepada Microsoft agar mereka dapat terus memperbaiki dan meningkatkan pengalaman pengguna di Edge.





