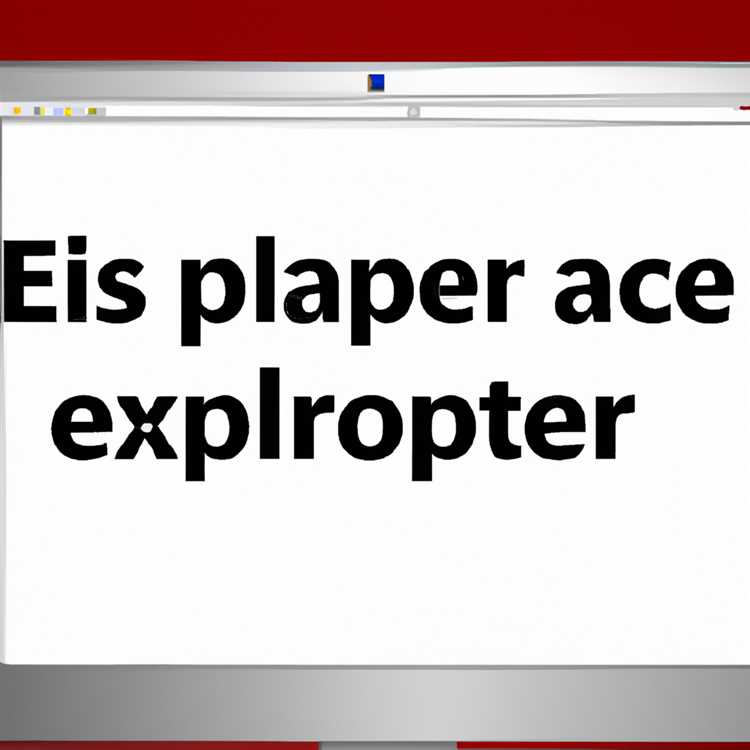Jika Anda menggunakan Siri di iPhone, kemungkinan besar Anda juga ingin memanfaatkan Siri di Mac Anda. Anda akan menemukan langkah-langkah di bawah ini untuk menggunakan Siri di Mac.

Aktifkan Siri di Mac
Ketika Anda menginstal macOS Sierra atau mengatur Mac Anda, Anda akan diminta untuk mengaktifkan Siri di Mac Anda. Jika Anda tidak mengaktifkan Siri pada Mac pada saat itu, Anda dapat Mengaktifkan Siri pada Mac kapan saja dengan mengikuti langkah-langkah di bawah ini.
1. Klik pada Ikon Apple di bilah menu atas Mac Anda dan kemudian klik opsi System Preferences ... di menu tarik-turun.

2 . Pada layar System Preferences, klik pada ikon Siri.

3. Pada layar berikutnya, klik kotak kecil di sebelah Enable Siri dan kemudian klik tombol Enable Siri di sembulan yang muncul (Lihat gambar di bawah)

Pastikan juga opsi untuk Umpan Balik Suara dan Tampilkan menu di Siri juga dicentang (Lihat gambar di atas).
Cara Mengakses atau Meluncurkan Siri di Mac
Setelah Anda mengaktifkan Siri di Mac, Anda dapat mengakses Siri kapan saja dengan menggunakan salah satu metode berikut.
1. Ikon Siri secara jelas ditampilkan di Dok Mac Anda, yang membuatnya sangat nyaman untuk Meluncurkan Siri di Mac Anda dengan mengeklik Ikon Siri di Dok (Lihat gambar di bawah).

Secara default, Ikon Siri muncul di sebelah ikon Finder di Dock Mac Anda. Namun, Anda dapat mengubah posisi Siri Icon di Dock dengan hanya menariknya ke posisi lain.
2. Jika Anda suka menggunakan pintasan keyboard, Anda dapat Meluncurkan Siri di Mac Anda dengan menekan pintasan tombol Command + Space Bar.
3. Anda juga dapat Meluncurkan Siri di Mac Anda dengan mengeklik Ikon Siri yang terletak di sudut kanan atas Mac Anda.

Jika Siri Icon tidak tersedia di sudut kanan atas Mac Anda, Anda dapat mengikuti langkah-langkah di bawah ini untuk membuat Siri muncul di sudut kanan atas Mac Anda.
1. Klik pada Ikon Apple di bilah menu atas Mac Anda dan kemudian klik opsi System Preferences ... di menu tarik turun.

2 . Pada layar System Preferences, klik pada Ikon Siri.

3. Pada layar berikutnya, centang opsi untuk Tampilkan bilah menu di Siri (Lihat gambar di bawah)

Aktifkan Hey Siri di Mac
Meskipun Mudah untuk Mengaktifkan Hey Siri di iPhone, tidak ada opsi untuk Mengaktifkan Hey Siri di Mac. Ini berarti bahwa Anda tidak akan dapat Meluncurkan Siri di Mac Anda dengan mengatakan "Siri" atau "Hei Siri".
Namun, ada solusi yang memungkinkan Anda untuk Mengaktifkan Hey Siri di Mac dan berinteraksi dengan Siri tanpa menekan tombol apa pun pada keyboard Mac Anda.
Anda dapat menemukan langkah-langkah untuk Mengaktifkan Hey Siri di Mac dalam artikel ini: Cara Mengaktifkan Hey Siri di Mac.
Cara Menggunakan Siri di Mac
Menggunakan Siri di Mac sangat mudah, cukup aktifkan Siri dengan mengklik Ikon Siri dan mulai berinteraksi dengan Siri.
1. Luncurkan Siri di Mac Anda dengan Mengklik Ikon Siri yang terletak di Dock Mac Anda.

2. Setelah Siri Muncul di Mac Anda, Anda dapat meminta Siri untuk mencari informasi apa pun di internet, Cari File, Buat Panggilan Skype, Buat Panggilan WhatsApp, dan lakukan tugas lain menggunakan Perintah Suara.
3. Setelah Siri memenuhi perintah Anda, klik pada Ikon Mikrofon dan kemudian ucapkan pertanyaan atau perintah Anda berikutnya kepada Siri.

Seperti yang disebutkan di atas, Anda dapat menggunakan solusi untuk Mengaktifkan Hey Siri di Mac dan ini akan memungkinkan Anda untuk melanjutkan interaksi suara terus menerus dengan Siri, tanpa harus menekan tombol atau mengklik ikon Mic.
Ubah Siri Suara dan Bahasa
Secara default, Siri berbicara dengan suara Bahasa Inggris Amerika Wanita. Namun, Anda dapat mengalihkan Siri ke Aksen Amerika Pria, Pria Australia, Pria Inggris, Wanita Inggris, Wanita Irlandia dan Wanita Afrika Selatan.

Demikian pula, Anda dapat mengubah Bahasa Siri ke bahasa Prancis, Spanyol, Cina, Arab, Ibrani, dan lainnya (Lihat gambar di atas).