Jika Anda telah menggunakan Excel untuk waktu yang cukup lama, Anda mungkin sudah familiar dengan Name Manager. Name Manager adalah fitur yang memungkinkan Anda memberikan nama kepada sel, rentang sel, atau formula tertentu di lembar kerja Anda.
Dengan Name Manager, Anda dapat membuat referensi yang lebih mudah diingat dan digunakan kembali. Misalnya, jika Anda memiliki formula yang berlaku untuk sejumlah kolom atau baris, Anda dapat memberikan nama untuk rentang tersebut sehingga Anda tidak perlu mengetik ulang referensi setiap kali.
Contohnya, Anda memiliki tabel dengan 10 kolom dan Anda ingin mengulas kolom-kolom yang berbeda, tetapi tetap ingin mengacu pada rentang yang sama di setiap ulasan. Dengan Name Manager, Anda dapat memberikan nama pada rentang tersebut (misalnya "RentangTabel") dan dengan cepat mengacu pada rentang tersebut di setiap ulasan yang Anda buat.
Name Manager juga berguna saat bekerja dengan formula yang kompleks atau menggunakan fungsi yang panjang. Dengan memberikan nama untuk rangkaian sel atau formula yang lebih kompleks, Anda dapat membuat rumus menjadi lebih mudah dibaca dan dipahami.
Ada beberapa tips yang perlu Anda ingat saat menggunakan Name Manager di Excel:
- Anda selalu bisa mengakses Name Manager melalui pintasan Ctrl + F3.
- Name Manager dapat memberikan referensi ke sel, rentang sel, atau formula yang ada di seluruh workbook, atau hanya di satu lembar kerja tertentu.
- Name Manager memungkinkan Anda untuk mengubah rentang atau formula yang direferensikan oleh suatu nama.
- Anda dapat menggunakan Name Manager untuk menciptakan nama-nama default untuk sel atau rentang yang dipilih atau yang aktif.
- Name Manager juga menunjukkan scope (lingkup) dari masing-masing nama yang ada.
- Anda dapat mengatur Name Manager agar menampilkan nama yang diurutkan dalam urutan alfabet atau berdasarkan kapan mereka digunakan terakhir kali.
- Dengan Name Manager, Anda dapat melihat dan mengedit semua referensi yang berkaitan dengan suatu nama, termasuk referensi yang ada di formula.
- Name Manager memungkinkan Anda untuk mengganti nama yang terdapat dalam formula dengan nama yang lebih deskriptif.
- Name Manager juga dapat membantu Anda mempercepat navigasi di seluruh workbook dengan cepat menemukan referensi yang ada pada setiap lembar kerja.
- Name Manager dapat membantu Anda bekerja dengan daftar-deta yang panjang dengan cepat memilih daftar-deta tersebut.
- Dengan menggunakan Name Manager, Anda dapat membuat formula dan referensi yang dinamis sehingga mereka akan mengikuti perubahan nilai.
- Name Manager memungkinkan Anda untuk membuat nama yang sama dengan nama yang ada, tetapi dengan rentang atau formula yang berbeda. Dengan ini, Anda dapat mengubah referensi tanpa merusak formula yang ada.
- Nama yang dibuat dengan Name Manager akan menjadi terlihat oleh Excel dan bisa digunakan secara default dalam formula atau dalam dropdown lists ketika Anda memasukkan referensi ke sel atau rentang.
Jadi, jika Anda sering menggunakan Excel untuk bekerja dengan rumus dan referensi, Name Manager adalah alat yang sangat berguna yang akan membantu Anda bekerja lebih efisien dan menghemat waktu.
Panduan Lengkap Penggunaan Name Manager Excel
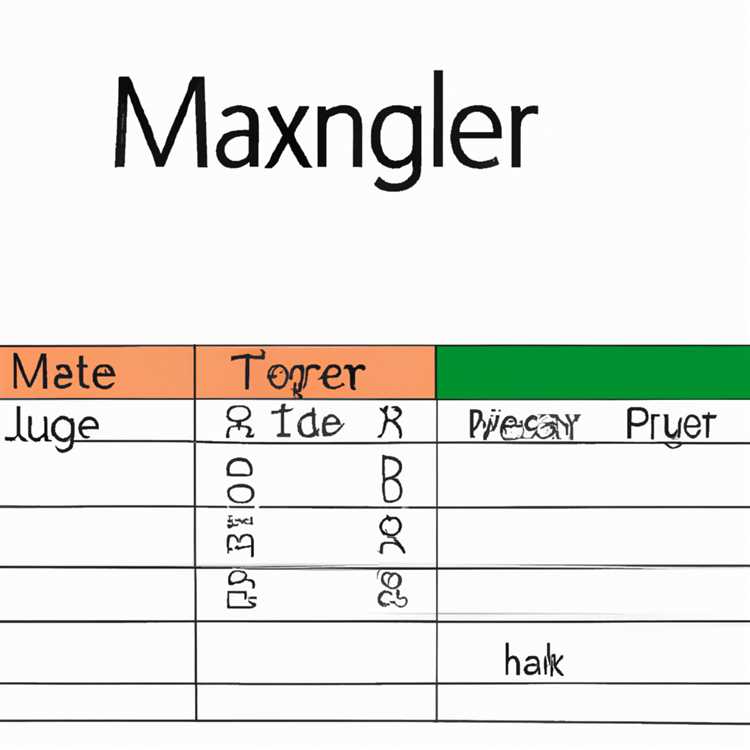
Name Manager dalam Excel adalah alat yang sangat berguna yang memungkinkan Anda untuk membuat, mengedit, dan menghapus nama yang terkait dengan rentang sel di dalam lembar kerja Anda. Hal ini memungkinkan Anda untuk mengelola celengan dan menyederhanakan pekerjaan Anda dengan memberikan nama yang relevan untuk sel atau rentang sel tertentu.
Untuk menggunakan Name Manager, Anda dapat mengklik tab "Formulas" di bagian atas lembar kerja Excel Anda dan kemudian memilih "Name Manager" dari grup "Defined Names". Anda juga dapat menggunakan pintasan keyboard Ctrl + F3 untuk membuka Name Manager.
Saat Name Manager terbuka, Anda akan melihat daftar beberapa nama yang telah dibuat sebelumnya. Anda juga dapat membuat nama baru atau mengedit nama yang ada dengan mengklik tombol-tombol yang tersedia.
Untuk membuat nama baru, cukup klik tombol "New" dan di dalam kotak teks "Name" ketiklah nama yang Anda inginkan. Anda juga dapat menentukan rentang sel atau rumus yang akan terkait dengan nama itu di dalam kotak teks "Refers to", yang berarti bahwa nama tersebut akan merujuk pada sel atau rentang sel yang telah dipilih oleh Anda.
Anda dapat mengatur apakah nama akan bersifat relatif atau absolut dengan mengklik tombol "Refers to" dan memilih pilihan yang tersedia. Sifat relatif berarti bahwa rentang nama akan berubah sesuai dengan sel terkait saat memindahkan atau menyalin formula, sedangkan sifat absolut berarti bahwa rentang nama akan tetap sama saat memindahkan atau menyalin formula.
Setelah Anda membuat nama, Anda dapat mengelolanya dengan mudah melalui Name Manager. Anda dapat menghapus nama yang tidak lagi diperlukan dengan memilih nama tersebut dari daftar dan kemudian mengklik tombol "Delete".
Jika Anda ingin mengedit definisi nama, cukup pilih nama tersebut dari daftar dan klik tombol "Edit". Anda dapat mengubah rentang sel atau rumus yang terkait dengan nama.
Semua nama yang Anda buat di dalam Name Manager akan tersedia di seluruh workbook Anda, tetapi Anda juga dapat membuat nama lokal yang hanya tersedia di sheet tertentu. Untuk membuat nama lokal, Anda perlu menambahkan nama sheet di depan nama yang Anda buat. Misalnya, jika Anda membuat nama "Total" di Sheet1, Anda dapat menggunakannya hanya di Sheet1 dan tidak akan mempengaruhi sheet lain.
Ada beberapa tips yang dapat membantu Anda dalam menggunakan Name Manager:
- Anda dapat memperluas tampilan Name Manager dengan mengklik tombol "Expand" yang terletak di bagian bawah jendela. Ini akan memperluas tampilan Name Manager sehingga Anda dapat melihat definisi nama yang lebih panjang.
- Anda dapat mengurutkan daftar nama sesuai abjad dengan mengklik tanda panah di kolom "Name" atau "Refers to".
- Anda juga dapat menerapkan dropdown filter ke kolom "Scope" untuk memfilter nama-nama berdasarkan scope-nya.
- Nama yang telah Anda buat dalam Name Manager secara default akan bersifat absolut. Namun, Anda dapat mengubah ini dengan mengklik tombol "Options" dan memilih salah satu opsi yang tersedia.
- Pastikan untuk memberikan nama yang deskriptif dan mudah diingat untuk memudahkan penggunaan kembali di masa mendatang. Selain itu, hindari penggunaan karakter yang tidak diizinkan dalam nama, seperti spasi atau tanda baca.
Dengan menggunakan Name Manager, Anda dapat menyederhanakan pekerjaan Anda dengan memberikan nama yang relevan untuk sel atau rentang sel tertentu. Ini akan membantu Anda dalam mengelola celengan dan menghindari kesalahan saat menggunakan rumus di Excel. Teruslah berlatih dan eksplorasi untuk mendapatkan manfaat penuh dari fitur ini!
Cara Menggunakan Name Manager dalam Excel
Name Manager adalah fitur yang sangat berguna dalam Microsoft Excel yang memungkinkan Anda mengelola dan mengatur nama-nama sel atau rentang sel di dalam workbook Anda. Dengan menggunakan Name Manager, Anda dapat membuat, mengedit, dan menghapus nama-nama ini dengan mudah, yang akan membantu Anda dalam melacak dan merujuk ke sel-sel tersebut.
Di bawah ini adalah beberapa tips tentang cara menggunakan Name Manager dalam Excel:
- Untuk membuat nama baru, Anda dapat mengklik tombol "Name Manager" dalam tab "Formulas" di ribbon Excel. Ini akan membuka jendela Name Manager.
- Tanpa pengaturan cakupan (scope), nama yang Anda buat akan menjadi global, yang berarti dapat digunakan di seluruh workbook. Jika Anda ingin mengatur cakupan yang lebih spesifik, Anda dapat memilih salah satu pilihan dalam kotak drop-down "Scope".
- Anda juga dapat membuat nama berdasarkan rentang sel yang dipilih. Misalnya, jika Anda memilih rentang sel A1:A5, Anda dapat memberikan nama seperti "Data" untuk rentang tersebut.
- Anda dapat menggunakan nama-nama yang telah Anda buat dalam rumus Excel. Misalnya, jika Anda memiliki nama "Data" untuk rentang A1:A5, Anda dapat menggunakan rumus SUMIF(Data, ">10") untuk menjumlahkan nilai-nilai di rentang tersebut yang lebih besar dari 10.
- Name Manager juga memungkinkan Anda untuk melihat dan mengedit definisi nama-nama yang telah ada. Anda dapat melakukan ini dengan memilih nama yang ingin Anda edit dan mengklik tombol "Edit".
- Anda dapat menggunakan Name Manager untuk membuat daftar drop-down di dalam worksheet Anda. Caranya adalah dengan memilih sel atau rentang sel yang akan berisi daftar, kemudian memasukkan nama yang Anda buat dalam kotak drop-down "Refers to".
- Ada beberapa jenis cakupan yang tersedia di Name Manager, termasuk worksheet-level, workbook-level, dan scoped. Yang Anda pilih tergantung pada bagaimana Anda ingin menggunakan nama tersebut dalam workbook Anda.
- Anda juga dapat membuat nama yang berlaku untuk formula tertentu saja. Caranya adalah dengan menambahkan tanda kutip ("") sebelum dan sesudah nama yang Anda definisikan. Misalnya, "=SUM(SUMIFItems_List)" akan menghitung jumlah sel yang ditemukan dalam daftar SUMIFItems_List.
Ini adalah contoh-contoh dasar tentang cara menggunakan Name Manager dalam Excel. Namun, ada banyak cara yang lebih lanjut yang dapat Anda eksplorasi sendiri. Name Manager sangat berguna dalam membuat workbook Excel Anda lebih terorganisir dan mudah dikelola.
Keuntungan Menggunakan Name Manager di Excel

Manajemen nama adalah alat yang sangat berguna dalam Excel untuk memberikan nama yang berarti kepada sel atau rentang sel tertentu. Dalam artikel ini, kami akan menjelaskan keuntungan menggunakan Name Manager di Excel.
1. Mudah digunakan dan menghemat waktu
Dengan Name Manager, Anda dapat dengan mudah mengatur dan mengelola nama-nama di Excel. Ini memungkinkan Anda untuk menggunakan nama yang sudah ada tanpa harus memilih sel atau rentang sel secara manual setiap kali. Anda juga dapat membuat nama dengan cepat dan mudah dengan mengklik tombol New Name di Name Manager.
2. Mencegah kesalahan dalam formula
Dengan menggunakan nama-nama yang sudah didefinisikan, Anda dapat mencegah kesalahan dalam formula terkait penggunaan nama cel dan rentang. Jika Anda menggunakan nama selama perhitungan, Anda dapat yakin bahwa nama-nama tersebut akan selalu merujuk ke sel atau rentang yang benar.
3. Membuat formula lebih mudah dibaca dan dipahami
Dalam formula yang kompleks, penggunaan nama-nama dapat membuat formula lebih mudah dibaca dan dipahami. Misalnya, daripada mengetik =SUM(A1:A10), Anda dapat memberi nama rentang tersebut, misalnya Data, sehingga formula menjadi =SUM(Data). Ini tidak hanya membuat rumus lebih pendek, tetapi juga membuatnya lebih mudah dipahami oleh orang lain yang melihatnya.
4. Membuat formula menjadi lebih dinamis
Dengan menggunakan nama-nama, Anda dapat membuat formula menjadi lebih dinamis. Anda dapat mengubah nilai yang merujuk ke nama dengan mudah dan formula akan menghitung ulang nilai yang sesuai. Ini memungkinkan Anda untuk mengubah data atau rentang sel yang digunakan dalam formula dengan cepat dan mudah.
5. Mengurangi kesalahan saat mengedit sel atau rentang
Dengan menggunakan nama-nama, Anda dapat menghindari kesalahan saat mengedit atau menghapus sel atau rentang. Nama-nama akan tetap berlaku bahkan jika Anda memindahkan atau menghapus sel atau rentang tersebut. Ini mencegah kesalahan yang mungkin terjadi saat menggunakan formula yang mengandalkan referensi sel atau rentang secara langsung.
Dalam kesimpulan, Name Manager merupakan alat yang sangat berguna dalam Excel yang dapat membantu Anda mengatur nama-nama dalam spreadsheet Anda dengan mudah dan efisien. Dengan menggunakan Name Manager, Anda dapat menghemat waktu, mencegah kesalahan formula, membuat formula lebih mudah dibaca dan dipahami, membuat formula menjadi lebih dinamis, dan mengurangi kesalahan saat mengedit sel atau rentang. Jadi, jika Anda tertarik untuk mempelajari lebih lanjut tentang Name Manager, Anda dapat memulai dengan menggunakan beberapa contoh dan trik yang kami jelaskan di artikel ini.
Langkah-langkah Menggunakan Name Manager di Excel
Di Excel, Name Manager adalah fitur yang memungkinkan Anda untuk memberi nama pada rentang sel atau referensi formula tertentu. Dengan menggunakan Name Manager, Anda dapat mengorganisir dan mengelola nama-nama ini, dan membuat pekerjaan dengan formula dan tabel menjadi lebih mudah.
1. Mengakses Name Manager
Untuk mengakses Name Manager, Anda dapat mengklik tombol "Formulas" di bagian atas jendela Excel. Kemudian, di bagian "Defined Names", klik tombol "Name Manager".
2. Membuat Nama Baru
Untuk membuat nama baru, klik tombol "New" di bagian atas jendela Name Manager. Sebuah kotak dialog akan muncul yang memungkinkan Anda untuk memasukkan nama untuk rentang sel atau referensi formula yang ingin Anda beri nama. Pastikan nama tersebut memenuhi aturan penamaan yang tercantum di bagian bawah kotak dialog.
3. Mengedit atau Menghapus Nama
Anda juga dapat mengedit atau menghapus nama yang sudah ada dalam Name Manager. Pilih nama yang ingin Anda ubah, lalu klik tombol "Edit" atau "Delete" di bagian atas jendela Name Manager.
Anda juga dapat mengedit atau menghapus nama dengan mengklik dua kali nama tersebut dalam daftar Name Manager.
4. Menggunakan Nama dalam Rumus
Saat Anda ingin menggunakan nama yang telah Anda buat dalam rumus, cukup ketik "=" di dalam sel atau formula, lalu mulai mengetik nama yang diinginkan. Excel akan menampilkan daftar nama yang sesuai saat Anda mengetik. Anda juga dapat menggunakan pintasan keyboard Ctrl + F3 untuk membuka Name Manager dan memilih nama dari daftar.
5. Name Manager pada Tingkat Buku Kerja (Workbook-level)
Secara default, nama-nama yang Anda buat dalam Name Manager terkait dengan lembar kerja (sheet) tempat Anda membuatnya. Namun, Anda juga dapat membuat nama-nama yang berlaku di seluruh buku kerja (workbook) dengan mengatur cakupan scoping mereka menjadi "Workbook". Caranya adalah dengan memilih opsi "Workbook" dari menu dropdown di sebelah kanan kotak dialog Name Manager ketika Anda membuat atau mengedit nama.
Dengan Name Manager, Anda dapat dengan mudah mengelola nama-nama dalam lembar kerja Excel Anda. Hal ini dapat membantu Anda dalam membuat rumus yang lebih dinamis, mengurangi kesalahan dalam referensi sel, dan membuat pekerjaan dengan tabel dan filter menjadi lebih mudah.





