Chrome Web Inspector adalah salah satu fitur canggih yang disediakan oleh browser Chrome. Dengan Web Inspector, Anda dapat melakukan banyak hal, mulai dari menemukan masalah dalam halaman web hingga mengganti kontennya. Ini adalah alat yang sangat berguna untuk para pengembang dan kontributor.
Saat bekerja dengan kode HTML dan CSS, seringkali kita perlu mencari dan mengganti beberapa kata atau nilai tertentu. Dengan Chrome Web Inspector, Anda dapat dengan mudah menemukan dan mengganti teks ini di halaman web.
Bagaimana cara membuka Web Inspector di Chrome? Caranya sangat mudah. Anda bisa mengklik kanan di halaman web dan memilih "Inspect" dari menu yang muncul. Anda juga dapat menggunakan pintasan keyboard dengan menekan tombol F12 atau Ctrl + Shift + I (di Windows) atau Command + Option + I (di Mac).
Setelah Anda membuka Web Inspector, akan muncul jendela baru di bagian bawah layar dengan beberapa tab dan opsi. Anda dapat menavigasi melalui tab-tab ini untuk melihat semua spesifikasi, konten, dan dukungan yang ada. Salah satu tab yang akan sering Anda gunakan adalah "Elements".
Di tab "Elements", Anda dapat menemukan semua kode HTML untuk halaman web yang sedang Anda lihat. Anda dapat mengekstrak konten yang diinginkan dari dokumen ini dan melihat cara kerjanya. Anda juga dapat menemukan seluruh daftar elemen dan melihat gaya dan atribut yang terkait dengan mereka.
Untuk melakukan pencarian dan penggantian teks, Anda dapat menggunakan fungsi pencarian di Web Inspector. Anda cukup menekan Ctrl + F (di Windows) atau Command + F (di Mac) untuk membuka kotak pencarian. Di sini, Anda dapat memasukkan kata kunci yang ingin Anda temukan dan, jika perlu, menggantinya dengan kata atau frasa lain.
Jika Anda ingin menjalankan penelusuran lebih lanjut, Anda dapat menggunakan opsi "Next" dan "Previous" untuk melompat ke baris berikutnya atau sebelumnya yang cocok. Anda juga dapat mengeklik ikon "Replace" untuk mengganti teks pada baris tertentu.
Web Inspector juga menawarkan banyak opsi lain yang dapat membantu Anda dalam pekerjaan Anda. Ada pintasan keyboard yang memungkinkan Anda dengan cepat mengakses fungsi tertentu, ada dukungan untuk memeriksa kesalahan dalam dokumen, dan ada banyak contoh dan komunitas di luar sana yang dapat memberikan jawaban atas pertanyaan dan masalah yang Anda temui.
Jadi, jika Anda sedang menggunakan Chrome dan ingin menemukan dan mengganti teks di halaman web, jangan ragu untuk menggunakan Chrome Web Inspector. Itu akan membuat pengalaman Anda jauh lebih mudah dan produktif. Ikuti langkah-langkah di atas, dan Anda akan dengan cepat menguasai cara menggunakan alat yang luar biasa ini.
Mengenal dan Mengganti dengan Chrome Web Inspector
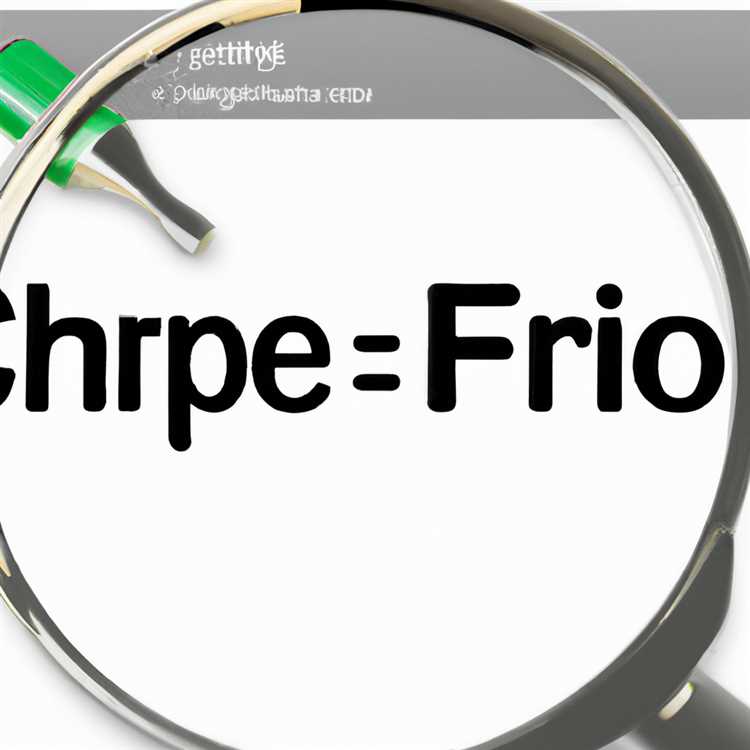
Chrome Web Inspector adalah alat yang sangat berguna untuk para pengembang web yang ingin melakukan debugging dan pengujian pada halaman web mereka. Dengan menggunakan Chrome Web Inspector, Anda dapat melihat dan mengubah elemen-elemen dalam halaman web secara langsung.
Menggunakan Keyboard Shortcuts
Untuk membantu Anda dalam mengubah dokumen, Google Chrome menyediakan berbagai pintasan keyboard yang berguna. Misalnya, Anda dapat menggunakan tombol F12 untuk membuka Chrome Web Inspector.
Mengubah Nilai dalam Halaman Web
Jika Anda ingin mengubah nilai dari suatu elemen dalam halaman web, Anda dapat melakukannya dengan mudah menggunakan Chrome Web Inspector. Anda dapat melihat nilai saat ini dan menggantinya dengan nilai baru.
Penting untuk diingat bahwa perubahan yang Anda buat dalam Chrome Web Inspector bersifat sementara dan tidak akan dipertahankan ketika Anda menyegarkan halaman. Jadi, Anda tidak perlu khawatir tentang membuat perubahan yang error-free dan merusak halaman web.
Mengganti Nilai dengan FoxReplace
Jika Anda ingin mengganti nilai secara permanen atau mengganti nilai pada beberapa halaman secara otomatis, Anda dapat menggunakan ekstensi browser seperti FoxReplace. Ekstensi ini dapat digunakan di Chrome, Firefox, dan beberapa browser lainnya.
Bagi para pengembang yang menggunakan Chrome di Android atau iPhone, Anda juga dapat menggunakan opsi "Find in Page" untuk mencari kata atau frasa tertentu dalam halaman web dan menggantinya dengan yang baru.
Untuk mengganti nilai di beberapa halaman sekaligus, Anda dapat menggunakan add-on seperti Replace Text atau Find and Replace.
Melihat dan Mengubah Dokumen HTML
Google Chrome Web Inspector memungkinkan Anda untuk melihat dan mengubah konten dari halaman web. Anda dapat mengedit HTML, mengganti kode yang rusak, menambahkan atau menghapus elemen, atau bahkan mengganti seluruh bagian konten.
Anda juga dapat menggunakan JavaScript untuk mengubah konten halaman web. Misalnya, Anda dapat menggunakan metode document.querySelector() untuk mencari elemen dengan selektor tertentu dan mengganti kontennya dengan nilai baru.
Menjalankan dan Membatalkan Pembaruan
Setelah Anda melakukan perubahan, Anda dapat melihat hasilnya langsung di halaman web tersebut. Jika Anda tidak puas dengan hasilnya, Anda dapat melakukan Undo (Ctrl+Z) atau Redo (Ctrl+Shift+Z) untuk membatalkan atau menyimpan kembali perubahan yang telah Anda buat.
Sebagai seorang pengembang, sangat penting untuk menggunakan Chrome Web Inspector dengan hati-hati dan memahami dampak dari setiap perubahan yang Anda buat. Pastikan untuk selalu membuat cadangan sebelum melakukan perubahan yang signifikan.
Kesimpulan
Dengan menggunakan Chrome Web Inspector, Anda dapat dengan mudah melihat dan mengubah elemen-elemen dalam halaman web. Anda dapat menggunakan pintasan keyboard, menemukan dan mengganti nilai, melihat dan mengubah dokumen HTML, serta menjalankan dan membatalkan perubahan. Dengan penggunaan yang hati-hati, Chrome Web Inspector adalah alat yang sangat berguna bagi para pengembang web.
Temukan dan Ganti Konten di Halaman Web Menggunakan Chrome Web Inspector
Jika Anda seorang pengembang web, Anda mungkin pernah mengalami situasi di mana Anda perlu menemukan dan mengganti konten di halaman web. Dengan menggunakan alat pengembang Chrome yang disebut Chrome Web Inspector, Anda dapat dengan mudah melakukan tugas ini.
Untuk menggunakan Chrome Web Inspector, ada beberapa langkah sederhana yang perlu Anda ikuti:
- Buka halaman web yang ingin Anda temukan dan ganti kontennya di browser Chrome Anda.
- Klik kanan pada elemen yang ingin Anda ganti dan pilih opsi "Inspect" (atau tekan tombol Ctrl+Shift+I pada PC atau Command+Option+I pada Mac).
- Chrome Web Inspector akan terbuka di sisi kanan atau bawah jendela browser Anda. Di sana Anda akan melihat kode HTML halaman web.
- Cari elemen atau kata kunci tertentu dengan menggunakan kotak pencarian yang tersedia di bagian atas Chrome Web Inspector.
- Setelah menemukan elemen atau kata kunci yang ingin Anda ganti, klik dua kali pada teks yang ingin Anda ubah di dalam Chrome Web Inspector. Anda dapat menggunakan kombinasi tombol Shift+Enter untuk membuat baris baru.
- Teks yang Anda ganti akan terlihat secara langsung di halaman web. Anda juga dapat menggunakan opsi "Save" di Chrome Web Inspector untuk menyimpan perubahan yang Anda lakukan.
Dengan menggunakan Chrome Web Inspector, Anda dapat dengan mudah menemukan dan mengganti konten di halaman web. Metode ini sangat berguna bagi pengembang web untuk memperbaiki tampilan atau konten situs web dengan cepat dan efisien.
Terima kasih telah membaca artikel ini. Semoga pengalaman Anda dalam mengubah konten halaman web menjadi lebih baik!
Chrome Web Inspector: Alat Pemrograman yang Berguna dalam Mengedit Halaman Web
Para pengembang web sering kali menggunakan Chrome Web Inspector sebagai alat utama mereka saat mengedit dan memperbaiki halaman web mereka. Alat ini menyediakan berbagai fitur dan pintasan yang membantu mereka bekerja dengan lebih efisien.
1. Mengapa Chrome Web Inspector penting bagi pengembang?
Chrome Web Inspector adalah alat yang sangat berguna bagi pengembang web. Ini memungkinkan mereka untuk mengedit kode HTML, CSS, dan JavaScript secara real-time langsung dari browser mereka. Alat ini juga membantu dalam menemukan masalah dan memperbaiki kesalahan dalam kode.
Selain itu, Chrome Web Inspector menyediakan berbagai pintasan keyboard yang memungkinkan pengembang untuk bekerja lebih cepat. Misalnya, dengan hanya menekan tombol F12, pengembang dapat membuka alat ini langsung dari browser mereka.
2. Bagaimana cara menggunakan Chrome Web Inspector?
Untuk menggunakan Chrome Web Inspector, pengembang perlu mengikuti langkah-langkah berikut:
- Buka halaman web yang ingin Anda edit di browser Chrome Anda.
- Klik kanan di area yang ingin Anda edit dan pilih opsi "Inspect" atau tekan tombol F12 pada keyboard Anda.
- Sekarang, Anda akan melihat jendela Chrome Web Inspector yang terbuka di sisi kanan atau bawah browser Anda. Di sini, Anda dapat melihat kode HTML, CSS, dan JavaScript untuk halaman web yang Anda kunjungi.
- Pilih elemen yang ingin Anda edit dengan mengkliknya di panel "Elements" Chrome Web Inspector.
- Ubah kode atau properti yang ingin Anda perbaiki atau edit. Perubahan yang Anda buat akan langsung terlihat di halaman web.
- Jika Anda ingin mencoba perubahan tanpa memengaruhi halaman web asli, Anda dapat menggunakan fitur "Changes" untuk melihat perubahan yang Anda buat secara lokal.
- Jika Anda puas dengan perubahan Anda, Anda dapat menyimpan file yang telah diperbaiki atau mengklik tombol "Apply" untuk menyimpan perubahan ke server.
Dengan mengikuti langkah-langkah di atas, pengembang dapat dengan mudah menggunakan Chrome Web Inspector untuk mengedit halaman web mereka dengan cepat dan efisien.
Kesimpulannya, Chrome Web Inspector adalah alat yang sangat berguna bagi pengembang web. Dengan menggunakan alat ini, pengembang dapat dengan mudah menemukan dan memperbaiki masalah dalam kode mereka, sambil melihat perubahan secara visual langsung di halaman web.
Mencari dan Mengganti dalam Google Chrome
Jika Anda bekerja dengan WordPress atau mengembangkan pengalaman web di Chrome, Anda mungkin pernah mengalami situasi di mana Anda perlu mencari dan mengganti teks di halaman atau dokumen. Beruntung, Google Chrome memiliki alat yang kuat untuk membantu Anda menemukan dan mengganti teks secara cepat dan efisien. Dalam artikel ini, kami akan menguraikan langkah-langkah bagaimana Anda dapat melakukannya.
Langkah 1: Membuka Chrome Web Inspector
Untuk memulai, Anda perlu membuka Chrome Web Inspector. Anda dapat melakukannya dengan mengklik kanan di halaman dan memilih opsi "Inspect" atau menggunakan pintasan keyboard Ctrl + Shift + I.
Langkah 2: Mencari Teks
Selanjutnya, Anda akan melihat toolbar di bagian paling atas jendela Inspector. Di toolbar ini, klik ikon "Find" (ikon kaca pembesar) atau tekan tombol keyboard Ctrl + F untuk membuka kotak pencarian.
Langkah 3: Menemukan Teks
Selanjutnya, ketik kata kunci yang ingin Anda temukan di halaman atau dokumen. Chrome akan mencari setiap kemunculan kata kunci dan secara visual akan menyoroti teks yang ditemukan.
Langkah 4: Mengganti Teks
Jika Anda ingin mengganti teks yang ditemukan dengan teks yang baru, Anda bisa melakukannya dengan beberapa klik. Pertama, tekan tombol "Enter" atau "Return" di keyboard untuk mengaktifkan kursor teks di dalam kotak pencarian. Kemudian, hapus teks yang ingin Anda ganti dan ketik teks pengganti baru. Anda juga dapat menggunakan opsi "Replace" pada toolbar untuk menggantikan semua kemunculan teks sekaligus.
Dengan menggunakan langkah-langkah ini, Anda dapat dengan mudah mencari dan mengganti teks di halaman atau dokumen Kerangka Dasar Pengetahuan Mozilla (MDN docs), tanpa perlu khawatir tentang kesalahan penulisan atau kehilangan kata kunci. Pastikan untuk melihat dokumentasi resmi Chrome atau menghubungi komunitas pengembang jika Anda memiliki pertanyaan lebih lanjut tentang penggunaan alat ini.
Terima kasih telah membaca artikel ini! Semoga tips ini akan membantu meningkatkan produktivitas Anda dalam pengembangan web di Google Chrome.
Proses Pencarian dan Penggantian yang Mudah dengan Fitur Browser Google Chrome
Jika Anda seorang pengembang web, atau jika Anda sering bekerja dengan kode HTML, Anda mungkin pernah mengalami situasi di mana Anda perlu mencari dan mengganti konten dalam kode yang panjang. Ini bisa menjadi tugas yang melelahkan dan memakan waktu jika dilakukan secara manual, terutama jika kode tersebut terdiri dari ratusan atau ribuan baris.
Namun, Google Chrome telah menyediakan fitur yang sangat berguna untuk membantu mengatasi masalah ini, yaitu Web Inspector. Dalam Web Inspector, Anda dapat melakukan banyak hal untuk memeriksa, memodifikasi, dan memperbaiki kode HTML Anda.
1. Mencari Teks pada Halaman Web
Salah satu fitur utama Web Inspector adalah kemampuannya untuk mencari teks pada halaman web. Dengan memanfaatkan fitur ini, Anda dapat dengan mudah menemukan dan menyoroti kata atau frasa tertentu di dalam kode HTML.
Untuk melakukannya, ikuti langkah-langkah berikut:
- Buka halaman web yang ingin Anda periksa dengan Google Chrome.
- Klik kanan pada elemen halaman web tersebut dan pilih opsi "Inspect" dari menu yang muncul.
- Dalam Web Inspector, klik ikon kaca pembesar di toolbar atau tekan tombol Ctrl + F (di PC) atau Cmd + F (di Mac).
- Ketik kata atau frasa yang ingin Anda cari dalam kotak pencarian.
- Klik panah ke bawah untuk menemukan setiap kemunculan kata atau frasa tersebut di dalam kode HTML.
2. Mengganti Teks pada Halaman Web
Selain mencari teks, Anda juga dapat menggantinya dengan teks yang baru menggunakan fitur Web Inspector. Ini sangat berguna jika Anda perlu melakukan penggantian berulang kali atau jika Anda ingin mengubah teks yang berulang dengan cepat.
Berikut adalah langkah-langkah untuk mengganti teks pada halaman web:
- Ikuti langkah-langkah 1-4 pada proses mencari teks pada halaman web di atas.
- Setelah menemukan kata atau frasa yang ingin Anda ganti, klik kanan pada kata atau frasa tersebut.
- Pilih opsi "Edit as HTML" untuk mengedit teks langsung pada kode HTML.
- Edit teks sesuai kebutuhan Anda.
- Tekan tombol Enter untuk menyimpan perubahan yang telah Anda buat.
Menemukan dan Menggantikan Konten dengan Cepat
Proses pencarian dan penggantian dengan fitur Web Inspector pada Google Chrome sangat berguna untuk menghemat waktu dan upaya dalam mengubah konten pada halaman web. Anda tidak perlu mencari secara manual dan mengedit baris kode satu per satu; sebaliknya, Anda dapat langsung menemukan dan mengubah konten apa pun yang Anda butuhkan dengan cepat.
Penggunaan fitur ini juga memungkinkan Anda untuk menjaga konsistensi dan keseragaman dalam kode HTML Anda, serta memperbaiki kesalahan dengan cepat dan mudah. Dengan demikian, Anda dapat menghemat waktu dan fokus pada tugas-tugas lain yang lebih penting dalam pengembangan web Anda.
Terima kasih telah membaca! Semoga tutorial ini bermanfaat untuk Anda dalam bekerja dengan Web Inspector di Google Chrome.
Mengubah Konten dalam Halaman Web Menggunakan Fungsi 'Temukan dan Ganti' di Chrome
Jika Anda ingin mengubah konten dalam halaman web dengan cepat dan mudah, fungsi 'Temukan dan Ganti' di Chrome adalah solusinya. Dengan menggunakan fitur ini, Anda dapat mencari dan menggantikan kata atau kalimat tertentu di dalam halaman web yang sedang Anda jelajahi. Artikel ini akan menjelaskan bagaimana Anda dapat menggunakan fungsi 'Temukan dan Ganti' di Chrome untuk mengubah konten halaman web dengan mudah.
Cara Menggunakan Fungsi 'Temukan dan Ganti' di Chrome
Berikut adalah langkah-langkah untuk menggunakan fungsi 'Temukan dan Ganti' di Chrome:
- Buka halaman web yang ingin Anda ubah kontennya di Chrome.
- Tekan kombinasi tombol "Ctrl + Shift + F" di PC Anda, atau "Command + Shift + F" di Mac Anda untuk membuka alat Inspeksi Web Chrome.
- Pada toolbar Inspeksi Web, klik tab "Ganti".
- Ketikkan kata atau kalimat yang ingin Anda cari di kotak "Cari".
- Ketikkan kata atau kalimat baru yang ingin Anda ganti di kotak "Ganti dengan".
- Pilih opsi "Seluruh dokumen" jika Anda ingin mencari dan mengganti di seluruh halaman web. Jika Anda hanya ingin mencari dan mengganti di bagian-bagian tertentu, Anda dapat memilih opsi "Elemen terpilih" atau "Elemen ini".
- Klik tombol "Ganti semua" atau "Ganti" untuk melakukan perubahan yang ingin Anda lakukan.
Pentingnya Memiliki Konten yang Tepat di Halaman Web Anda
Mengubah konten halaman web dapat sangat berguna, terutama jika Anda ingin memperbaiki kesalahan penulisan, mengupdate informasi, atau melakukan perubahan lainnya. Dengan menggunakan fungsi 'Temukan dan Ganti' di Chrome, Anda tidak perlu menyunting secara manual setiap kata atau kalimat di halaman web. Hal ini akan menjadikan pengalaman browsing Anda lebih efisien dan cepat.
Apakah Anda ingin mengubah konten halaman web secara cepat dan mudah? Cobalah menggunakan fungsi 'Temukan dan Ganti' di Chrome. Dengan beberapa langkah sederhana, Anda dapat mengubah konten yang Anda inginkan tanpa kesulitan. Gunakanlah fitur ini dengan bijak untuk memperbaiki konten halaman web Anda dan memberikan pengalaman terbaik kepada pengunjung situs Anda.
| Kata atau Kalimat yang Dicari | Kata atau Kalimat yang Diganti |
|---|---|
| extensions | ekstensi |
| iphone | iPhone |
| breaks | memecahkan |
| search | cari |
| replace | mengganti |
| a | sebuah |
| the | yang |
| android | Android |
| toolbar | bilah alat |
| document | dokumen |
| content | konten |
| experience | pengalaman |
| will | akan |
| contain | mengandung |
| have | memiliki |
| shift | geser |
| page? | halaman? |
| to | untuk |
| smartphone | smartphone |
| specifications | spesifikasi |
| shortcuts | jalan pintas |
| location | lokasi |
| words | kata |
| input | input |
| this | ini |
| text | teks |
| their | mereka |
| return | kembali |
| you | Anda |
| answers | jawaban |
| thanks | terima kasih |
| support | dukungan |
| browsers | browser |
| found | ditemukan |
| want | ingin |
| chrome | Chrome |
| browsers? | browser? |
| it | ini |
| find | temukan |
| how | bagaimana |
| pc | PC |
| getting | mendapatkan |
| and | dan |
| with | dengan |
| sentence | kalimat |
| doc | dok |
| semantic | semantik |
| click | klik |
| foxreplace | foxreplace |
| on | pada |
| syntax | sintaks |
| browser | browser |
| great | hebat |
| also | juga |
| parameters | parameter |
| options | pilihan |
| our | kami |
| examples | contoh |
| error-free | bebas kesalahan |
| compatibility | kompatibilitas |
| those | mereka |
| from | dari |
| mdn | mdn |
| 4. | 4. |
| work | kerja |
| preserve | mempertahankan |
| 2. | 2. |
| word | kata |
| visually | secara visual |
| docs | docs |
| see | melihat |
| extract | mengekstrak |
| communities | komunitas |
| value | nilai |
| problem | masalah |
| developers | pengembang |
| steps | langkah-langkah |
| add-on | tambahan |
Meneliti Detail dengan Chrome Web Inspector
Chrome Web Inspector adalah alat yang sangat berguna untuk para pengembang dalam meneliti dan memahami detail dari halaman web mereka. Dalam artikel ini, kami akan memandu Anda melalui langkah-langkah menggunakan Chrome Web Inspector dan cara menggantikan konten halaman dengan cepat dan mudah.
Langkah 1: Membuka Chrome Web Inspector
Langkah pertama adalah membuka Chrome Web Inspector di browser Anda. Anda dapat melakukannya dengan mengeklik kanan pada halaman web dan memilih opsi "Inspect" dari menu yang muncul. Anda juga dapat menggunakan pintasan keyboard Ctrl + Shift + I (di Windows) atau Command + Option + I (di Mac).
Langkah 2: Menemukan Konten yang Ingin Diganti
Selanjutnya, cari konten yang ingin Anda ganti dalam halaman web. Anda dapat mengklik pada elemen tersebut secara langsung di halaman web, atau Anda juga dapat menggunakan fitur pemilihan elemen di Chrome Web Inspector untuk melakukan ini.
Untuk menemukan elemen yang ingin Anda ganti, Anda dapat menggunakan alat pemilihan elemen di toolbar Chrome Web Inspector atau dapat menggunakan pintasan keyboard Ctrl + Shift + C (di Windows) atau Command + Option + C (di Mac).
Langkah 3: Mengganti Konten dengan Chrome Web Inspector
Sekarang, setelah Anda menemukan elemen yang ingin diganti, Anda dapat mengganti kontennya menggunakan Chrome Web Inspector. Cara termudah untuk melakukan ini adalah dengan mengklik dua kali pada konten yang ingin diganti di panel Elements Chrome Web Inspector.
Anda juga dapat menggunakan Syntax Highlighting Editor untuk mengganti konten dengan cara yang lebih kompleks. Anda dapat menggantikan teks dengan nilai yang diinginkan atau memperbaiki masalah kesalahan dalam sintaks konten dengan menggunakan editor ini.
Langkah 4: Mengganti Konten secara Otomatis dengan Chrome Web Inspector

Jika Anda perlu mengganti konten secara massal di halaman web, Anda dapat menggunakan fitur Find and Replace di Chrome Web Inspector. Anda dapat membuka kotak pencarian dengan menggunakan pintasan keyboard Ctrl + F (di Windows) atau Command + F (di Mac), kemudian Anda dapat memasukkan kata kunci yang ingin Anda ganti dan nilai penggantinya. Chrome Web Inspector akan secara otomatis mengganti semua kejadian kata kunci dalam halaman web tersebut.
Dengan menggunakan Chrome Web Inspector, Anda dapat dengan mudah meneliti dan mengganti detail dalam halaman web Anda. Ini adalah alat yang sangat berguna bagi pengembang untuk memastikan pengalaman pengguna yang baik, menavigasi konten dengan cepat dan melakukan perbaikan jika ada kesalahan dalam kode atau tampilan halaman web.




