Jika Anda pengguna setia Google Chrome, pasti sudah sering mengalami peristiwa yang sangat menjengkelkan: crash atau error yang tampaknya tidak ada solusinya. Salah satu pesan crash yang paling umum adalah "Aw, snap!" yang muncul saat Anda mencoba membuka halaman web atau aplikasi tertentu.
Aw, snap! adalah pesan kesalahan yang disebabkan oleh berbagai faktor. Salah satunya adalah masalah dengan cache, yang bisa terjadi ketika Chrome tidak dapat memuat data yang disimpan secara lokal. Ada beberapa cara untuk mengatasi kesalahan ini, dan kami akan memberi Anda beberapa tips berikut.
Langkah pertama yang dapat Anda coba adalah membersihkan cache Chrome. Caranya adalah dengan membuka menu pengaturan Chrome melalui ikon burger (tiga garis horizontal) di pojok kanan atas dan memilih "Settings" (Pengaturan). Selanjutnya, gulir ke bawah dan pilih "Advanced" (Lanjutan), kemudian pilih "Clear browsing data" (Hapus data penjelajahan). Setelah itu, pastikan opsi "Cached images and files" (Gambar dan file yang tersimpan di cache) telah dipilih, lalu klik "Clear data" (Hapus data).
Jika membersihkan cache tidak memperbaiki masalah, ada juga metode lain yang dapat Anda coba. Salah satunya adalah membuka halaman web atau aplikasi di mode incognito, yang dapat diakses dengan menekan tombol Ctrl + Shift + N. Mode ini menonaktifkan semua ekstensi, yang mungkin menjadi penyebab crash. Cobalah membuka halaman web yang mengalami kesalahan di mode ini dan lihat apakah itu berhasil.
Jika kedua langkah tersebut tidak berhasil, Anda juga dapat mencoba untuk me-reset Chrome ke pengaturan awalnya. Untuk melakukannya, buka pengaturan Chrome, gulir ke bawah dan klik "Advanced" (Lanjutan), kemudian gulir lagi ke bawah dan pilih "Restore settings to their original defaults" (Kembalikan pengaturan ke pengaturan aslinya). Klik "Reset settings" (Atur ulang pengaturan) untuk menyelesaikan proses. Namun, perlu diingat bahwa ini akan menghapus semua ekstensi, tema, dan pengaturan yang telah Anda atur sebelumnya.
Jika semua cara di atas tidak berhasil, ada beberapa solusi lain yang mungkin dapat Anda coba:
- Periksa koneksi internet Anda dan pastikan bahwa Anda terhubung ke jaringan yang stabil. Kesalahan Aw, snap! juga dapat disebabkan oleh masalah konektivitas.
- Periksa apakah ada pembaruan yang tersedia untuk Chrome. Pergi ke pengaturan Chrome, pilih "About Chrome" (Tentang Chrome), dan Chrome akan memeriksa pembaruan. Jika ada pembaruan yang tersedia, instal pembaruan tersebut.
- Coba gunakan Chrome di perangkat atau komputer lain. Jika Anda masih mengalami kesalahan Aw, snap! di perangkat lain, masalahnya mungkin terkait dengan akun atau pengaturan Chrome Anda. Jika tidak, itu mungkin berarti ada masalah dengan komputer atau perangkat Anda.
- Terakhir, jika semua upaya di atas tidak berhasil, Anda mungkin perlu menghubungi administrator sistem atau mencari bantuan dari komunitas pengguna Chrome untuk mencari solusi yang lebih lanjut.
Demikian beberapa langkah dan solusi yang dapat Anda coba untuk mengatasi kesalahan Aw, snap! di Chrome. Harap diingat bahwa hasilnya dapat bervariasi tergantung pada konfigurasi sistem dan masalah tersendiri. Semoga tutorial ini bermanfaat bagi Anda!
Reload the page you’re trying to visit
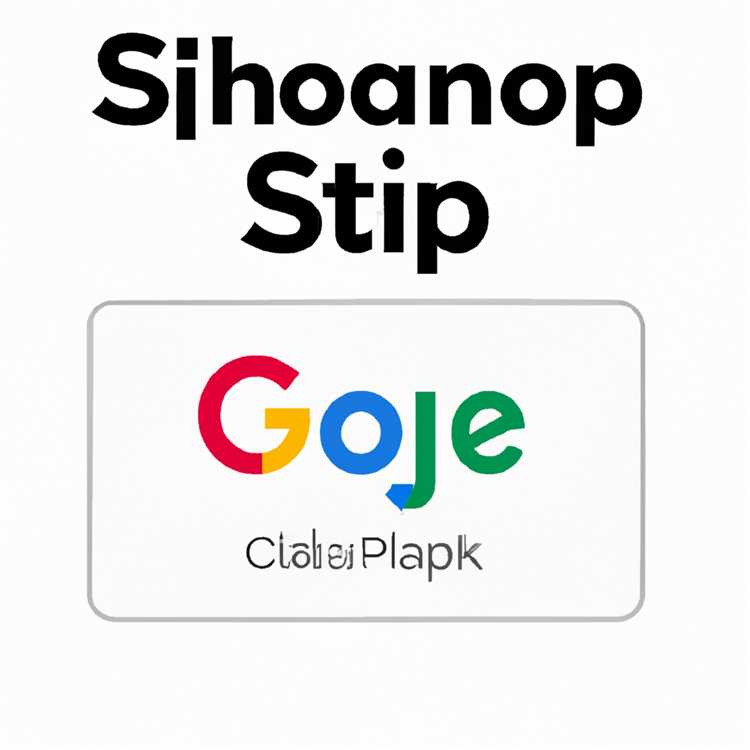
Jika halaman yang ingin Anda kunjungi menampilkan kesalahan "Aw snap!", yang pertama kali harus Anda lakukan adalah mencoba untuk memuat ulang halaman tersebut. Kesalahan ini dapat disebabkan oleh masalah sementara pada koneksi internet atau server yang dikelola oleh situs web yang Anda kunjungi. Caranya adalah:
- Tekan tombol F5 pada keyboard Anda atau klik tombol segar di bagian atas jendela Chrome. Ini akan memuat ulang halaman, memberikan kesempatan kedua bagi halaman tersebut untuk dimuat dengan benar.
- Jika memuat ulang halaman tidak berhasil, coba menutup dan membuka lagi tab yang berisi halaman tersebut. Kadang-kadang, memuat ulang halaman tidak mengatasi masalah karena ada sesuatu yang tidak beres dengan tab atau window yang sedang Anda gunakan.
- Cobalah untuk membuka halaman dalam mode incognito. Mode incognito dapat membantu memperbaiki masalah yang disebabkan oleh ekstensi atau pengaturan pengguna yang tidak cocok. Caranya adalah dengan mengklik ikon titik tiga di pojok kanan atas jendela Chrome dan memilih "New incognito window" dari menu yang muncul.
- Uji apakah masalah ini ada pada halaman web tertentu atau semua halaman web. Cobalah membuka beberapa website yang berbeda untuk melihat apakah masalah tetap ada. Jika hanya terjadi pada satu atau beberapa situs web tertentu, kemungkinan masalah ada pada situs web tersebut. Anda dapat mencoba menghubungi pemilik situs atau mencari solusi alternatif.
Jika Anda tetap mengalami masalah dengan kesalahan "Aw snap!" setelah mencoba metode-metode di atas, ada beberapa solusi lain yang mungkin dapat membantu.
Clear your browsing data

When you encounter the "Aw, snap!" error in Chrome, one method to fix it is by clearing your browsing data. This process can help resolve any issues that may be causing the error to occur.
Clearing your browsing data can be done by following these steps:
- Click on the three-dot menu: In the top-right corner of the Chrome window, click on the three-dot menu icon.
- Select "History": From the drop-down menu, select "History".
- Clear browsing data: A new window will appear. Here, you can choose to clear your browsing data from the past hour, the past day, the past week, the last 4 weeks, or "All time". Alternatively, you can manually select the specific browsing data you want to remove.
- Clear data: Once you have selected the appropriate time range or browsing data, click on the "Clear data" button to remove it from your browser.
- Restart Chrome: Close and reopen your Chrome browser to activate the changes.
This method is effective because sometimes Chrome's cache and cookies can become corrupted or overloaded, causing webpages to crash and display the "Aw, snap!" message. By clearing your browsing data, you are essentially cleaning out these stored files and starting fresh.
Although this method can fix many common issues with Chrome, it is not a guaranteed solution for all problems. If you are still experiencing the "Aw, snap!" error after clearing your browsing data, you may need to try another method or seek further assistance.
Menonaktifkan ekstensi yang mungkin menyebabkan masalah
Jika Anda mengalami kesalahan "Aw, Snap!" saat membuka halaman web di Chrome, salah satu penyebab umum adalah ekstensi yang terpasang di browser Anda. Ekstensi ini mungkin tidak kompatibel dengan versi Chrome yang Anda gunakan atau dapat mengganggu kinerja yang stabil. Untungnya, ada beberapa langkah yang dapat Anda coba untuk menonaktifkan ekstensi dan memperbaiki masalah ini.
Langkah 1: Masuk ke menu Pengaturan
Pertama-tama, buka Chrome dan arahkan kursor ke pojok kanan atas jendela browser. Klik ikon tiga titik vertikal untuk membuka menu drop-down. Dari menu ini, pilih opsi "Pengaturan".
Langkah 2: Akses Menu Ekstensi
Setelah masuk ke menu Pengaturan, gulir ke bawah hingga Anda menemukan opsi "Ekstensi". Klik opsi ini untuk membuka halaman Ekstensi.
Langkah 3: Nonaktifkan Ekstensi
Di halaman Ekstensi, Anda akan melihat daftar ekstensi yang terpasang di Chrome. Coba cari ekstensi yang mungkin menyebabkan masalah dan nonaktifkan dengan menggeser tombol toggle ke posisi mati (seret ke kiri).
Contoh: Jika Anda memiliki ekstensi yang disebut "Fast Image Downloader" dan mengalami masalah tertentu saat membuka halaman web, Anda dapat mencoba menonaktifkan ekstensi tersebut.
Langkah 4: Restart Chrome
Setelah menonaktifkan ekstensi yang mencurigakan, restart Chrome dengan menutupnya sepenuhnya dan membukanya kembali. Cobalah untuk memuat ulang halaman web yang sebelumnya menyebabkan kesalahan "Aw, Snap!" dan periksa apakah masalahnya sudah teratasi.
Jika meskipun menonaktifkan ekstensi tidak memperbaiki masalah, Anda dapat mencoba langkah-langkah lainnya untuk menyelesaikan masalah ini. Anda juga dapat menghubungi dukungan teknis Google atau mencari solusi tambahan di sumber daya online yang terpercaya.
Periksa adanya malware atau virus
Aw snap! Kesalahan di Chrome biasanya terjadi ketika ada masalah dengan koneksi internet, ekstensi yang rusak, cache yang kotor, atau pengaturan browser yang buruk. Namun, dalam beberapa kasus, kesalahan ini dapat disebabkan oleh malware atau virus yang ada di komputer Anda.
Untuk memeriksa adanya malware atau virus, Anda dapat mengikuti langkah-langkah berikut:
- Perbarui program antivirus Anda dan pastikan database virusnya diperbarui dengan versi terbaru.
- Lakukan pemindaian komputer penuh dengan antivirus Anda untuk mendeteksi adanya malware atau virus.
- Jika antivirus Anda menemukan malware atau virus, ikuti petunjuk untuk menghapusnya.
Setelah Anda menghapus malware atau virus dari komputer Anda, Anda dapat mencoba mengakses kembali situs web yang sebelumnya menampilkan pesan Aw snap! di Chrome. Jika masalah masih berlanjut, lanjutkan dengan langkah berikutnya.
Perbarui Chrome ke versi terbaru
Jika Anda mengalami kesalahan "Aw, snap!" di Chrome, perbarui peramban Anda ke versi terbaru untuk memperbaiki masalah ini. Proses mengupdate Chrome sangat penting karena ini tidak hanya akan membantu memperbaiki bug dan masalah yang ada, tetapi juga akan meningkatkan keamanan dan peningkatan kinerja secara keseluruhan.
Berikut adalah beberapa langkah yang dapat Anda ikuti untuk memperbarui Chrome ke versi terbaru:
1. Melalui menu Chrome
1. Buka Chrome di komputer atau perangkat Android Anda.
2. Klik ikon titik tiga vertikal di pojok kanan atas jendela peramban.
3. Pilih opsi "Pengaturan" dari menu dropdown yang muncul.
4. Gulir ke bawah hingga menemukan opsi "Tentang Chrome" di bagian bawah halaman pengaturan.
5. Klik opsi "Tentang Chrome" dan Chrome akan memeriksa pembaruan secara otomatis.
6. Jika ada pembaruan yang tersedia, Chrome akan mengunduh dan memasangnya.
7. Setelah pembaruan selesai, klik tombol "Mulai Ulang" untuk memulai Chrome dengan versi terbaru.
2. Melalui Google Play Store (untuk perangkat Android)
1. Buka Google Play Store di perangkat Android Anda.
2. Ketuk ikon tiga garis horizontal di pojok kiri atas layar untuk membuka menu.
3. Pilih opsi "My apps & games" dari menu yang muncul.
4. Di tab "Installed", cari dan temukan Chrome dalam daftar aplikasi yang diinstal.
5. Jika ada pembaruan yang tersedia, Anda akan melihat tombol "Update". Ketuk tombol ini untuk memperbarui Chrome ke versi terbaru.
3. Melalui Situs Resmi Google Chrome
1. Kunjungi situs web resmi Google Chrome menggunakan peramban alternatif jika Chrome Anda tidak berfungsi.
2. Di situs web tersebut, Anda akan menemukan tombol "Download Chrome". Klik tombol ini untuk mengunduh versi terbaru Chrome.
3. Setelah proses pengunduhan selesai, klik dua kali pada file pengunduhan untuk memulai penyiapan instalasi.
4. Ikuti petunjuk yang muncul di layar untuk menginstal Chrome dengan versi terbaru.
5. Setelah instalasi selesai, jalankan Chrome dengan versi terbaru
Dengan memperbarui Chrome ke versi terbaru, Anda memiliki kemungkinan besar untuk mengatasi kesalahan "Aw, snap!" dan memperbaiki masalah yang mungkin ada di peramban Anda. Selain itu, pastikan juga mempertimbangkan untuk menghapus ekstensi atau mengatur ulang pengaturan Chrome jika masalah masih berlanjut.
Gunakan penjelajah alternatif
Jika Anda masih mengalami kesalahan "Aw, snap!" di Chrome setelah mencoba semua solusi yang disebutkan di atas, salah satu alternatif terbaik adalah menggunakan penjelajah web lain. Terdapat banyak penjelajah web yang tersedia, dan masing-masing memiliki kelebihan dan kekurangan mereka sendiri.
Beberapa solusi alternatif yang dapat Anda coba meliputi:
- Mozilla Firefox: Dibangun dengan teknologi yang cepat dan aman, Firefox adalah salah satu penjelajah web paling populer selain Chrome. Anda dapat mengunduhnya secara gratis dan mengatur ulang pengaturan yang telah disimpan sebelumnya.
- Microsoft Edge: Penjelajah web bawaan yang ada di Windows 10 yang dikembangkan oleh Microsoft. Edge menawarkan kecepatan dan keamanan, serta integrasi yang baik dengan ekosistem Windows.
- Safari: Penjelajah web bawaan untuk pengguna macOS dan perangkat Apple lainnya. Safari menawarkan kecepatan dan efisiensi yang tinggi, serta integrasi yang baik dengan produk Apple lainnya.
Jika Anda telah mencoba semua solusi sebelumnya dan masih mengalami masalah dengan "Aw, snap!" di Chrome, beralih ke penjelajah web lain sementara dapat menjadi solusi terbaik. Pastikan Anda mengunduh dan menginstal penjelajah web alternatif yang sesuai dengan sistem operasi yang Anda gunakan.





