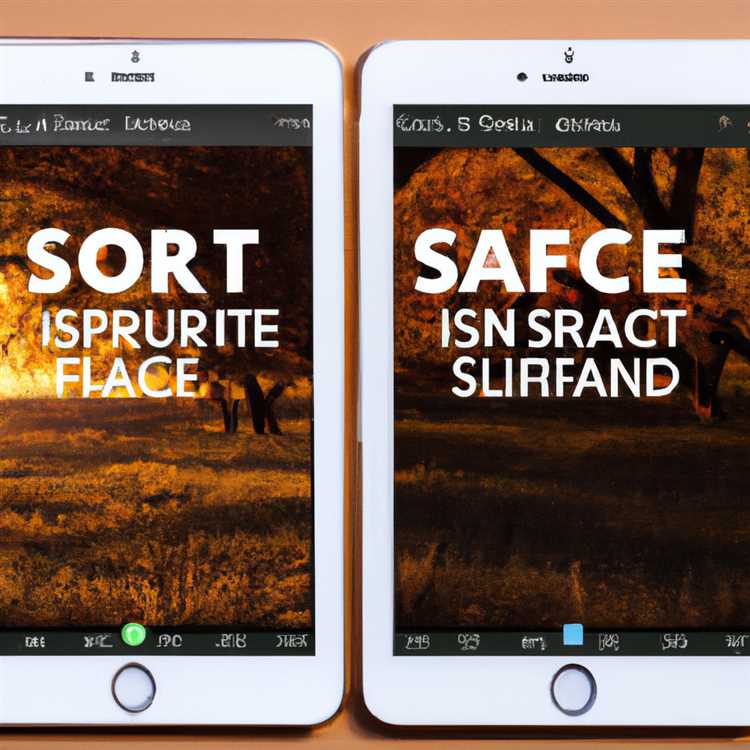Jika Anda mengalami masalah dengan Windows Update, Anda tidak sendirian. Banyak pengguna Windows 10 menghadapi kegagalan saat mencoba melakukan update sistem. Masalah tersebut bisa berakar dari berbagai hal, mulai dari masalah terkait hardware hingga kesalahan dalam mengunduh update terbaru.
Sometimes, starting the update process can prompt various errors or your computer may encounter serious issues and fail to execute the update. If you're one of the users who have encountered these problems, don't worry! In this article, we will discuss seven solutions to help you troubleshoot and fix Windows Update related issues.
1. Coba Jalankan Windows Update Troubleshooter
Salah satu solusi yang bisa Anda coba adalah menjalankan Windows Update Troubleshooter. Ini adalah utilitas bawaan Windows yang dirancang khusus untuk memperbaiki masalah terkait update. Cukup tekan tombol "Windows" + "I" untuk membuka pengaturan, lalu pilih "Update & Security" dan klik "Troubleshoot" di bagian kiri layar. Setelah itu, cari "Windows Update" dan jalankan Troubleshooter.
2. Periksa Koneksi Internet dan Coba Gunakan Mode Jaringan Lain
Koneksi internet yang tidak stabil atau terputus juga bisa menjadi alasan mengapa update Windows gagal. Pastikan koneksi internet Anda stabil dan coba gunakan mode jaringan alternatif, misalnya menggunakan kabel Ethernet daripada Wi-Fi.
3. Hapus File Cache pada Windows Update
File cache yang ada pada Windows Update mungkin menjadi penyebab masalah. Anda bisa mencoba menghapus file-file cache tersebut untuk memperbaiki masalah update. Untuk menghapus file cache, buka Command Prompt dengan hak akses administrator, lalu ketik "net stop wuauserv" dan tekan Enter. Setelah itu, ketik "net stop bits" dan tekan Enter lagi. Terakhir, buka Windows Explorer dan navigasikan ke direktori "C:\Windows\SoftwareDistribution", hapus semua file dan folder yang ada di dalamnya.
4. Periksa Kehandalan Hardware Komputer
Kesalahan dalam hardware komputer juga bisa menyebabkan masalah saat update sistem. Coba lakukan scan terhadap komponen hardware Anda untuk memastikan semuanya berfungsi dengan baik. Anda bisa menggunakan utilitas seperti Windows Memory Diagnostic, Disk Check, atau Device Manager untuk melakukan pemeriksaan ini.
5. Restart Komputer dan Matikan Sementara Antivirus
Seringkali, masalah update Windows dapat diselesaikan dengan melakukan restart komputer. Cobalah untuk merestart komputer Anda dan lihat apakah update dapat dilakukan setelahnya. Selain itu, matikan sementara fitur antivirus saat melakukan update. Beberapa antivirus kadang-kadang menghalangi proses update.
6. Perbarui Driver dan Perangkat Lunak
Driver yang rusak atau perangkat lunak aplikasi yang tidak kompatibel juga dapat menghambat proses update. Pastikan Anda memiliki driver terbaru dan perbarui perangkat lunak aplikasi yang ada di komputer Anda. Anda bisa melakukannya dengan mengunjungi situs resmi produsen perangkat keras atau melalui Windows Device Manager.
7. Hapus dan Pasang Ulang Windows 10
Jika semua langkah di atas tidak berhasil, mungkin solusi terbaik adalah menghapus versi Windows 10 yang terinstal dan menginstal ulang sistem operasi ini. Sebelum melakukan hal ini, pastikan Anda telah mencadangkan data penting Anda ke tempat yang aman. Selain itu, pastikan juga Anda memiliki versi Windows 10 terbaru yang sesuai dengan kebutuhan Anda.
Dengan mengikuti langkah-langkah di atas, diharapkan masalah-masalah terkait Windows Update dapat teratasi. Jika Anda masih mengalami kesulitan, jangan ragu untuk menghubungi bantuan teknis atau mencari panduan lanjutan untuk mengatasi masalah yang Anda hadapi.
Cara Memperbaiki Windows Update yang Gagal


Ketika melakukan pembaruan sistem di Windows, sering kali Anda mungkin mengalami kegagalan update. Hal ini bisa sangat menjengkelkan dan menghambat kinerja PC Anda. Untungnya, ada beberapa cara untuk memperbaiki masalah ini. Berikut adalah beberapa langkah yang dapat Anda coba:
1. Restart Komputer
Seringkali, memulai ulang komputer Anda dapat memperbaiki masalah Windows Update yang gagal. Setelah restart, coba jalankan pembaruan sistem lagi.
2. Periksa Koneksi Internet
Pastikan Anda memiliki koneksi internet yang stabil saat melakukan pembaruan sistem. Jika koneksi internet tidak stabil, coba ganti ke jaringan internet yang lebih baik.
3. Periksa Ruang Penyimpanan
Pastikan komputer Anda memiliki cukup ruang penyimpanan yang tersedia untuk mengunduh dan menginstal pembaruan sistem. Jika ruang penyimpanan terbatas, hapus file yang tidak diperlukan atau pindahkan mereka ke tempat lain.
4. Periksa Layanan Windows Update
Kadang-kadang, layanan Windows Update yang bermasalah akan menyebabkan kegagalan update. Buka "Services.msc" melalui menu "Start" dan scroll ke bawah untuk mencari "Windows Update". Pastikan layanan ini berjalan dengan baik.
5. Gunakan Alat Perbaikan Bawaan
Windows memiliki berbagai alat perbaikan bawaan yang dapat membantu memperbaiki masalah update. Coba jalankan alat-alat seperti "Windows Update Troubleshooter" atau "System File Checker" untuk memeriksa dan memperbaiki file sistem yang rusak.
6. Periksa Log Pembaruan
Anda dapat melihat log pembaruan windows di direktori \WINDOWS\Logs\CBS. Log ini memberikan informasi penting tentang proses pembaruan dan masalah yang terjadi selama proses tersebut. Melihat log pembaruan dapat membantu Anda menemukan solusi untuk masalah update yang gagal.
7. Buat Cadangan dan Kembalikan Sistem
Jika semua langkah di atas gagal, Anda dapat mencoba membuat cadangan data Anda dan melakukan pemulihan sistem ke titik pemulihan sebelumnya. Ini akan mengembalikan sistem Anda ke kondisi sebelum pembaruan gagal dilakukan.
Dengan mengikuti langkah-langkah di atas, Anda dapat mengatasi masalah Windows Update yang gagal dan mengembalikan kinerja PC Anda. Selamat mencoba!
Cari dan Hapus File Temporary Windows Update
Salah satu alasan mengapa pembaruan Windows gagal adalah karena adanya file temporary yang rusak atau korup. File temporary Windows Update biasanya berada di tempat penyimpanan sementara di komputer Anda.
Ada beberapa langkah yang dapat Anda lakukan untuk mengatasi masalah ini:
1. Menutup Semua Aplikasi
Sebelum Anda mulai mencari dan menghapus file temporary, pastikan Anda menutup semua aplikasi yang sedang berjalan di komputer Anda. Ini termasuk browser web, aplikasi pengedit gambar, dan program lainnya. Menutup aplikasi-aplikasi ini akan memastikan bahwa tidak ada file temporary yang sedang digunakan.
2. Membuka Folder Penyimpanan Temporary
Buka Jendela File Explorer dengan menekan tombol Windows + E. Pada kolom pencarian di atas, ketikkan %temp% dan tekan Enter. Ini akan membuka folder penyimpanan temporary di komputer Anda.
3. Menghapus File Temporary
Dalam folder penyimpanan temporary, Anda akan menemukan banyak file dan folder. Klik kanan di area kosong dalam folder tersebut dan pilih opsi "Sort by" (Urutkan berdasarkan) kemudian pilih "Date modified" (Tanggal dimodifikasi). Hal ini akan mengurutkan file berdasarkan tanggal modifikasi terbaru.
Anda dapat menggunakan langkah-langkah troubleshooters yang spesifik melalui clear Windows Update cache, Deployment Image Servicing and Management (DISM), atau clear Windows Update history. Jika Anda mengalami kesulitan dalam menentukan jenis yang Anda harus hapus, Windows memiliki built-in troubleshooters yang dapat membantu Anda.
4. Menghapus Malware atau Software Berbahaya
Jika Anda terus mengalami kesalahan saat mencoba mengakses atau memperbarui Windows Update, ada kemungkinan bahwa komputer Anda terinfeksi oleh malware atau software berbahaya. Anda harus memindai sistem Anda menggunakan perangkat lunak antivirus terbaru dan menghapus semua program berbahaya yang ditemukan. Ini mungkin membantu memperbaiki masalah yang dapat menyebabkan pembaruan Windows gagal.
5. Mengatur Ulang Windows Update Components
Jika setelah menghapus file temporary Anda masih mengalami masalah dengan pembaruan Windows, Anda dapat mencoba mengatur ulang komponen Windows Update. Untuk melakukan ini, Anda dapat menggunakan Windows Update Troubleshooter yang disediakan oleh Microsoft. Tool ini akan memperbaiki masalah yang terkait dengan komponen Windows Update yang rusak atau tidak berfungsi dengan benar.
6. Memiliki Akses Administrator
Untuk mengakses beberapa fitur dalam Windows, termasuk Windows Update, Anda perlu memiliki hak akses administrator. Pastikan Anda telah masuk menggunakan akun administrator sebelum mencoba melakukan pembaruan.
7. Memeriksa Koneksi Internet dan Restart Komputer
Beberapa masalah dengan pembaruan Windows mungkin disebabkan oleh masalah koneksi internet yang lambat atau tidak stabil. Pastikan Anda memiliki koneksi internet yang baik dan stabil sebelum mencoba memperbarui Windows. Selain itu, restart komputer Anda juga dapat membantu memperbaiki masalah yang terkait dengan pembaruan Windows.
Dengan mengikuti langkah-langkah di atas, Anda diharapkan dapat menemukan dan menghapus file temporary Windows Update yang mungkin menyebabkan masalah pembaruan gagal. Setelah menghapus file-file tersebut, Anda dapat mencoba melakukan pembaruan Windows lagi dan melihat apakah itu berhasil.
Matikan Sementara Antivirus
Penyebab umum masalah Windows Update adalah konflik dengan program antivirus yang terpasang di komputer Anda. Terkadang, antivirus dapat menganggap pembaruan Windows sebagai ancaman potensial atau menyebabkan permasalahan teknis yang mencegah pembaruan berhasil diinstal.
Jika Anda menghadapi masalah Windows Update yang mengakibatkan gagal, langkah pertama yang bisa Anda coba adalah mematikan sementara program antivirus yang Anda gunakan. Caranya sangat mudah:
Langkah 1: Menutup Antivirus yang Aktif
Buka program antivirus yang terpasang di komputer Anda. Biasanya, Anda akan melihat ikon antivirus di area notifikasi Windows atau dapat mengaksesnya melalui pengaturan di Control Panel.
Cari opsi untuk menonaktifkan atau menonaktifkan keamanan sementara. Setiap program antivirus dapat memiliki opsi yang sedikit berbeda, tetapi umumnya disebut "Disable" atau "Pause Protection". Pilih opsi ini untuk mematikan sementara antivirus.
pastikan untuk mematikan semua fitur keamanan antivirus yang berkaitan dengan pemindaian dan perlindungan real-time.
Langkah 2: Memperbaiki Pembaruan Windows yang Gagal
Setelah antivirus dimatikan, Anda dapat mencoba lagi untuk mengeksekusi pembaruan Windows yang gagal sebelumnya. Untuk melakukannya, ikuti langkah-langkah berikut:
- Buka Pengaturan Windows dengan mengklik tombol "Start" dan memilih ikon roda gigi di bagian bawah menu Start. Alternatifnya, Anda juga dapat menggunakan pintasan keyboard Windows + I.
- Pilih "Update & Security" dari menu Pengaturan Windows.
- Pada jendela Pembaruan & Keamanan, pilih "Windows Update" di panel sebelah kiri.
- Klik tombol "Check for updates" di bagian kanan jendela. Windows akan memeriksa dan mencari pembaruan yang tersedia.
- Jika terdapat pembaruan yang mencoba diunduh dan diinstal, ikuti petunjuk yang diberikan oleh Windows. Pastikan komputer terhubung dengan internet selama proses ini.
Jika metode di atas berhasil, Anda dapat menghidupkan kembali program antivirus Anda segera setelah pembaruan Windows berhasil diinstal dengan sukses. Pastikan antivirus Anda dalam kondisi terbaru untuk menghindari konflik yang terkait dengan pembaruan di masa mendatang. Jauhkan juga program antivirus Anda tetap aktif dan terbaru untuk menjaga keamanan komputer Anda.
Periksa Koneksi Internet
Koneksi internet yang buruk atau tidak stabil bisa menjadi penyebab gagalnya Windows Update. Saat melakukan update, Windows memerlukan koneksi internet yang baik dan stabil untuk mengunduh file-file update.
Jika Anda mengalami masalah dengan koneksi internet, pertama-tama pastikan bahwa koneksi internet Anda bekerja dengan baik. Coba periksa koneksi Anda dengan membuka halaman web atau mencoba mengakses situs lain.
Jika Anda menghadapi masalah dengan koneksi internet, berikut adalah beberapa langkah yang bisa Anda coba:
- Cobalah untuk mencoba kembali update. Pilih opsi "Retry" atau "Coba lagi". Kadang-kadang, update dapat gagal pada percobaan pertama tetapi berhasil pada percobaan berikutnya.
- Periksa pengaturan jaringan Anda. Pastikan Anda memilih pengaturan jaringan yang benar dan tidak ada konflik dengan perangkat lain yang terhubung ke jaringan Anda.
- Coba menggunakan "Network Troubleshooter" (Alat Perbaikan Masalah Jaringan) yang telah dibuat dalam sistem operasi Windows. Alat ini dapat membantu Anda mengidentifikasi masalah koneksi internet dan memberikan solusi yang tepat.
- Periksa apakah ada perangkat lunak keamanan atau firewall yang menyebabkan konflik dengan Windows Update. Nonaktifkan sementara perangkat lunak keamanan atau firewall Anda dan coba lakukan update kembali.
- Periksa kembali pengaturan proxy. Kadang-kadang pengaturan proxy yang salah atau tidak sesuai dapat menyebabkan masalah dengan koneksi internet.
- Periksa apakah ada masalah dengan penyedia layanan internet Anda. Hubungi penyedia layanan internet Anda dan tanyakan apakah ada masalah jaringan yang sedang terjadi.
- Periksa kapasitas ruang penyimpanan Anda. Jika penyimpanan Anda hampir penuh, Anda mungkin perlu membersihkan ruang penyimpanan Anda untuk membuat ruang yang cukup untuk update Windows.
- Periksa apakah Windows Anda terbarui ke versi terbaru. Kadang-kadang masalah dengan Windows Update dapat terjadi jika sistem operasi Anda sudah usang atau tidak diperbarui.
Jika Anda telah mencoba semua langkah di atas dan masih mengalami masalah dengan koneksi internet dan Windows Update, mungkin ada masalah lain yang menyebabkannya. Mungkin ada masalah dengan komponen sistem operasi Windows Anda atau ada file yang hilang atau rusak yang mencegah update menjadi sukses.
Untuk memperbaikinya, Anda bisa mencoba beberapa langkah berikut:
- Coba jalankan "System File Checker" (SFC) yang merupakan alat bawaan Windows yang akan memeriksa dan memperbaiki file sistem yang rusak atau hilang.
- Anda juga bisa mencoba menjalankan "Windows Update Troubleshooter" (Alat Perbaikan Masalah Windows Update) yang dapat mengidentifikasi dan memperbaiki masalah umum dengan Windows Update.
- Jika itu tidak memperbaiki masalahnya, Anda bisa mencoba menginstal ulang Windows dari awal. Namun, ini tentu saja adalah tindakan yang drastis dan sebaiknya dilakukan sebagai tindakan terakhir jika tidak ada pilihan lain.
Dengan mengikuti langkah-langkah di atas, Anda diharapkan dapat memperbaiki masalah koneksi internet dan Windows Update yang gagal. Jika Anda masih mengalami masalah, mungkin ada masalah lain yang menyebabkan masalah tersebut dan Anda mungkin perlu meminta bantuan profesional untuk menyelesaikannya.
Jalankan Windows Update Troubleshooter
Jika Anda yakin bahwa masalah Windows update terkait dengan komputer Anda, ada beberapa langkah yang dapat Anda lakukan untuk mencoba memperbaikinya. Salah satu cara yang bisa Anda coba adalah dengan menjalankan Windows Update Troubleshooter.
Windows Update Troubleshooter adalah fitur bawaan Windows yang dirancang khusus untuk memperbaiki masalah terkait pembaruan Windows. Dengan menjalankan troubleshooter ini, Anda dapat secara otomatis memperbaiki masalah yang menghalangi pembaruan Windows dari berhasil dilakukan. Berikut adalah cara melakukannya:
Langkah 1: Buka Control Panel di Windows dengan menekan tombol Windows + X dan memilih "Control Panel" dari menu yang muncul.
Langkah 2: Di jendela Control Panel, cari dan klik pada opsi "Troubleshooting".
Langkah 3: Pada jendela Troubleshooting, klik "View all" di bagian kiri jendela.
Langkah 4: Pada daftar masalah yang muncul, cari dan klik dua kali opsi "Windows Update".
Langkah 5: Setelah mengklik opsi "Windows Update", Windows akan membuka jendela khusus untuk Windows Update Troubleshooter.
Langkah 6: Pada jendela Troubleshooter, klik "Next" dan Windows akan mulai melakukan pencarian masalah dan memperbaikinya secara otomatis.
Langkah 7: Setelah proses troubleshoot selesai, coba jalankan update Windows lagi untuk melihat apakah masalahnya berhasil diperbaiki.
Dalam kebanyakan kasus, langkah-langkah di atas cukup untuk memperbaiki masalah yang terjadi saat melakukan update Windows. Namun, jika masalah masih ada, ada beberapa cara lain yang bisa Anda coba, seperti menggunakan DISM (Deployment Image Servicing and Management) commands, melakukan reset komponen Windows Update, memeriksa file sistem yang rusak, dan banyak lagi. Jika Anda masih mengalami masalah serius setelah mencoba semua metode ini, disarankan untuk mencari dukungan dari Microsoft atau menghubungi teknisi komputer yang terpercaya untuk mendapatkan bantuan lebih lanjut.
Itulah beberapa cara untuk memperbaiki masalah yang sering terjadi saat melakukan pembaruan Windows. Semoga tips-tips di atas bisa membantu Anda mengatasi masalah update yang terkait dengan Windows. Selamat mencoba!
Reset Komponen Windows Update
Jika Windows Update gagal dan Anda masih mencari solusinya, ada metode lain yang bisa Anda coba yaitu mereset komponen Windows Update. Terkadang, komponen yang terlibat dalam proses update mengalami konflik atau mengalami kerusakan. Oleh karena itu, dengan mereset komponen Windows Update, Anda dapat memperbaiki masalah yang mungkin terjadi.
Berikut adalah cara mereset komponen Windows Update:
1. Gunakan Windows Update Troubleshooter
Langkah pertama yang dapat Anda lakukan adalah menggunakan Windows Update Troubleshooter, alat bantu bawaan Microsoft yang dirancang khusus untuk memperbaiki masalah dengan Windows Update. Alat ini dapat memindai kesalahan dan mencoba memperbaikinya secara otomatis.
2. Gunakan CMD (Command Prompt)
Sometimes, Windows Update issues can be easily solved by using the Command Prompt. Here's how you can do it:
- Press the Windows key, type "Command Prompt", and right-click on it.
- Select "Run as administrator" to open the Command Prompt with administrative privileges.
- Type the following commands one by one, pressing Enter after each one:
net stop wuauserv
net stop cryptSvc
net stop bits
net stop msiserver
ren C:\Windows\SoftwareDistribution SoftwareDistribution.old
ren C:\Windows\System32\catroot2 catroot2.old
net start wuauserv
net start cryptSvc
net start bits
net start msiserver
3. Gunakan Disk Cleanup
Menggunakan Disk Cleanup juga dapat membantu menyelesaikan masalah dengan Windows Update. Berikut adalah langkah-langkahnya:
- Press the Windows key and type "Disk Cleanup".
- Select the Disk Cleanup program from the search results.
- Choose the drive where Windows is installed (usually the C: drive).
- Click on "OK" and then select "Clean up system files".
- Check the "Windows Update Cleanup" option and click on "OK".
- Click on "Delete Files" to start the cleanup process.
4. Gunakan System File Checker (SFC)
SFC adalah program bawaan Windows yang dapat memindai dan memperbaiki file sistem yang rusak atau hilang. Berikut adalah langkah-langkahnya:
- Press the Windows key, type "Command Prompt", and right-click on it.
- Select "Run as administrator" to open the Command Prompt with administrative privileges.
- Type the following command and press Enter:
sfc /scannow
5. Gunakan DISM (Deployment Image Servicing and Management)
DISM adalah program bawaan Windows yang dapat memperbaiki masalah dengan file sistem dan komponen Windows. Berikut adalah langkah-langkahnya:
- Press the Windows key, type "Command Prompt", and right-click on it.
- Select "Run as administrator" to open the Command Prompt with administrative privileges.
- Type the following command and press Enter:
dism.exe /online /cleanup-image /restorehealth
6. Periksa Kembali Penyebab Gagalnya Windows Update
Jika setelah mencoba semua metode di atas, Windows Update masih gagal, Anda mungkin perlu melakukan pemeriksaan lebih lanjut terhadap komputer Anda. Ada kemungkinan bahwa masalahnya lebih serius dan berkaitan dengan hardware atau malware yang ada di komputer Anda. Anda bisa mencoba melakukan scan malware atau membawa komputer Anda ke teknisi untuk diperiksa lebih lanjut.
Dengan mengikuti metode-metode di atas, Anda harus dapat memperbaiki masalah dengan Windows Update dan melanjutkan proses pembaruan perangkat lunak Anda. Selamat mencoba!