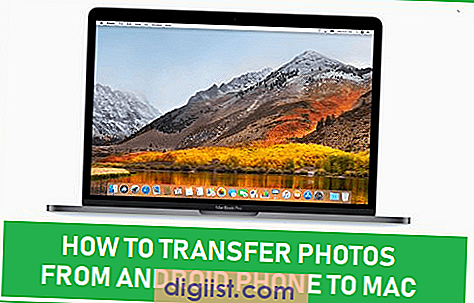Jika Anda ingin mengubah iPad Anda menjadi layar sekunder yang mudah diakses, maka Anda perlu mengaktifkan fitur Sidecar pada Mac Anda. Dengan menggunakan fitur ini, Anda dapat memanfaatkan fungsi multitouch serta mengakses aplikasi dan konten lainnya dengan mudah. Sidecar adalah fitur yang serupa dengan dukungan tambahan untuk dual-display yang kompatibel dengan perangkat Apple. Jika Anda ingin mengetahui cara mengatur dan menggunakan Sidecar di Mac Anda, berikut adalah beberapa opsi yang ada.
Jadi, pertama-tama Anda perlu memastikan bahwa Mac Anda memenuhi persyaratan yang diperlukan untuk menggunakan Sidecar. Dalam hal ini, Anda memerlukan Mac yang menjalankan macOS Catalina atau versi yang lebih baru. Selain itu, pastikan juga bahwa iPad Anda terhubung ke Mac menggunakan kabel USB. Selain itu, ada beberapa opsi tambahan yang dapat Anda atur sesuai dengan kebutuhan Anda.
Jika Anda ingin menggunakan Sidecar, ada beberapa langkah yang perlu Anda ikuti untuk mengaturnya. Pertama, buka System Preferences di Mac Anda dan klik ikon Sidecar dalam daftar opsi yang tersedia. Setelah itu, Anda akan melihat daftar aplikasi yang kompatibel dengan Sidecar. Pilih aplikasi yang ingin Anda gunakan pada layar iPad Anda dengan mengklik tanda centang di sebelah nama aplikasi tersebut.
Selanjutnya, Anda dapat memilih beberapa opsi lainnya seperti mengaktifkan touch bar virtual, mengizinkan fungsi airdrop, dan sebagainya. Anda juga dapat mengatur tata letak dan penempatan Sidecar di layar iPad Anda. Anda dapat memilih untuk memindahkan Sidecar ke sisi kanan atau kiri layar Anda, atau tetap mempertahankannya di bawah dock
Selain itu, ada beberapa cara lain yang dapat Anda manfaatkan saat menggunakan Sidecar. Misalnya, Anda dapat mengaktifkan opsi scrolling dua jari pada layar iPad Anda, atau menggunakan pengaturan modifier untuk mengaktifkan fitur tambahan. Anda juga dapat mengatur pewarnaan konten yang ditampilkan di Sidecar, serta menghubungkan lebih dari satu perangkat iPad jika Anda membutuhkannya.
Jadi, jika Anda sedang dalam perjalanan atau sedang bepergian dan Anda tidak dapat membawa Mac Anda, Anda dapat menggunakan berbagai opsi yang ada untuk mengatur dan menggunakan Sidecar di iPad Anda. Dengan menggunakan fitur ini, Anda dapat memperluas produk Apple Anda dan memanfaatkan layar tambahan untuk meningkatkan produktivitas Anda. Jadi, jangan lewatkan kesempatan ini untuk mengoptimalkan pengalaman Mac Anda.
Persyaratan Sistem untuk Menggunakan Sidecar

Sebelum Anda dapat menggunakan fitur Sidecar di Mac, Anda perlu memenuhi persyaratan sistem berikut:
- Menggunakan Mac yang kompatibel terakhir. Sidecar kompatibel dengan beberapa model Mac, termasuk MacBook Pro (tahun 2016 atau lebih baru), MacBook Air (tahun 2018 atau lebih baru), MacBook (tahun 2016 atau lebih baru), iMac (tahun 2015 atau lebih baru), iMac Pro, Mac mini (tahun 2018 atau lebih baru), dan Mac Pro (tahun 2019).
- Menggunakan iPad yang kompatibel. Sidecar bekerja dengan iPad yang mendukung Apple Pencil, termasuk iPad Pro semua ukuran, iPad generasi keenam atau lebih baru, iPad mini generasi kelima, dan iPad Air generasi ketiga atau lebih baru.
- Mempunyai koneksi yang efisien. Pastikan Mac dan iPad Anda terhubung ke jaringan Wi-Fi yang sama dan memiliki jarak antara keduanya tidak lebih dari 10 meter.
- Menggunakan sistem operasi yang mendukung. Sidecar dapat digunakan pada macOS Catalina 10.15 atau yang lebih baru dan iPadOS 13 atau yang lebih baru.
Jika semua persyaratan sistem tersebut terpenuhi, Anda dapat menggunakan fitur Sidecar untuk meningkatkan produktivitas dalam berbagai cara. Misalnya, Anda dapat menggunakan iPad sebagai layar tambahan untuk ruang kerja Anda, menjalankan aplikasi Mac di iPad, menggunakan Apple Pencil untuk membantu membuat gambar atau catatan, dan masih banyak lagi. Sidecar memberikan fleksibilitas dan kemudahan penggunaan yang membuat pengalaman kerja Anda semakin lancar dan efisien.
Cara Menghubungkan iPad ke Mac Menggunakan Sidecar
Sidecar adalah fitur yang memungkinkan Anda menghubungkan iPad ke Mac Anda dan menggunakan iPad sebagai layar tambahan atau tablet grafis. Dalam panduan ini, kami akan menjelaskan cara mengatur dan menggunakan Sidecar di Mac Anda.
Persyaratan dan Persiapan
- Untuk menggunakan Sidecar, iPad Anda harus menjalankan iPadOS 13 atau lebih baru, sementara Mac Anda harus menjalankan macOS Catalina atau versi yang lebih baru.
- Anda harus masuk ke aplikasi iCloud dengan menggunakan akun yang sama pada kedua perangkat.
- Anda harus mengaktifkan autentikasi dua faktor pada akun iCloud Anda.
- Pastikan iPad dan Mac Anda terhubung ke jaringan Wi-Fi yang sama.
Cara Menghubungkan iPad ke Mac Menggunakan Sidecar
- Pastikan iPad dan Mac Anda berada dalam jarak sekitar 10 meter satu sama lain.
- Pada Mac Anda, buka Pengaturan Sistem, lalu pilih ikon Sidecar.
- Di sisi kiri, Anda akan melihat daftar iPad yang terhubung ke Mac Anda. Pilih iPad yang ingin Anda gunakan sebagai layar tambahan.
- Pada iPad, layar tambahan akan muncul segera setelah Anda memilihnya di Mac. Anda dapat mengunduh dan memasang aplikasi kesenjangan dari Mac App Store agar dapat mengakses layar tambahan melalui ikon Sidecar di bilah menu.
- Anda sekarang dapat menggunakan iPad sebagai layar tambahan untuk Mac Anda. Anda dapat memperluas tampilan Mac Anda ke iPad, atau menggunakan iPad sebagai tablet grafis menggunakan Apple Pencil.
Dalam panduan ini, kami menjelaskan cara menghubungkan iPad ke Mac menggunakan Sidecar. Sidecar adalah fitur yang berguna yang memungkinkan Anda memperluas ruang kerja Anda dan memanfaatkan fungsi iPad secara penuh ketika bekerja dengan Mac Anda.
Fitur-Fitur Pilihan dalam Pengaturan Sidecar
Jika Anda memiliki iPad yang kompatibel dan menggunakan macOS Catalina atau update yang lebih baru, Anda dapat menggunakan fitur Sidecar untuk memperluas layar Mac Anda dengan iPad. Sidecar menawarkan berbagai fitur dan pengaturan yang dapat disesuaikan untuk memungkinkan integrasi yang mudah antara kedua perangkat.
Persyaratan Dasar
- Sebuah iPad yang kompatibel dengan Apple Pencil
- Mac yang menjalankan macOS Catalina atau lebih baru
- Koneksi USB atau nirkabel antara Mac dan iPad
Pengaturan Awal
Untuk menggunakan Sidecar, pastikan kedua perangkat terhubung ke jaringan Wi-Fi yang sama dan pastikan juga mereka terhubung satu sama lain melalui USB atau nirkabel. Setelah itu, ikuti langkah-langkah berikut:
- Pada Mac, buka Preferensi Sistem dan klik pada ikon "Sidecar".
- Pastikan "Allow this Mac to be discoverable by iPad" telah diaktifkan.
- Pada iPad, buka Control Center dan tekan dan tahan pada tombol layar sebesar ikon iPad di bagian bawah.
- Pilih Mac yang terdaftar di bawah "Connect to" untuk menghubungkan iPad ke Mac.
Fitur-Fitur Sidecar

Setelah terhubung, Sidecar menawarkan berbagai fitur dan pengaturan tambahan:
- Pilihan untuk mengatur penggunaan Apple Pencil Anda. Bukan hanya digunakan untuk menggambar, Apple Pencil juga dapat berfungsi sebagai alternatif kontrol dan pensil.
- Gestur multitouch yang dapat digunakan pada layar iPad untuk mengendalikan Mac. Anda dapat menggesek, menggulir, dan menggunakan tanda tangan untuk mengakses fitur-fitur Mac.
- Fitur tampilan Cermin yang memungkinkan layar Mac Anda tampil di iPad. Ini berguna saat Anda ingin melihat layar Mac dari jauh.
- Pilihan untuk memperluas layar Mac atau menggunakan layar sebagai ruang kerja tambahan.
- Kustomisasi tata letak tampilan untuk menyesuaikan ukuran dan posisi menu.
- Akses ke kamera dan mikrofon iPad untuk mengedit atau merekam gambar dan suara secara langsung di Mac.
- Pengaturan kontrol yang mendukung fitur Sidecar seperti Pratinjau Halaman dan Gesture Tangan.
Kesimpulan
Fitur Sidecar memungkinkan Anda untuk menggunakan iPad sebagai perpanjangan layar Mac Anda. Dengan berbagai fitur dan pengaturan tambahan, Anda dapat mengubah iPad menjadi alat yang kuat untuk menggambar, mengedit konten, atau mengontrol Mac Anda, semua tanpa harus membeli layar eksternal atau perangkat lain. Terlebih lagi, integrasi yang dihasilkan antara Mac dan iPad menghadirkan pengalaman pengguna yang lebih mulus dan nyaman.
Cara Menggunakan Sidecar untuk Menampilkan Aplikasi
Sidecar adalah fitur yang memungkinkan Anda menggunakan iPad sebagai layar tambahan untuk Mac Anda. Anda dapat mengatur dan menggunakan Sidecar untuk menampilkan aplikasi tambahan, menyediakan ruang kerja ekstra, dan meningkatkan produktivitas Anda.
Untuk menggunakan Sidecar, pastikan bahwa iPad dan Mac Anda masing-masing memiliki kompatibilitas yang tepat. Fitur Sidecar hanya tersedia pada perangkat iPad yang lebih baru dan Mac yang menjalankan macOS Catalina atau yang lebih baru.
Berikut adalah langkah-langkah untuk mengatur dan menggunakan Sidecar pada Mac:
- Pastikan iPad Anda terhubung ke Mac Anda melalui koneksi Wi-Fi atau kabel USB.
- Pada Mac Anda, buka "Pengaturan Sistem" dan klik "Sidecar".
- Anda akan melihat beberapa pengaturan dan tombol kontrol untuk Sidecar. Mulai dari atas, Anda dapat memilih antara mengaktifkan atau menonaktifkan Sidecar, serta mengatur preferensi tambahan.
- Secara default, Sidecar akan menampilkan layar iPad sebagai layar tambahan yang dicerminkan dari layar Mac Anda. Untuk mengubah ini, Anda dapat memilih "Display" dan kemudian memilih iPad sebagai layar sekunder yang terpisah.
- Anda juga dapat mengatur preferensi Apple Pencil untuk bekerja dengan Sidecar. Dalam pengaturan Sidecar, pilih "Apple Pencil" dan pilih opsi yang sesuai dengan preferensi Anda.
- Setelah Anda mengatur preferensi Sidecar, Anda dapat mengakses fitur ini dengan membuka "Panel Control" di Mac Anda. Anda akan melihat ikon Sidecar di panel kontrol dan dapat mengklik ikon tersebut untuk membuka aplikasi Sidecar.
- Pilih aplikasi yang ingin Anda tampilkan di layar Sidecar. Aplikasi ini akan ditampilkan di layar iPad Anda sebagai aplikasi tambahan yang terpisah.
- Anda juga dapat menggunakan fitur multi-touch pada layar iPad Anda untuk menjelajahi aplikasi yang ditampilkan di Sidecar. Ini memungkinkan Anda melakukan scrolling, memilih, dan berinteraksi dengan konten aplikasi yang ditampilkan.
- Anda juga dapat menggambarkan garis atau menulis teks langsung di layar iPad menggunakan Apple Pencil. Fitur ini berguna bagi para desainer, penulis, dan pemilik bisnis yang ingin meningkatkan produktivitas mereka.
Seiring dengan berjalannya waktu, fitur Sidecar terus berkembang dan menjadi lebih kuat. Dalam macOS Monterey, pembaruan terbaru untuk macOS, Sidecar mendukung fitur baru seperti kemampuan untuk meng-cast layar ke perangkat lain menggunakan AirPlay. Fitur-fitur baru ini membantu menjadikan Sidecar sebagai alat yang lebih serbaguna.
Jadi, jika Anda ingin memanfaatkan ruang layar tambahan dan meningkatkan produktivitas Anda, Sidecar adalah fitur yang sangat berguna bagi pengguna Mac. Ikuti langkah-langkah di atas untuk mengatur dan menggunakan Sidecar, dan berikan umpan balik Anda kepada kami tentang pengalaman Anda dengan fitur ini.
Menggunakan Sidecar untuk Menyempurnakan Alur Kerja Anda
Sidecar adalah fitur terbaru yang ditawarkan oleh Apple untuk pengguna Mac yang menjalankan macOS Catalina atau yang lebih baru. Fitur ini memungkinkan Anda untuk menggunakan iPad sebagai monitor eksternal tambahan untuk Mac Anda. Menggunakan Sidecar dapat meningkatkan produktivitas Anda dengan memberikan lebih banyak ruang untuk multitasking dan memungkinkan Anda untuk mengatur alur kerja Anda dengan lebih efisien.
Sidecar memungkinkan Anda untuk mengontrol aplikasi dan mengakses beberapa fitur Mac menggunakan layar sentuh iPad Anda. Dengan menghubungkan iPad ke Mac Anda melalui kabel atau melalui AirPlay secara nirkabel, Anda dapat menjalankan aplikasi Mac di iPad Anda dan mengontrolnya langsung dari layar sentuh.
Fitur multi-sentuh di iPad memungkinkan Anda untuk menggunakan beberapa gestur untuk mengontrol aplikasi di Sidecar. Anda dapat menggunakan gestur seperti menggulir, menekan, menggesek, mencubit, dan lainnya untuk mengontrol aplikasi dengan lebih nyaman. Selain itu, Anda juga dapat menggunakan Apple Pencil untuk menulis, menggambar, atau melakukan tindakan lainnya di aplikasi yang mendukung penjepit.
Untuk menggunakan Sidecar, pastikan bahwa Mac dan iPad Anda saling terhubung ke jaringan yang sama. Anda juga perlu memastikan bahwa kedua perangkat Anda mendukung Sidecar. Sidecar kompatibel dengan beberapa model Mac dan iPad, tetapi pastikan untuk memeriksa persyaratan sistem sebelum menggunakan fitur ini.
Untuk mengaktifkan Sidecar, ikuti langkah-langkah berikut:
- Pastikan Mac Anda menjalankan macOS Catalina atau yang lebih baru, dan iPad Anda menjalankan iPadOS 13 atau yang lebih baru.
- Hubungkan iPad Anda ke Mac melalui kabel atau melalui AirPlay secara nirkabel.
- Pada Mac Anda, klik ikon Sidecar di panel kontrol (ikon ini terlihat seperti layar iPad dengan garis di sebelahnya).
- Jika ikon Sidecar tidak muncul di panel kontrol, Anda dapat membuka Preferensi Sistem di Mac Anda, masuk ke bagian Sidecar, dan aktifkan fitur Sidecar dari sana.
Setelah mengaktifkan Sidecar, Anda dapat memilih untuk menempatkan layar Sidecar di sisi kiri atau kanan layar Mac Anda. Anda juga dapat memilih untuk menampilkan layar Sidecar dalam ukuran asli atau menyesuaikannya sehingga sesuai dengan preferensi Anda.
Sidecar juga menawarkan beberapa fitur tambahan yang dapat Anda gunakan untuk meningkatkan pengalaman bekerja Anda:
- Apple Pencil Support: Sidecar memungkinkan Anda menggunakan Apple Pencil pada aplikasi yang mendukung penjepit. Anda dapat menulis, menggambar, atau melakukan tindakan lainnya menggunakan Apple Pencil di aplikasi Sidecar.
- Accessible Sidecar Controls: Sidecar menyediakan panel kontrol yang terletak di bagian bawah layar iPad Anda. Panel kontrol ini memberikan akses cepat ke beberapa pengaturan dan fitur Sidecar, seperti pengaturan tampilan, penjepit, dan banyak lagi.
- Customizable Sidebar: Sidecar menyediakan sidebar yang dapat disesuaikan di layar iPad Anda. Anda dapat menampilkan atau menyembunyikan tombol-tombol tertentu di sidebar dan menyesuaikannya sesuai dengan kebutuhan Anda.
- Wireless or Wired Connection: Sidecar memungkinkan Anda menggunakan koneksi nirkabel atau kabel untuk menghubungkan iPad ke Mac. Anda dapat memilih opsi yang paling sesuai dengan kebutuhan Anda.
Dengan menggunakan Sidecar, Anda dapat mengoptimalkan alur kerja Anda dengan menyesuaikan pengaturan dan mengatur layar tambahan untuk memberikan ruang kerja yang lebih fleksibel. Anda dapat memanfaatkan fitur-fitur canggih seperti multi-sentuh, dukungan Apple Pencil, dan pengaturan khusus untuk mengoptimalkan pengalaman bekerja Anda.
Jadi, jika Anda memiliki iPad dan Mac compatible, Anda dapat mencoba menggunakan Sidecar untuk meningkatkan produktivitas dan kesenangan dalam bekerja. Dapatkan layar ekstra, kontrol multi-sentuh, dan banyak lagi dengan Sidecar!
Menggunakan Touch Bar pada iPad dengan Sidecar
Pada macOS Catalina dan versi yang lebih baru, Apple menghadirkan fitur Sidecar yang memungkinkan pengguna untuk menghubungkan iPad mereka ke Mac dan menggunakannya sebagai layar tambahan. Tetapi tidak hanya itu, Sidecar juga memungkinkan Anda menggunakan Touch Bar di iPad Anda saat terhubung dengan Mac.
Touch Bar adalah fitur yang diperkenalkan oleh Apple pada beberapa model MacBook Pro yang menggantikan tombol fungsi fisik dengan strip sentuh yang menampilkan berbagai macam kontrol dan pintasan tergantung pada aplikasi yang sedang dijalankan. Memiliki akses langsung ke Touch Bar melalui iPad Anda dapat memberikan kemudahan dan pengalaman pengguna yang lebih baik.
Persyaratan Sebelum Menggunakan Touch Bar dengan Sidecar
- Pastikan iPad Anda menjalankan iPadOS 13 atau yang lebih baru.
- Pastikan Mac Anda menjalankan macOS Catalina atau yang lebih baru.
- Pastikan kedua perangkat terhubung ke jaringan Wi-Fi yang sama.
- Pastikan Anda sudah mengaktifkan Sidecar pada pengaturan sistem Mac Anda.
Bagaimana Cara Menggunakan Touch Bar pada iPad dengan Sidecar
- Pastikan iPad Anda terhubung ke Mac menggunakan kabel USB atau secara nirkabel melalui Wi-Fi.
- Pastikan Anda membuka aplikasi Sidecar pada iPad Anda.
- Jika semua persyaratan terpenuhi, Touch Bar akan ditampilkan di bagian bawah layar iPad Anda.
Sekarang Anda dapat menggunakan Touch Bar pada iPad untuk mengakses pintasan dan kontrol yang relevan dengan aplikasi yang sedang berjalan di Mac Anda. Jika aplikasi di Mac mendukung Touch Bar, Anda juga dapat menggunakannya pada iPad Anda saat terhubung dengan Sidecar.
Perlu diketahui bahwa tidak semua aplikasi di Mac mendukung Touch Bar dan beberapa aplikasi mungkin memiliki kontrol yang berbeda saat digunakan melalui Sidecar. Tetapi dalam kebanyakan kasus, Touch Bar pada iPad dengan Sidecar akan menawarkan pengalaman yang mirip dengan Touch Bar di MacBook Pro.
Seperti yang Anda lihat, Sidecar tidak hanya memungkinkan Anda untuk menggunakan iPad sebagai monitor eksternal, tetapi juga memberikan akses ke fitur-fitur seperti Touch Bar. Jika Anda adalah pengguna Mac dan iPad, menggunakan Sidecar dapat membantu meningkatkan produktivitas dan kemudahan penggunaan di berbagai situasi.