Peningkatan keamanan dalam menggunakan aplikasi berbasis internet sangatlah penting, terutama saat melakukan pertemuan virtual. Salah satu cara yang dapat Anda lakukan untuk meningkatkan keamanan pertemuan Zoom Anda adalah dengan menambahkan kata sandi. Dalam artikel ini, akan dibahas langkah-langkah untuk menambahkan kata sandi ke pertemuan Zoom baik melalui komputer maupun ponsel.
Sebelum kita membahas langkah-langkahnya, ada beberapa hal yang perlu Anda ketahui terlebih dahulu. Pertama, Zoom memiliki beberapa metode untuk menambahkan kata sandi ke pertemuan Zoom. Metode pertama melalui opsi konfigurasi yang ada di akun Zoom Anda, sedangkan metode kedua dapat dilakukan saat Anda membuat atau mengedit undangan pertemuan. Selain itu, Anda juga harus memperhatikan perbedaan antara kata sandi dan kode panggil. Kata sandi digunakan untuk melindungi pertemuan Zoom Anda, sedangkan kode panggil digunakan untuk mengunci ruangan Zoom.
Langkah pertama dalam menambahkan kata sandi ke pertemuan Zoom melalui komputer adalah dengan masuk ke akun Zoom Anda di browser. Kemudian, pilih "Pengaturan" di menu di sebelah kiri. Pada bagian "Pertemuan", Anda akan menemukan opsi untuk mengaktifkan penggunaan kata sandi. Aktifkan opsi ini dengan menggeser tombol ke posisi "On". Setelah itu, Anda dapat membuat kata sandi sendiri atau menggunakan kata sandi acak yang dibuat Zoom. Jika Anda ingin menggunakan kata sandi Anda sendiri, pastikan kata sandi yang Anda buat mengikuti persyaratan keamanan yang ditentukan Zoom.
Sementara itu, untuk menambahkan kata sandi ke pertemuan Zoom melalui ponsel, Anda harus mengunduh dan menginstal aplikasi Zoom di ponsel Anda terlebih dahulu. Setelah itu, login ke akun Zoom Anda. Pilih menu "Saya" di bagian bawah layar, lalu pilih "Pengaturan". Selanjutnya, pilih "Keamanan" dan aktifkan opsi "Paksa Kata Sandi untuk Pertemuan". Anda dapat mengedit atau mengubah kata sandi yang telah dibuat oleh Zoom jika diperlukan.
Dengan menambahkan kata sandi ke pertemuan Zoom, Anda dapat memberikan keamanan tambahan untuk pertemuan Anda. Pastikan Anda mengirimkan kata sandi ke peserta pertemuan melalui clipboard atau opsi lain yang tersedia untuk Anda. Dengan kata sandi yang sama, peserta pertemuan dapat mengakses pertemuan melalui link undangan yang dikirimkan. Dalam kasus tertentu, Zoom juga memberikan pengaturan kata sandi sebagai persyaratan yang harus dipenuhi oleh peserta untuk bergabung dengan pertemuan.
Pertemuan Zoom: Mengapa Perlu Menambahkan Kata Sandi?
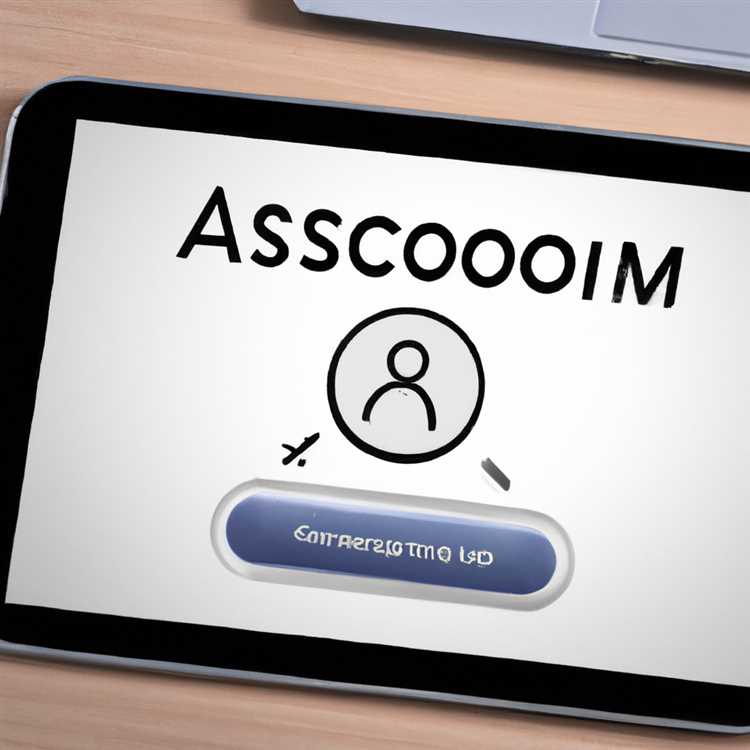
Ketika Anda mengadakan pertemuan Zoom, sangat penting untuk menambahkan kata sandi sebagai lapisan keamanan tambahan. Zoom adalah aplikasi web yang sangat populer untuk rapat dan pertemuan secara virtual. Anda mungkin tahu bahwa Zoom memungkinkan Anda untuk bergabung dalam pertemuan dengan hanya mengeklik tautan atau ID pertemuan.
Namun, ketika Anda menggunakan kata sandi pertemuan, Anda memastikan bahwa hanya orang yang memiliki kata sandi tersebut yang dapat bergabung ke dalam pertemuan. Ini sangat penting untuk menjaga keamanan pertemuan Anda dan mencegah orang yang tidak diundang ikut serta.
Proses untuk menambahkan kata sandi ke pertemuan Zoom di komputer dan ponsel hampir sama. Anda hanya perlu mengikuti langkah-langkah yang sama, baik itu menggunakan aplikasi Zoom di Windows atau Zoom Mobile untuk perangkat iOS dan Android.
Langkah-langkah untuk Menambahkan Kata Sandi ke Pertemuan Zoom:
- Buka aplikasi Zoom di komputer atau ponsel Anda.
- Pilih opsi "Schedule a Meeting" untuk menjadwalkan pertemuan atau pilih pertemuan yang ingin Anda tambahkan kata sandi, jika Anda ingin menambahkan kata sandi ke pertemuan yang sudah ada.
- Pada bagian "Security", klik kotak centang "Require meeting password" untuk mengaktifkan kata sandi.
- Tentukan kata sandi yang ingin Anda gunakan. Pastikan kata sandi tersebut unik dan sulit ditebak oleh orang lain.
- Klik "Save" atau "Done" untuk menyimpan perubahan.
- Jika Anda ingin mengundang orang lain ke dalam pertemuan, Anda dapat menggunakan tautan undangan Zoom atau tautan yang disalin ke clipboard. Anda juga dapat menggunakan ID pertemuan dan kata sandi yang Anda berikan kepada mereka.
Dalam artikel ini, kami telah membahas tentang pentingnya menambahkan kata sandi ke pertemuan Zoom. Ini adalah salah satu metode yang direkomendasikan untuk meningkatkan keamanan pertemuan Zoom Anda. Ingatlah bahwa Anda dapat mengatur kata sandi pertemuan sendiri dan pastikan untuk berbagi kata sandi dengan orang-orang yang diundang ke pertemuan tersebut.
Jika Anda ingin mengubah pengaturan keamanan pertemuan Zoom Anda, Anda dapat mengikuti langkah-langkah yang sama dalam artikel ini. Dengan kata sandi yang ditambahkan, Anda dapat memiliki pertemuan Zoom yang lebih aman dan mengurangi gangguan serta ancaman keamanan.
Apakah Anda memiliki pertanyaan atau komentar tentang penggunaan kata sandi dalam pertemuan Zoom? Beri tahu kami di bagian komentar!
Keamanan Pertemuan Zoom di Komputer dan Ponsel
Zoom telah menjadi platform yang populer untuk mengadakan pertemuan online, terlebih dalam situasi pandemi saat ini. Namun, dengan tingginya penggunaan Zoom, keamanan pertemuan menjadi hal yang sangat penting. Dalam artikel ini, kami akan menjelaskan langkah-langkah untuk menambahkan kata sandi ke pertemuan Zoom di komputer dan ponsel.
Mengaktifkan Kata Sandi pada Pertemuan Zoom
Sebelumnya, pastikan Anda memenuhi persyaratan berikut untuk mengaktifkan kata sandi pada pertemuan Zoom:
- Anda perlu memiliki akun Zoom - jika belum, Anda dapat membuatnya dengan mengunjungi situs web Zoom.
- Anda juga dapat menggunakan Zoom melalui aplikasi seluler atau melalui web.
Cara Menambahkan Kata Sandi pada Pertemuan Zoom melalui Web
Langkah-langkah untuk menambahkan kata sandi pada pertemuan Zoom melalui web adalah sebagai berikut:
- Login ke akun Zoom Anda melalui web.
- Pilih "Meetings" (Pertemuan) di menu yang ada di sebelah kiri halaman.
- Pilih pertemuan yang ingin Anda edit.
- Anda akan melihat beberapa opsi pengaturan, mencari opsi "Meeting Password" (Kata Sandi Pertemuan) dan mengaktifkannya.
- Anda dapat menggunakan kata sandi yang diberikan oleh Zoom atau membuat kata sandi khusus.
- Setelah mengaktifkan kata sandi, pastikan untuk mengklik "Save" (Simpan) untuk menyimpan perubahan.
Cara Menambahkan Kata Sandi pada Pertemuan Zoom melalui Aplikasi Seluler
Langkah-langkah untuk menambahkan kata sandi pada pertemuan Zoom melalui aplikasi seluler adalah sebagai berikut:
- Buka aplikasi Zoom di ponsel Anda dan login ke akun Zoom Anda.
- Pilih opsi "Meetings" (Pertemuan) di menu yang ada di bagian bawah layar.
- Pilih pertemuan yang ingin Anda edit.
- Pada layar berikutnya, cari opsi "Passwords" (Kata Sandi) dan aktifkan.
- Anda dapat menggunakan kata sandi yang automatically dibuat oleh Zoom atau membuat kata sandi baru.
- Klik "Save" (Simpan) untuk menyimpan perubahan Anda.
Dengan mengaktifkan kata sandi pada pertemuan Zoom, Anda dapat memastikan keamanan ruang pertemuan Anda. Pastikan juga untuk tidak mengganggu pengaturan Zoom Anda dengan mengundang orang yang tidak diinginkan atau membagikan kata sandi pertemuan secara tidak benar. Jaga keamanan pertemuan Zoom Anda dengan baik!
Cara Menambahkan Kata Sandi ke Pertemuan Zoom di Komputer
Zoom adalah platform konferensi video yang populer yang memungkinkan pengguna untuk bergabung dalam pertemuan virtual. Namun, dalam upaya meningkatkan keamanan, Zoom telah menambahkan fitur yang memungkinkan pengguna untuk menambahkan kata sandi ke pertemuan. Dalam artikel ini, kami akan menjelaskan cara menambahkan kata sandi ke pertemuan Zoom melalui komputer Anda.
Menambahkan Kata Sandi Semua Pertemuan
- Buka aplikasi Zoom di komputer Anda.
- Pada jendela utama aplikasi, pilih opsi "Settings" di bagian kanan atas.
- Pada menu pengaturan Zoom, pilih tab "Meeting" di bagian kiri.
- Di bagian "Security", pastikan opsi "Require a password when scheduling new meetings" diaktifkan. Jika tidak, aktifkan opsi ini dengan mengklik toggle buttonnya.
- Anda juga dapat mengubah kata sandi yang digunakan oleh Zoom dengan memilih opsi "Edit" di samping "Passcode" dan mengikuti petunjuknya.
- Setelah mengaktifkan opsi ini, kata sandi akan ditambahkan secara otomatis ke semua pertemuan Zoom yang Anda jadwalkan.
Menambahkan Kata Sandi ke Pertemuan yang Sudah Ada
- Buka aplikasi Zoom di komputer Anda.
- Pilih opsi "Meetings" di menu bar di bagian atas jendela aplikasi.
- Pada daftar pertemuan, pilih pertemuan yang ingin Anda tambahkan kata sandi.
- Pada jendela pertemuan, pilih opsi "Edit" di bagian kanan atas.
- Pada jendela pengaturan pertemuan, pilih tab "Meeting" di bagian kiri.
- Di bagian "Meeting Password", pilih opsi "Require meeting password" dan masukkan kata sandi yang ingin Anda gunakan.
- Setelah menambahkan kata sandi, klik "Save" untuk menyimpan perubahan.
Menambahkan Kata Sandi saat Mengundang Orang Lain ke Pertemuan
Jika Anda ingin menambahkan kata sandi saat mengundang orang lain ke pertemuan, Anda dapat melakukannya dengan opsi berikut:
- Buka aplikasi Zoom di komputer Anda.
- Pilih opsi "Meetings" di menu bar di bagian atas jendela aplikasi.
- Pilih pertemuan yang ingin Anda tambahkan kata sandi.
- Pada jendela pertemuan, pilih opsi "Invite" di bagian bawah.
- Di jendela undangan, Anda akan melihat opsi "Meeting Password" di bagian bawah. Pilih opsi ini dan masukkan kata sandi yang ingin Anda gunakan.
- Klik "Copy Invitation" untuk menyalin undangan ke clipboard Anda, atau Anda dapat mengirim undangan melalui email.
Dengan menambahkan kata sandi ke pertemuan Zoom, Anda dapat meningkatkan keamanan pertemuan Anda. Pastikan Anda mengikuti persyaratan keamanan yang diberikan oleh Zoom dan memastikan pengaturan kata sandi yang benar untuk pertemuan Anda.
Mengatur Kata Sandi untuk Pertemuan Zoom di Ponsel
Apabila Anda ingin menambahkan kata sandi ke pertemuan Zoom yang Anda buat di ponsel, berikut ini adalah langkah-langkah tentang bagaimana Anda dapat melakukannya:
1. Membuat Pertemuan Zoom dengan Kata Sandi
Pertama-tama, Anda perlu membuat pertemuan Zoom dengan kata sandi. Anda dapat melakukannya dengan mengikuti langkah-langkah berikut:
- Buka aplikasi Zoom di ponsel Anda.
- Pilih opsi "Buat" di bagian bawah layar.
- Pada halaman "Buat Meeting", aktifkan opsi "Kunci Ruangan" untuk mengaktifkan kata sandi.
- Tentukan kata sandi yang Anda inginkan dan lanjutkan dengan membuat pertemuan.
2. Menambahkan Kata Sandi ke Pertemuan yang Sudah Ada
Jika Anda ingin menambahkan kata sandi ke pertemuan Zoom yang sudah ada di ponsel Anda, ikuti langkah-langkah berikut:
- Buka aplikasi Zoom di ponsel Anda.
- Pilih pertemuan yang ingin Anda tambahkan kata sandi di dalamnya.
- Tekan tombol "More" di bagian bawah layar.
- Pilih opsi "Edit Meeting" untuk mengubah pengaturan pertemuan.
- Pada halaman "Edit Meeting", aktifkan opsi "Kunci Ruangan" dan tentukan kata sandi yang Anda inginkan.
- Simpan perubahan yang Anda buat.
Dengan mengatur kata sandi untuk pertemuan Zoom di ponsel Anda, Anda dapat memastikan bahwa hanya orang-orang yang memiliki kata sandi yang sah yang dapat bergabung dengan pertemuan Anda. Ini adalah langkah keamanan yang penting untuk mengurangi gangguan dan menjaga privasi Anda selama pertemuan Zoom.
Manfaat dan Dampak Menambahkan Kata Sandi ke Pertemuan Zoom
Menambahkan kata sandi ke pertemuan Zoom merupakan langkah penting untuk meningkatkan keamanan dalam menggunakan aplikasi Zoom. Dalam artikel ini, kita akan membahas beberapa manfaat dan dampak dari menambahkan kata sandi ke pertemuan Zoom.
Meningkatkan Keamanan

Salah satu manfaat utama menambahkan kata sandi ke pertemuan Zoom adalah meningkatkan keamanan. Dengan menggunakan kata sandi, Anda dapat membatasi akses ke pertemuan hanya untuk orang-orang yang memiliki kata sandi tersebut. Hal ini sangat berguna jika Anda ingin menghindari akses yang tidak diinginkan atau mengatur pertemuan Zoom yang bersifat pribadi atau rahasia.
Mengendalikan Akses
Dengan kata sandi, Anda dapat mengendalikan siapa yang diizinkan mengakses pertemuan Zoom. Anda dapat membagikan kata sandi hanya kepada orang-orang tertentu yang ingin Anda undang ke pertemuan tersebut. Ini membantu menjaga privasi dan keamanan pertemuan Anda, karena hanya mereka yang memiliki kata sandi yang dapat bergabung.
Anda juga dapat menggunakan opsi "Waiting Room" dalam Zoom, yang memungkinkan Anda untuk meninjau peserta sebelum mereka diizinkan masuk ke dalam pertemuan. Hal ini memberikan kontrol tambahan dan kemudahan dalam memilih siapa yang boleh masuk ke dalam pertemuan.
Mengurangi Gangguan
Dengan adanya kata sandi, kemungkinan gangguan atau pengacau dalam pertemuan Zoom dapat dikurangi. Tanpa kata sandi, seseorang dapat dengan mudah masuk ke dalam pertemuan Zoom yang sedang berlangsung dan mengganggu jalannya pertemuan atau bahkan menyebarkan konten yang tidak pantas. Dengan kata sandi, hanya mereka yang memiliki kata sandi yang dapat bergabung ke dalam pertemuan, mengurangi kemungkinan gangguan tersebut.
Dapat dibilang, menambahkan kata sandi ke pertemuan Zoom adalah langkah penting untuk menjaga keamanan dan privasi pertemuan Anda. Dengan mengikuti langkah-langkah yang disebutkan di artikel ini, Anda dapat dengan mudah menambahkan kata sandi ke pertemuan Zoom Anda. Pastikan juga untuk menginformasikan kata sandi kepada peserta yang diundang agar mereka dapat bergabung dengan aman.
Tindakan Pemulihan dalam Kasus Kehilangan Kata Sandi Zoom
Zoom adalah platform video konferensi populer yang digunakan oleh banyak orang untuk mengadakan pertemuan online. Namun, terkadang kita bisa lupa atau kehilangan kata sandi Zoom, yang dapat menyebabkan masalah dalam mengakses ruang pertemuan atau melindungi keamanan video Anda.
Jika Anda kehilangan kata sandi Zoom, ada beberapa langkah pemulihan yang dapat Anda ikuti. Berikut adalah panduan langkah-demi-langkah untuk mendapatkan kembali akses ke ruang pertemuan Zoom Anda.
1. Mengecek Email atau Kalender
Langkah pertama yang dapat Anda lakukan adalah memeriksa email atau kalender Anda untuk mencari tautan undangan pertemuan Zoom. Biasanya, tautan ini akan berisi informasi tentang kata sandi yang dibutuhkan untuk bergabung dengan pertemuan.
Jika Anda tidak dapat menemukan email atau kalender tersebut, lanjutkan ke langkah berikutnya.
2. Menghubungi Host Pertemuan
Jika Anda tidak dapat menemukan tautan undangan Zoom, langkah selanjutnya adalah menghubungi host pertemuan. Host pertemuan adalah orang yang membuat dan mengatur pertemuan Zoom.
Ketika menghubungi host pertemuan, pastikan untuk memberikan informasi yang diperlukan seperti waktu dan tanggal pertemuan. Host pertemuan kemudian dapat memberikan kata sandi yang diperlukan.
3. Mengaktifkan Pemulihan Kata Sandi Zoom
Jika Anda tidak dapat menghubungi host pertemuan atau belum menerimanya, Anda dapat mengaktifkan opsi pemulihan kata sandi Zoom. Dalam pengaturan Zoom, pergi ke bagian "Keamanan" dan aktifkan opsi "Memerlukan kata sandi untuk pertemuan Zoom".
Dengan mengaktifkan opsi ini, Anda dapat membuat kata sandi baru untuk masing-masing pertemuan Zoom yang Anda hosting. Pastikan untuk mengingat kata sandi yang Anda pilih atau mencatatnya di tempat yang aman.
Dengan mengikuti tiga langkah ini, Anda dapat memulihkan akses ke ruang pertemuan Zoom Anda jika Anda kehilangan kata sandi. Pastikan untuk memeriksa email atau kalender Anda, menghubungi host pertemuan, atau mengaktifkan pemulihan kata sandi Zoom untuk membantu melindungi keamanan dan menghindari gangguan dalam pertemuan Zoom Anda.





