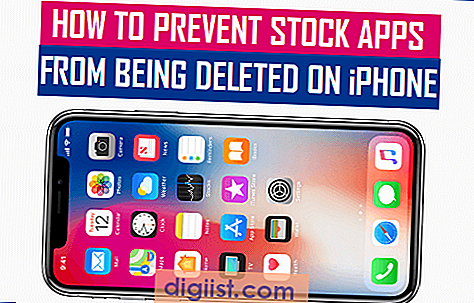Apakah Anda memiliki beberapa akun Google Drive dan ingin mengaksesnya semua dari satu tempat di komputer Anda? Nah, ada solusi yang sangat mudah untuk masalah ini! Dalam artikel ini, kami akan membahas cara menjalankan beberapa Google Drive di desktop dengan mudah menggunakan metode yang gratis dan sederhana.
Seperti yang kita tahu, fitur penyimpanan cloud yang diberikan oleh Google Drive memberikan banyak manfaat bagi para pengguna. Namun, hanya ada satu aspek yang menjadi hambatan bagi beberapa pengguna - yaitu kesulitan dalam mengelola beberapa akun Google Drive secara bersamaan di komputer. Apakah Anda juga menghadapi masalah ini? Jangan khawatir, kami memiliki solusinya!
Saat ini, ada banyak aplikasi dan layanan yang memungkinkan Anda untuk mengintegrasikan beberapa akun Google Drive secara bersamaan di komputer Anda. Salah satunya adalah penggunaan MultCloud, yang membuat Anda dapat menjalankan beberapa Google Drive di desktop dengan mudah dan gratis.
Berikut adalah langkah-langkah yang terperinci bagaimana Anda dapat memulai menggunakan MultCloud untuk mengakses beberapa Google Drive di komputer Anda:
- Pertama, buka MultCloud dan sign-in menggunakan akun MultCloud Anda.
- Setelah masuk, Anda akan melihat tabel di bagian atas, yang merupakan bagian "Cloud Transfer". Di bagian "cloud transfer", klik pada tombol "Tambah cloud" yang terletak di sudut kanan atas tabel.
- Setelah mengklik tombol "Tambah cloud", anda akan disajikan dengan daftar cloud storage yang kompatibel dengan MultCloud. Cari dan pilih "Google Drive" dari daftar tersebut.
- Setelah memilih "Google Drive", Anda akan melihat jendela pop-up yang meminta Anda untuk memberikan izin akses ke akun Google Drive Anda. Klik pada tombol "Berikutnya" untuk memberikan izin.
- Setelah memberikan izin, Anda harus memilih akun Google Drive yang ingin Anda integrasikan dengan MultCloud. Pilih akun yang ingin Anda tambahkan dan klik tombol "Tambah akun" untuk menambahkannya ke MultCloud.
- Sekarang, Anda dapat melihat semua akun Google Drive yang terhubung di bagian "Cloud Explorer". Di sini, Anda dapat membuka dan menjelajahi folder dan file di setiap akun dengan mudah.
Itulah cara lengkap untuk menjalankan beberapa Google Drive di desktop dengan mudah menggunakan MultCloud. Anda sekarang dapat mengakses semua akun Google Drive Anda dalam satu tempat, sehingga pengelolaan dan transfer file menjadi jauh lebih sederhana!
Terima kasih telah membaca artikel ini! Kami harap panduan yang terperinci ini membantu Anda memahami bagaimana menjalankan beberapa Google Drive di desktop dengan mudah menggunakan MultCloud. Jika Anda memiliki pertanyaan lebih lanjut, silakan tinggalkan komentar di bagian bawah artikel ini.
Cara Mudah Menjalankan Beberapa Google Drive di Desktop

Menjalankan beberapa Google Drive di desktop Anda dapat memberikan banyak manfaat. Anda dapat mengelola dan menyinkronkan beberapa akun Google Drive sekaligus, mempermudah akses dan pengaturan file, dan melacak file dari berbagai sumber dalam satu tempat. Dalam panduan ini, kami akan memberikan beberapa opsi yang dapat Anda ikuti untuk menjalankan beberapa Google Drive di desktop dengan mudah.
Sebelum kita mulai, ada beberapa hal yang perlu diperhatikan. Pertama, pastikan bahwa Anda memiliki akun Google Drive untuk setiap akun yang ingin Anda jalankan. Juga, pastikan bahwa Anda sudah menginstal Google Drive di komputer Anda. Jika Anda belum melakukannya, Anda dapat mengunduh dan menginstal aplikasi Google Drive dari situs web resmi Google.
Langkah 1: Setelah Anda memiliki beberapa akun Google Drive, pastikan Anda sudah sign in ke akun pertama Anda di web browser Google Chrome.
Langkah 2: Buka tab baru di web browser Anda dan sign in ke akun kedua Anda di tab tersebut.
Langkah 3: Setelah Anda sign in ke kedua akun Google Drive secara paralel, Anda dapat mengelolanya dengan lebih mudah. Misalnya, Anda dapat memindahkan file dari satu akun ke akun lainnya, menyalin file dari satu akun ke akun lainnya, atau menyinkronkan file antara kedua akun tersebut secara otomatis.
Langkah 4: Jika Anda ingin menjalankan Google Drive di komputer Anda, Anda perlu menginstal aplikasi Google Drive untuk setiap akun yang ingin Anda jalankan. Setelah aplikasi diinstal, Anda dapat mengaktifkan sinkronisasi untuk setiap akun tersebut dalam pengaturan aplikasi.
Langkah 5: Menggunakan aplikasi Google Drive yang diinstal, Anda dapat mengakses, mengelola, dan menyinkronkan file dari akun Google Drive yang berbeda dalam satu tempat. Anda juga dapat dengan mudah menyalin file antara akun dan memindahkan file antara folder di setiap akun.
Kesimpulan: Menjalankan beberapa Google Drive di desktop Anda memungkinkan Anda untuk menyimpan dan mengakses file dari beberapa sumber dalam satu tempat. Ini dapat sangat berguna untuk pengguna yang memiliki bisnis pribadi atau perlu mengelola file dari beberapa akun Google Drive sekaligus. Dengan mengikuti langkah-langkah ini, Anda dapat dengan mudah menjalankan beberapa Google Drive di desktop Anda.
Mengatur Google Drive Pertama
Jika Anda memiliki lebih dari satu akun Google Drive atau ingin menjalankan beberapa Google Drive secara parallel di desktop Anda, ada beberapa cara mudah untuk melakukannya. Dalam artikel ini, saya akan memandu Anda melalui langkah-langkah untuk mengatur Google Drive pertama Anda.
1. Buka Google Drive
Pertama-tama, buka Google Drive di browser Anda dan login ke akun Google Anda. Jika Anda belum memiliki akun Google, Anda bisa mendaftar secara gratis.
2. Unduh Google Drive Desktop
Setelah Anda masuk ke akun Google Anda di browser, Anda bisa mengunduh aplikasi Google Drive Desktop yang tersedia untuk Windows atau macOS. Klik tombol unduh yang tepat untuk sistem operasi yang Anda gunakan.
3. Instal Google Drive Desktop
Setelah proses unduhan selesai, klik dua kali file unduhan untuk memulai proses instalasi Google Drive Desktop. Ikuti petunjuk yang muncul di layar untuk menyelesaikan instalasi.
4. Masuk ke Akun Google Drive
Setelah Anda menyelesaikan instalasi, Anda akan diminta untuk login ke akun Google Anda di aplikasi Google Drive Desktop. Masukkan alamat email dan kata sandi akun Google Anda untuk masuk.
5. Pilih Folder Lokal
Setelah Anda masuk ke akun Google Anda, Anda akan diminta untuk memilih folder lokal di komputer Anda yang akan disinkronkan dengan Google Drive Anda. Pilih folder yang sesuai dengan preferensi Anda.
6. Sinkronkan Google Drive
Setelah Anda memilih folder lokal, aplikasi Google Drive Desktop akan mulai melakukan sinkronisasi dengan Google Drive Anda. Ini mungkin memakan waktu beberapa saat tergantung pada jumlah dan ukuran file yang ada di akun Google Drive Anda.
Setelah proses sinkronisasi selesai, Anda akan dapat mengakses semua file dan folder dari Google Drive Anda melalui explorador file di komputer Anda. Anda juga dapat menambahkan, menghapus, atau mengedit file dan folder dari folder Google Drive di komputer Anda, dan semua perubahan akan secara otomatis disinkronkan dengan akun Google Drive Anda.
Sekarang, Anda sudah berhasil mengatur Google Drive pertama Anda di desktop Anda. Anda dapat mengulangi langkah-langkah ini untuk mengatur Google Drive lainnya secara parallel.
Menambahkan Google Drive Tambahan
Google Drive adalah layanan penyimpanan awan yang populer yang memungkinkan Anda menyimpan dan mengakses file Anda dari berbagai perangkat. Namun, apakah Anda pernah berpikir tentang cara menambahkan drive Google tambahan ke komputer Anda? Jika Anda membutuhkan lebih banyak ruang penyimpanan atau perlu mengatur beberapa akun Google Drive secara simultan, berikut adalah beberapa langkah yang dapat Anda ikuti.
1. Menggunakan Fitur Bawaan Google
Ada dua opsi yang tersedia untuk Anda untuk menambahkan Google Drive tambahan.
Opsi 1: Melalui Google Drive di Web
- Buka browser Anda dan buka halaman Google Drive.
- Login dengan akun Google Anda.
- Buka menu drop-down di sudut kanan atas dan pilih "Pengaturan".
- Pindah ke tab "Podokli" dan klik pada tombol "Tambah gateway Google Drive atau Tersimpan di Komputer".
- Pilih folder yang ingin Anda sinkronkan dengan drive Anda.
- Klik "Otorisasi" dan ikuti instruksi untuk menambahkan Google Drive tambahan.
Opsi 2: Menggunakan Aplikasi Backup dan Sinkronisasi
- Unduh dan instal aplikasi Google Backup dan Sinkronisasi dari situs resmi Google.
- Buka aplikasi dan klik "Mulai".
- Login dengan akun Google Anda.
- Pilih folder yang ingin Anda sinkronkan dengan Google Drive tambahan.
- Klik "Selesai" dan tunggu hingga aplikasi menyelesaikan sinkronisasi.
2. Menggunakan Aplikasi Pihak Ketiga
Jika Anda memiliki banyak akun Google Drive yang perlu Anda kelola secara bersamaan, Anda dapat menggunakan aplikasi pihak ketiga seperti 'MultCloud' atau 'Datanul'.
MultCloud:
- Buka halaman resmi MultCloud di browser Anda.
- Buat akun baru atau login dengan akun yang ada.
- Pilih 'Tambah Akun' dan pilih 'Google Drive' sebagai opsi penyimpanan yang ingin Anda tambahkan.
- Ikuti petunjuk untuk menghubungkan akun Google Drive Anda yang lain.
- Jika sudah, Anda dapat mengakses dan mengelola semua akun Google Drive Anda melalui MultCloud.
Datanul:
- Unduh dan instal aplikasi Datanul dari situs resmi mereka.
- Buka aplikasi dan pilih "Tambah Akun" di pojok kiri atas.
- Pilih 'Google Drive' sebagai opsi penyimpanan yang ingin Anda tambahkan.
- Ikuti petunjuk untuk menghubungkan akun Google Drive Anda yang lain.
- Setelah ditambahkan, Anda dapat mengelola semua akun Google Drive Anda melalui aplikasi Datanul.
Dengan menambahkan Google Drive tambahan, Anda dapat dengan mudah mengatur dan mengakses semua konten penting Anda dari satu folder atau aplikasi. Ingatlah bahwa ini tidak sama dengan menyinkronkan semua drive ke satu folder, tetapi memberi Anda akses ke semua drive dari satu tempat. Semoga artikel ini bermanfaat bagi Anda untuk menambahkan Google Drive tambahan ke desktop Anda.
Sumber: Mawg - "CARA GRATIS Menjalankan Beberapa Google Drive di Desktop dengan Mudah 2023"
| Fitur | Keuntungan |
|---|---|
| Menggunakan Fitur Bawaan Google | Gratis, mudah digunakan, sinkronisasi otomatis |
| Menggunakan Aplikasi Pihak Ketiga | Bisa mengelola banyak akun Google Drive, fitur tambahan, fleksibilitas |
Kesimpulan:
Menambahkan Google Drive tambahan ke desktop Anda adalah cara yang bagus untuk mengelola banyak drive Google secara bersamaan. Anda dapat menggunakan fitur bawaan Google atau aplikasi pihak ketiga seperti MultCloud atau Datanul. Pilihlah metode yang sesuai dengan kebutuhan Anda dan nikmati akses mudah ke semua file dan folder dari berbagai akun Google Drive Anda.
Mendaftarkan Aplikasi Lain
Setelah mengetahui cara menjalankan beberapa Google Drive di desktop dengan mudah, ada sesuatu yang lebih menarik yang dapat Anda lakukan. Anda dapat mendaftarkan aplikasi lain yang mendukung opsi cloud storage. Dengan melakukan ini, Anda dapat menggabungkan berbagai layanan cloud storage menjadi satu tempat di mana Anda dapat mengakses semua file Anda.
Hal ini dapat menghemat waktu dan usaha Anda karena Anda tidak perlu beralih di antara akun atau aplikasi yang berbeda. Anda dapat mengelola semua file Anda dari satu tempat.
Ada beberapa aplikasi yang dapat Anda gunakan untuk mendaftarkan dan menggabungkan layanan cloud storage. Salah satunya adalah MultCloud. Dengan MultCloud, Anda dapat menghubungkan dua atau lebih akun Google Drive dan menggabungkannya menjadi satu. Langkah-langkah berikut ini akan menunjukkan kepada Anda bagaimana menjalankan dua Google Drive sekaligus di desktop Anda.
- Buka browser di desktop Anda dan buka situs MultCloud.
-
Pilih "Sign up" untuk membuat akun MultCloud atau "Login" jika Anda sudah memiliki akun.
-
Setelah masuk, klik pada "Add Cloud Drives" di sudut kanan atas halaman.
-
Pilih "Google Drive" atau layanan cloud storage lain yang ingin Anda tambahkan.
-
Tandai kotak "Agree to MultCloud service agreement" dan klik "Add Google Drive Account".
-
Anda akan diarahkan ke halaman login Google Drive di mana Anda perlu sign in menggunakan akun Anda.
-
Setelah sign in, Google Drive Anda akan ditambahkan ke daftar drive yang dapat diakses di MultCloud.
-
Ulangi langkah-langkah 4-7 untuk menambahkan Google Drive lainnya.
Dengan mengikuti langkah-langkah di atas, Anda dapat menambahkan beberapa Google Drive ke desktop Anda. Anda dapat mengakses dan mengelola file-file dari kedua akun tersebut di tempat yang sama.
Anda juga dapat menggunakan aplikasi lain seperti rclone untuk menggabungkan berbagai layanan cloud storage lainnya seperti Dropbox atau Amazon Drive. Cara kerjanya hampir sama dengan MultCloud, Anda perlu mengikuti langkah-langkah yang tepat untuk setiap layanan yang ingin Anda tambahkan.
Kesimpulannya, dengan mendaftarkan aplikasi lain yang mendukung layanan cloud storage, Anda dapat menggabungkan dan mengoperasikan berbagai layanan cloud storage bersama-sama. Ini dapat sangat berguna jika Anda memiliki banyak akun atau ingin menggabungkan semua file Anda menjadi satu tempat yang aman dan mudah diakses.
Mengatur Google Drive Tambahan
Jika Anda memiliki beberapa akun Google Drive dan ingin menjalankannya secara bersamaan di desktop, ada beberapa cara yang dapat Anda lakukan. Dalam bagian ini, kami akan menjelaskan cara menggunakan layanan seperti MultCloud dan Google Drive Sync untuk mengatur Google Drive tambahan.
1. MultCloud
Salah satu cara yang paling populer untuk mengatur Google Drive tambahan adalah dengan menggunakan layanan bernama MultCloud. MultCloud adalah layanan online yang memungkinkan Anda mengakses dan mengelola beberapa akun cloud di satu tempat.
Untuk mulai menggunakan MultCloud, ikuti langkah-langkah berikut:
- Buka MultCloud di browser Anda.
- Pilih opsi "Start" atau "Sign Up" untuk membuat akun.MultCloud juga memungkinkan Anda untuk masuk dengan akun Google Drive Anda yang ada.
- Saat Anda sudah masuk, klik tombol "Add Cloud Drives" untuk menambahkan akun Google Drive tambahan Anda.
- Pilih Google Drive dari daftar layanan cloud yang tersedia.
- Masukkan detail akun Google Drive Anda dan berikan izin yang diperlukan untuk mengakses akun tersebut.
- Setelah ditambahkan, Anda dapat mengakses, mengelola, dan mengupload file ke Google Drive tambahan Anda melalui antarmuka MultCloud.
2. Google Drive Sync
Cara lain untuk mengatur Google Drive tambahan adalah dengan menggunakan aplikasi resmi dari Google Drive yaitu Google Drive Sync. Aplikasi ini memungkinkan Anda untuk menyinkronkan akun Google Drive Anda dengan desktop Anda.
Untuk menggunakan Google Drive Sync, ikuti langkah-langkah berikut:
- Unduh dan instal aplikasi Google Drive Sync di komputer Anda.
- Jalankan aplikasi tersebut dan masuk menggunakan akun Google Drive utama Anda.
- Pada tahap ini, Anda dapat memilih folder mana yang ingin Anda sinkronkan dengan akun Google Drive utama Anda.
- Jika Anda ingin menambahkan akun Google Drive tambahan, klik kanan ikon Google Drive Sync di daerah notifikasi (system tray) dan pilih "Preferences".
- Pada jendela Preferences, klik tab "Account" dan klik tombol "Add Account".
- Masukkan detail akun Google Drive tambahan dan ikuti langkah-langkah yang diperlukan untuk menambahkannya.
- Setelah ditambahkan, Anda dapat melihat dan mengakses file dari Google Drive tambahan Anda melalui folder yang disinkronisasikan dengan komputer Anda.
Dengan menggunakan salah satu dari dua opsi di atas, Anda sekarang dapat mengatur Google Drive tambahan secara bersamaan di desktop Anda. Ikuti langkah-langkah yang kami berikan dan nikmati fitur tambahan yang ditawarkan oleh layanan seperti MultCloud dan Google Drive Sync.
Terima kasih telah membaca artikel ini! Kami harap informasi ini berguna bagi Anda dalam mengatur Google Drive tambahan Anda.
Mengelola dan Menggunakan Google Drive Tambahan

Jika Anda sering menggunakan Google Drive dan memiliki beberapa akun, Anda mungkin pernah merasa kesulitan saat ingin mengoperasikan semua akun tersebut sekaligus. Tapi jangan khawatir, ada cara yang mudah untuk mengatasi masalah ini! Dalam artikel ini, kami akan menjelaskan bagaimana cara menjalankan beberapa Google Drive di desktop dan mengelola semua akun dengan mudah.
Apa Itu Google Drive Tambahan?
Google Drive tambahan adalah fitur yang memungkinkan Anda untuk menambahkan beberapa akun Google Drive ke dalam satu komputer. Dengan fitur ini, Anda dapat dengan mudah mengelola dan mengakses semua file dan folder dari akun Google Drive yang berbeda dalam satu layar. Fitur ini sangat berguna bagi mereka yang sering menggunakan lebih dari satu akun Google Drive, seperti pengguna yang memiliki dua akun pribadi atau akun bisnis dan pribadi.
Cara Menjalankan Beberapa Google Drive di Desktop
Untuk menjalankan beberapa Google Drive di desktop, Anda dapat mengikuti langkah-langkah berikut:
- Pertama, pastikan Anda telah menginstal aplikasi Google Drive pada komputer Anda.
- Kemudian, buka Google Drive di browser Chrome Anda.
- Klik pada ikon profil Anda di pojok kanan atas Google Drive.
- Pilih opsi "Tambah akun" untuk menambahkan akun Google Drive tambahan.
- Setelah menambahkan akun tambahan, Anda akan melihat semua akun Google Drive yang Anda miliki.
- Cara termudah untuk membedakan antara akun Google Drive adalah dengan melihat warna di sebelah kiri nama akun.
- Anda juga dapat mengatur Google Drive secara paralel dengan menggunakan pengaturan sinkronisasi yang berbeda untuk setiap akun.
- Anda sekarang dapat mengoperasikan semua akun Google Drive Anda secara bersamaan di desktop Anda!
Keuntungan Menggunakan Google Drive Tambahan
Penggunaan Google Drive tambahan memiliki beberapa keuntungan, seperti:
- Memudahkan mengelola semua akun Google Drive dalam satu tempat.
- Mengizinkan sinkronisasi yang berbeda antara akun, sehingga Anda dapat menyimpan file dan folder di tempat yang spesifik.
- Memungkinkan operasi yang mudah bagi pengguna yang memiliki kebutuhan bisnis dan pribadi yang berbeda.
- Menjaga file dan folder Anda tetap teratur dan terorganisir.
Dengan cara ini, Anda tidak akan bingung lagi saat mencari file dan folder di Google Drive Anda!
Kesimpulan
Dalam artikel ini, kami telah menjelaskan cara mengoperasikan beberapa akun Google Drive di desktop dengan mudah. Menggunakan Google Drive tambahan sangat bermanfaat terutama bagi pengguna yang memiliki lebih dari satu akun Google Drive. Dengan langkah-langkah yang sederhana, Anda dapat dengan mudah menjalankan dan mengelola semua akun Google Drive Anda dalam satu tempat. Nikmati manfaat dari Google Drive tambahan dan tetap teratur dalam mengatur file dan folder Anda!