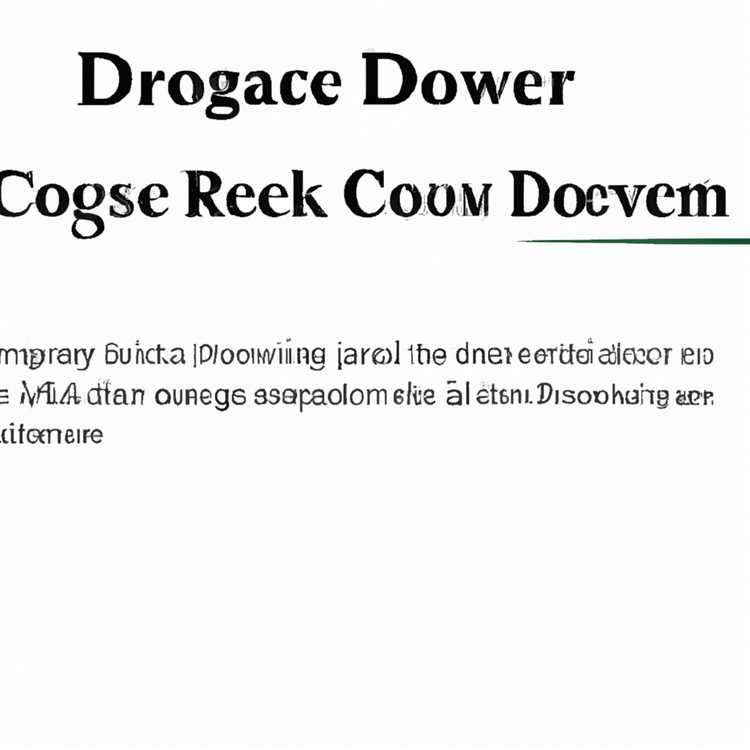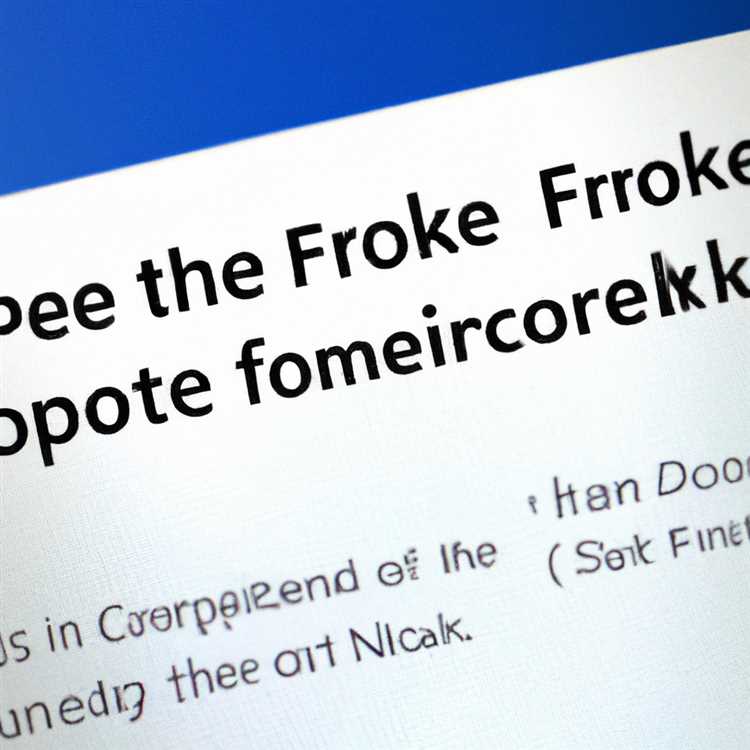Apakah Anda ingin meningkatkan produktivitas dalam penggunaan aplikasi? Jika iya, maka pintasan keyboard adalah jawabannya! Dengan menggunakan pintasan keyboard, Anda dapat dengan cepat menyelesaikan tugas-tugas yang rutin dan menghemat waktu Anda. Apa itu pintasan keyboard? Pintasan keyboard adalah kombinasi tombol pada keyboard yang digunakan untuk mengaktifkan fungsi-fungsi tertentu dalam aplikasi. Dalam artikel ini, kita akan menjelajahi berbagai macam pintasan keyboard yang dapat membantu Anda meningkatkan produktivitas dalam berbagai aplikasi, termasuk PDF tools, paint, calculator, dan banyak lagi!
Sebelum kita masuk ke dalam daftar pintasan keyboard, penting untuk mengetahui bagaimana cara menggunakan pintasan keyboard. Pertama, ada beberapa kunci yang biasanya digunakan sebagai tombol pintasan, seperti Ctrl, Alt, dan Windows key. Kemudian, ada kunci-kunci lain yang dapat digunakan sebagai kombinasi dengan tombol pintasan, seperti huruf-huruf, angka-angka, dan tanda baca.
Bagaimana cara menggunakan pintasan keyboard? Pertama, Anda perlu mengetahui pintasan keyboard yang tersedia dalam aplikasi tertentu. Setiap aplikasi memiliki koleksi pintasan keyboard yang berbeda-beda, jadi pastikan Anda membaca dokumentasi atau mencari informasi online tentang pintasan keyboard yang tersedia dalam aplikasi yang Anda gunakan. Setelah mengetahui pintasan keyboard, Anda dapat menggunakannya untuk mengaktifkan fungsi-fungsi tertentu dalam aplikasi dengan menekan kombinasi tombol yang ditentukan.
Sebagai contoh, mari kita lihat beberapa pintasan keyboard yang umum digunakan dalam berbagai aplikasi. Misalnya, jika Anda menggunakan aplikasi paint, Anda dapat menggunakan pintasan Ctrl + N untuk membuka jendela baru, Ctrl + O untuk membuka gambar yang ada, dan Ctrl + S untuk menyimpan gambar tersebut. Jika Anda menggunakan aplikasi PDF tools, Anda dapat menggunakan pintasan Ctrl + P untuk mencetak halaman, Ctrl + Z untuk mengembalikan perubahan, dan Alt + F4 untuk keluar dari aplikasi. Dengan menggunakan pintasan keyboard ini, Anda dapat dengan cepat mengakses dan mengaktifkan fungsi-fungsi penting dalam aplikasi yang Anda gunakan.
Meningkatkan Kecepatan
Menggunakan pintasan keyboard adalah salah satu cara yang efektif untuk meningkatkan kecepatan dalam bekerja di Paint. Pintasan keyboard memungkinkan Anda untuk mengakses fitur secara cepat tanpa harus menggunakan mouse. Berikut ini adalah beberapa pintasan keyboard yang dapat Anda gunakan:
- Ctrl + O: Membuka gambar dalam Paint.
- Ctrl + S: Menyimpan gambar yang sedang dikerjakan.
- Ctrl + N: Membuat gambar baru.
- Ctrl + P: Mencetak gambar yang sedang dikerjakan.
- Ctrl + Z: Undo aksi terakhir.
- Ctrl + Y: Redo aksi yang telah di-undo.
- Ctrl + X: Memotong elemen yang dipilih.
- Ctrl + C: Menyalin elemen yang dipilih.
- Ctrl + V: Menempelkan elemen yang telah disalin atau dipotong.
- Ctrl + A: Memilih keseluruhan gambar.
- Ctrl + E: Menampilkan tampilan gambar dalam ukuran penuh atau diatur ulang.
Pintasan keyboard ini merupakan kombinasi dari tombol Ctrl dan tombol lainnya. Anda dapat mengkustomisasi pintasan keyboard dengan mengikuti langkah-langkah berikut:
- Buka Paint dan klik tab "File".
- Pilih "Options" dan kemudian "Customize Ribbon".
- Pada bagian kanan jendela, klik "Keyboard Shortcuts: Customize".
- Pilih kategori dan perintah yang ingin Anda ubah pintasannya.
- Klik kotak "Press new shortcut key" dan tekan kombinasi tombol yang Anda inginkan.
- Tekan tombol "Assign" untuk menyimpan perubahan pintasan keyboard.
Dengan menggunakan pintasan keyboard yang sesuai dengan kebutuhan Anda, Anda dapat dengan cepat mengakses fitur-fitur penting dan meningkatkan kecepatan kerja Anda di Paint!
Jadi, apa yang Anda tunggu? Mulailah menggunakan pintasan keyboard dalam Paint sekarang dan tingkatkan produktivitas Anda!
Mempermudah Navigasi
Ketika Anda menggunakan aplikasi, ada sejumlah item yang perlu ditampilkan dan diedit. Bagaimana cara meminimalkan waktu yang Anda habiskan untuk beralih antara item-item tersebut dan mengakses fitur yang paling sering digunakan? Melalui pintasan keyboard!
Ini adalah daftar beberapa pintasan keyboard yang biasa digunakan dalam aplikasi MS Paint:
1. Pintasan Keyboard Dasar
Pintasan dasar ini digunakan untuk fungsi-fungsi yang paling mendasar dalam aplikasi MS Paint.
- Ctrl+O - Membuka file gambar
- Ctrl+S - Menyimpan perubahan yang telah dilakukan pada gambar
- Ctrl+Z - Membatalkan perubahan terakhir
- Ctrl+Y - Mengulang perubahan terakhir yang telah dibatalkan
- Ctrl+C - Menyalin gambar yang dipilih
- Ctrl+V - Menempelkan gambar yang telah disalin
- Ctrl+X - Memotong gambar yang dipilih
2. Pintasan Keyboard untuk Mengubah Ukuran dan Skala
Pintasan ini digunakan untuk mengubah ukuran, memindahkan, dan mengakses fitur lain yang berkaitan dengan ukuran dan skala pada MS Paint.
- Ctrl+E - Membuka menu Zoom
- Ctrl+G - Mengaktifkan atau menonaktifkan grid tampilan
- Ctrl+L - Mengaktifkan atau menonaktifkan penguncian rasio
- Ctrl+M - Mengubah rasio skala
- Ctrl+R - Mengganti rasio skala menjadi nilai yang diinginkan
- Ctrl+U - Mengonversi gambar ke dalam bentuk file PDF
3. Pintasan Keyboard untuk Mengakses Fitur Lainnya
Selain pintasan yang telah disebutkan sebelumnya, ada juga beberapa pintasan yang digunakan untuk mengakses fitur pilihan lainnya dalam MS Paint.
- Ctrl+1 - Mengaktifkan atau menonaktifkan mode 2D
- Ctrl+2 - Mengaktifkan atau menonaktifkan mode 3D
- Ctrl+3 - Mengaktifkan atau menonaktifkan mode Shape
- Ctrl+4 - Mengaktifkan atau menonaktifkan mode Text
- Ctrl+7 - Mengaktifkan atau menonaktifkan mode Layers
Ini adalah beberapa pintasan keyboard yang dapat Anda gunakan untuk mempermudah navigasi dan meningkatkan produktivitas saat menggunakan MS Paint. Gunakan pintasan keyboard ini untuk menghemat waktu dan mengakses fitur dengan lebih cepat!
Mempercepat Akses
Ketika bekerja dengan aplikasi-aplikasi tertentu, bisa jadi ada tugas-tugas dasar yang perlu kita lakukan berulang-ulang. Mengetahui beberapa kombinasi tombol pintasan (keyboard shortcuts) dapat membantu kita menghemat waktu dan meningkatkan produktivitas. Berikut ini adalah daftar beberapa pintasan keyboard yang dapat kamu gunakan:
| No. | Pintasan | Aksi |
|---|---|---|
| 1. | Ctrl + C | Mengcopy teks yang dipilih ke clipboard |
| 2. | Ctrl + V | Menyisipkan teks yang ada di clipboard |
| 3. | Ctrl + X | Memotong teks yang dipilih dan menyimpannya di clipboard |
| 4. | Ctrl + N | Membuat dokumen/ halaman baru |
| 5. | Ctrl + S | Menyimpan dokumen/halaman yang sedang dikerjakan |
| 6. | Ctrl + O | Membuka dokumen/halaman yang sudah ada |
| 7? | Ctrl + Z | Membatalkan atau mengembalikan tindakan terakhir |
| 8. | Ctrl + P | Mencetak dokumen/halaman yang sedang aktif |
Itulah beberapa pintasan keyboard yang bisa kamu gunakan untuk mempercepat akses saat bekerja dengan berbagai aplikasi. Dengan menguasai pintasan-pintasan ini, kamu akan dapat bekerja dengan lebih efisien dan produktif.
Menghemat Waktu
Dalam pekerjaan sehari-hari, waktu merupakan sumber daya yang berharga. Dengan menggunakan pintasan keyboard dalam aplikasi, Anda dapat menghemat waktu dan meningkatkan produktivitas. Berikut adalah beberapa pintasan yang dapat Anda gunakan:
- Ctrl + C / Ctrl + V - Mengcopy dan menempelkan teks atau gambar.
- Ctrl + S - Menyimpan perubahan pada dokumen atau proyek yang sedang Anda kerjakan.
- Ctrl + Z / Ctrl + Y - Membatalkan atau mengulangi tindakan terakhir.
- Ctrl + P - Mencetak dokumen atau gambar yang sedang Anda tampilkan.
- Ctrl + F - Mencari kata atau frasa tertentu dalam teks yang sedang Anda baca.
- Ctrl + A - Memilih semua teks atau elemen yang ada dalam dokumen.
- Ctrl + X - Memotong teks atau elemen yang dipilih.
- Ctrl + B / Ctrl + I - Membuat teks menjadi tebal atau miring.
- Ctrl + U - Menggarisbawahi teks yang dipilih.
- Ctrl + H - Mengganti teks atau kata dengan teks atau kata lainnya.
- Ctrl + N - Membuka jendela atau dokumen baru.
- Ctrl + O - Membuka file yang sudah ada atau dokumen yang ingin Anda edit.
- Ctrl + W - Menutup jendela atau dokumen yang sedang Anda tampilkan.
- Ctrl + R - Me-refresh halaman web yang sedang Anda tampilkan.
Dengan menguasai pintasan ini, Anda dapat bekerja lebih efisien dan menghemat waktu yang berharga.
Meminimalisir Kesalahan
Keyboard adalah salah satu alat yang digunakan secara luas dalam aplikasi-aplikasi produktivitas. Dengan mempelajari pintasan keyboard, Anda dapat meminimalisir kesalahan dan meningkatkan efisiensi kerja Anda. Di dalam artikel ini, kami akan membahas beberapa pintasan keyboard yang dapat membantu Anda bekerja lebih cepat dan lebih efisien.
Pintasan Keyboard pada Tools dan Menu
1. Combo Paint: Ctrl + 1
Anda dapat dengan cepat mengakses koleksi alat lukis dengan menggunakan pintasan keyboard ini. Dengan menekan Ctrl + 1, Anda dapat membuka jendela yang menampilkan semua alat lukis yang tersedia.
2. Magic Brush: Ctrl + 2
Pintasan keyboard ini memungkinkan Anda untuk dengan cepat mengaktifkan alat kuas ajaib. Saat Anda menekan Ctrl + 2, kuas ajaib akan aktif dan Anda dapat mulai bekerja dengan cepat.
3. Zoom: Ctrl + 3
Dengan menggunakan pintasan keyboard ini, Anda dapat dengan cepat mengubah ukuran tampilan gambar. Tekan Ctrl + 3 untuk memperbesar gambar atau tekan Ctrl + 3 untuk memperkecilnya.
4. Eyedropper: Ctrl + 4
Pintasan keyboard ini memungkinkan Anda untuk dengan cepat memilih warna yang ada di gambar. Tekan Ctrl + 4 dan gunakan kursor untuk memilih warna yang diinginkan.
5. Ungroup: Ctrl + 5
Anda dapat dengan cepat membuka grup objek dengan menggunakan pintasan keyboard ini. Tekan Ctrl + 5 untuk membuka grup objek dan mengedit objek secara terpisah.
Pintasan Keyboard pada Editing Gambar
6. Crop: Ctrl + 6
Pintasan keyboard ini memungkinkan Anda untuk dengan cepat memotong gambar. Tekan Ctrl + 6 dan gunakan kursor untuk menentukan area pemotongan.
7. Minimize Window: Ctrl + 7
Anda dapat dengan cepat meminimalkan jendela aplikasi dengan menggunakan pintasan keyboard ini. Tekan Ctrl + 7 untuk meminimalkan jendela dengan cepat.
8. Activate Selection Tool: Ctrl + 8
Pintasan keyboard ini memungkinkan Anda untuk dengan cepat mengaktifkan alat seleksi. Tekan Ctrl + 8 untuk mengaktifkan alat seleksi dan mulai memilih objek dengan cepat.
9. Show Properties: Ctrl + 9
Pintasan keyboard ini memungkinkan Anda untuk dengan cepat menampilkan properti objek yang dipilih. Tekan Ctrl + 9 untuk melihat properti objek dengan cepat.
Pintasan Keyboard Lainnya
10. Open Miscellaneous Menu: Ctrl + 10
Anda dapat dengan cepat membuka menu miscellaneous dengan menggunakan pintasan keyboard ini. Tekan Ctrl + 10 untuk membuka menu miscellaneous dan akses berbagai fitur yang tersedia.
11. Enable 2D Layers: Ctrl + 11
Pintasan keyboard ini memungkinkan Anda untuk dengan cepat mengaktifkan lapisan 2D. Tekan Ctrl + 11 untuk mengaktifkan lapisan 2D dan mulai bekerja dengan lapisan tersebut.
12. Check Versions: Ctrl + 12
Pintasan keyboard ini memungkinkan Anda untuk dengan cepat memeriksa versi program yang Anda gunakan. Tekan Ctrl + 12 untuk melihat versi program dengan cepat.
Dengan mempelajari dan menggunakan pintasan keyboard ini, Anda dapat menghemat waktu dan meningkatkan produktivitas Anda dalam mengedit gambar. Cobalah mempraktekkan pintasan keyboard ini dalam pekerjaan Anda dan lihatlah seberapa besar perbedaannya!
Unduh versi PDF tulisan ini untuk referensi cepat Anda:
Download PDF
Terima kasih telah membaca artikel ini dan semoga pintasan keyboard ini dapat membantu Anda dalam meningkatkan produktivitas Anda dalam mengedit gambar!
Memperluas Keterampilan
Jika Anda ingin meningkatkan produktivitas Anda dalam menggunakan aplikasi, penting untuk memahami pintasan keyboard yang tersedia. Pintasan keyboard adalah kombinasi tombol yang dapat Anda tekan untuk melakukan tindakan tertentu dengan cepat dan mudah.
Di bawah ini, kami telah menyusun daftar lengkap pintasan keyboard untuk berbagai tugas penting dalam aplikasi:
- Seleksi dasar: Anda dapat menggunakan tombol panah untuk memilih item di dalam aplikasi. Gunakan tombol panah untuk menggerakkan kursor, dan tekan tombol Enter atau Spasi untuk memilih item.
- Editting: Untuk membuka dan mengedit file, tekan tombol Ctrl + O. Untuk menyimpan perubahan yang Anda buat pada file, tekan tombol Ctrl + S.
- Pengaturan Zoom: Tombol Ctrl + + dan Ctrl + - digunakan untuk memperbesar dan memperkecil tampilan di dalam aplikasi.
- Pengaturan Gambar: Untuk mengubah gambar, Anda dapat menggunakan pintasan keyboard berikut:
- Tekan tombol Ctrl + I untuk membuka jendela gambar.
- Tekan tombol Ctrl + M untuk memutar gambar.
- Tekan tombol Ctrl + L untuk menggunakan dropper warna.
- Tekan tombol Ctrl + G untuk mengelompokkan objek gambar.
- Tekan tombol Ctrl + Ungroup untuk membuka grup objek gambar.
- Akses menu: Untuk mengaktifkan menu, tekan tombol Alt. Setelah menu diaktifkan, Anda dapat menggunakan tombol panah untuk memilih pilihan menu yang diinginkan.
- Pintasan Kombinasi: Pintasan kombinasi ini berguna untuk berbagai tugas lainnya:
- Tekan tombol Ctrl + Z untuk membatalkan tindakan terakhir.
- Tekan tombol Ctrl + C untuk menyalin item yang dipilih.
- Tekan tombol Ctrl + X untuk memotong item yang dipilih.
- Tekan tombol Ctrl + V untuk menempelkan item yang disalin atau dipotong.
- Perpindahan Jendela: Jika Anda ingin beralih antara jendela aplikasi yang terbuka, tekan tombol Alt + Tab.
- Penggunaan Kalkulator: Anda dapat membuka kalkulator dengan menekan tombol Ctrl + Shift + C.
Dengan menguasai pintasan keyboard ini, Anda akan dapat menggunakan aplikasi dengan lebih cepat dan efisien. Jadi, jangan ragu untuk mengunduh koleksi pintasan keyboard dan mencoba mereka dalam versi aplikasi penuh lainnya!
Jika Anda memiliki pertanyaan lebih lanjut tentang pintasan keyboard atau memerlukan bantuan dengan penyesuaian pintasan, lihat FAQ untuk instruksi lebih lanjut. Apakah ada hal lain yang ingin Anda ketahui atau bantuan yang Anda butuhkan? Beri tahu kami di komentar di bawah ini!
Shortcut Pemformatan Teks
Dalam pengeditan teks, penting untuk mengenal pintasan keyboard untuk mempercepat kerja Anda. Berikut adalah beberapa pintasan keyboard yang paling umum digunakan dalam pemformatan teks:
- Ctrl + B - Mengaktifkan atau menonaktifkan teks tebal.
- Ctrl + I - Mengaktifkan atau menonaktifkan teks miring.
- Ctrl + U - Mengaktifkan atau menonaktifkan teks bergaris bawah.
- Ctrl + Shift + > / < - Memperbesar atau memperkecil ukuran teks.
- Ctrl + Shift + A - Memilih semua teks di dokumen atau area terpilih.
Selain itu, ada juga beberapa pintasan keyboard yang dapat Anda gunakan untuk memformat teks secara spesifik:
- Alt + Shift + D - Mengaktifkan atau menonaktifkan garis bawah di teks dalam koleksi item.
- Alt + Shift + C - Mengaktifkan atau menonaktifkan teks di tengah dalam koleksi item.
- Alt + Shift + L - Mengaktifkan atau menonaktifkan teks ke kiri dalam koleksi item.
- Alt + Shift + R - Mengaktifkan atau menonaktifkan teks ke kanan dalam koleksi item.
- Alt + Shift + J - Mengaktifkan atau menonaktifkan teks terjepit ke kanan.
Dengan menggunakan pintasan keyboard ini, Anda dapat dengan cepat memformat teks sesuai dengan kebutuhan Anda. Pintasan ini dapat membantu meningkatkan produktivitas Anda dalam pengeditan teks.
Pemformatan Teks Cepat
Salah satu fitur yang sangat berguna dalam aplikasi pintasan keyboard adalah pemformatan teks cepat. Dengan kombinasi tombol yang tepat, Anda dapat dengan mudah mengubah gaya, ukuran, dan bentuk teks dengan perintah yang cepat dan mudah.
Berikut adalah beberapa pintasan keyboard yang bisa Anda gunakan untuk pemformatan teks dalam aplikasi:
1. Pemformatan Teks Dasar
Anda dapat mengganti teks menjadi teks tebal, miring, atau garis bawah dengan mudah menggunakan pintasan keyboard. Untuk membuat teks tebal, gunakan kombinasi tombol Ctrl+B. Untuk membuat teks miring, gunakan kombinasi tombol Ctrl+I. Untuk membuat teks dengan garis bawah, gunakan kombinasi tombol Ctrl+U.
2. Pemformatan Teks dengan Ukuran dan Bentuk
Anda juga dapat mengubah ukuran dan bentuk teks dengan cepat menggunakan pintasan keyboard. Untuk mengubah ukuran teks, gunakan kombinasi tombol Ctrl+Shift+> or Ctrl+Shift+<. Untuk mengubah bentuk teks menjadi superscript or subscript, gunakan kombinasi tombol Ctrl+Shift+Plus or Ctrl+Shift+-.
3. Pemformatan Teks dengan Posisi atau Penjajaran
Jika Anda ingin mengubah posisi atau penjajaran teks, pintasan keyboard juga dapat membantu. Untuk menggeser teks ke kiri atau kanan, gunakan tombol panah kiri atau kanan. Untuk menggeser teks ke atas atau bawah, gunakan kombinasi tombol Alt+panah atas or Alt+panah bawah. Untuk mengatur teks menjadi rata kiri, tengah, atau kanan, gunakan kombinasi tombol Ctrl+L, Ctrl+E, atau Ctrl+R.
Dengan menggunakan pintasan keyboard ini, Anda dapat menghemat waktu dan meningkatkan produktivitas Anda dalam pemformatan teks dalam aplikasi.