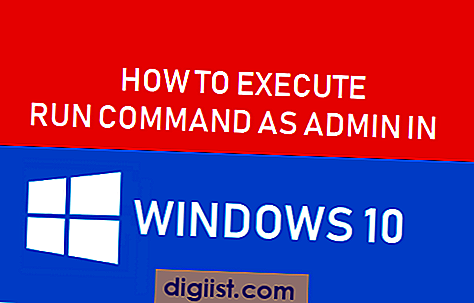Jika Anda dan pasangan Anda memiliki jadwal yang sibuk, sinkronisasi kalender dapat membantu Anda mengatur dan mengkoordinasikan waktu Anda bersama. Jika Anda menggunakan Google Calendar dan pasangan Anda menggunakan kalender iCloud, Anda mungkin bertanya-tanya apakah ada cara untuk memadukan keduanya. Dan jawabannya adalah, ya, ada!
Untuk mengintegrasikan Google Calendar Anda dengan kalender iCloud pasangan Anda, langkah pertama yang perlu Anda lakukan adalah memastikan bahwa Anda memiliki akses ke kedua akun kalender tersebut. Pastikan Anda memiliki kata sandi untuk kedua akun tersebut dan siap untuk melakukan sinkronisasi.
Selanjutnya, ada beberapa opsi yang dapat Anda coba untuk mensinkronkan kedua kalender ini. Salah satunya adalah dengan menggunakan aplikasi pihak ketiga seperti Readdle Calendar. Aplikasi ini memungkinkan Anda mengakses dan mengelola kalender Google dan iCloud Anda tanpa perlu berbagi kata sandi Anda. Anda dapat mengatur sinkronisasi dan mendapatkan tampilan kalender yang terintegrasi di iPhone atau iPad Anda.
Alternatif lainnya adalah menggunakan layanan IFTTT (If This, Then That). IFTTT adalah layanan yang memungkinkan Anda membuat tindakan otomatis yang disebabkan oleh peristiwa tertentu di aplikasi dan perangkat Anda. Misalnya, Anda dapat mengatur IFTTT untuk menyalakan Google Calendar Anda setiap kali kalender iCloud pasangan Anda diperbarui. Ini memungkinkan Anda untuk tetap terorganisir dan mengikuti perubahan jadwal, tanpa harus secara manual mengedit kedua kalender.
Jadi, jika Anda ingin mengoptimalkan penggunaan Google Calendar Anda dengan kalender iCloud pasangan Anda, ada beberapa opsi yang dapat Anda coba. Apakah Anda memilih aplikasi pihak ketiga atau menggunakan layanan IFTTT, ada banyak cara untuk mensinkronkan dan mengatur kalender Anda dengan lebih efisien. Anda tidak perlu lagi kehilangan waktu atau merasa tertinggal karena jadwal yang tidak sinkron. Coba salah satu solusi ini hari ini!
Sinkronisasi Google Calendar dengan kalender iCloud istri
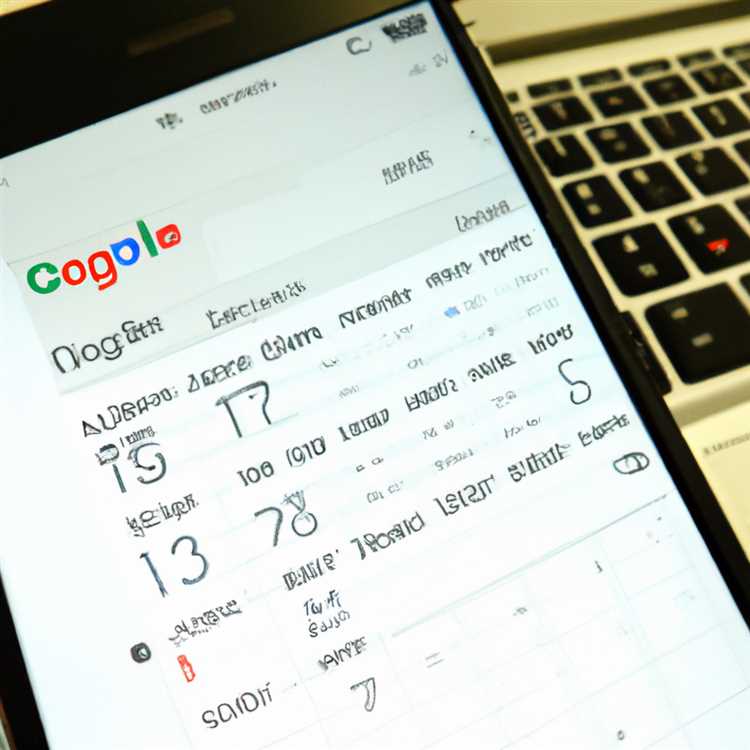
Jika Anda ingin mengatur sinkronisasi Google Calendar Anda dengan kalender iCloud istri Anda, ada beberapa langkah yang dapat Anda ikuti.
Pertama, pastikan Anda telah mengaktifkan fitur kalender berlangganan bersama di Google Calendar Anda. Untuk melakukannya, buka Google Calendar Anda dan arahkan ke kalender yang ingin Anda bagikan dengan istri Anda. Klik ikon tiga titik di samping nama kalender tersebut, kemudian pilih opsi "Settings and sharing".
Di halaman pengaturan, gulir ke bawah hingga menemukan bagian "Access permissions". Di sini, klik tombol "Add people" dan masukkan alamat email istri Anda. Setelah itu, Anda akan diminta untuk memilih jenis akses yang ingin Anda berikan. Pilih "See all event details" untuk memungkinkan istri Anda melihat detail acara dalam kalender tersebut. Setelah Anda mengatur izin akses, klik tombol "Send" untuk mengirim undangan.
Selanjutnya, minta istri Anda menerima undangan kalender dari Google Calendar. Untuk itu, ia perlu membuka email undangan yang dikirimkan kepada mereka dan mengklik tombol "Accept". Dengan melakukan ini, kalender Google Anda dan kalender iCloud istri Anda akan terhubung.
Anda juga dapat menggunakan aplikasi pihak ketiga seperti Readdle Calendars untuk mengoptimalkan sinkronisasi antara Google Calendar dan kalender iCloud istri Anda. Aplikasi ini memungkinkan Anda untuk mengintegrasikan kedua kalender ke dalam satu tempat dan dengan mudah mengatur acara dan jadwal dari kedua sumber.
Demikianlah informasi tentang cara membuat sinkronisasi Google Calendar dengan kalender iCloud istri. Dengan mengikuti langkah-langkah di atas, Anda dapat dengan mudah membagikan dan mengelola jadwal bersama di antara Anda berdua.
Siapa yang harus Anda bagikan Google Calendar Anda?
Jika Anda ingin menjaga kalender Google Anda tetap terbaru dengan kalender iCloud istri Anda, berbagi kalender Google Anda adalah langkah yang tepat. Ini akan membantu Anda menjaga sinkronisasi kalender Anda tanpa perlu membuat, mengelola, atau mengubah kalender tambahan.
Jika Anda menggunakan perangkat iOS seperti iPhone, Anda dapat mengaktifkan sinkronisasi dengan Google Calendar dalam pengaturan akun Anda. Tambahkan akun Google Anda dengan memasukkan alamat email dan kata sandi Google Anda. Setelah itu, pastikan kalender Google Anda termasuk dalam daftar kalender yang disinkronkan pada perangkat Anda.
Jika Anda menggunakan perangkat Android atau Windows, Anda juga dapat mengaktifkan sinkronisasi yang serupa dengan mengatur akun Google Anda pada perangkat Anda. Anda dapat menambahkan beberapa akun Google dan mengelola kalender yang akan disinkronkan dengan masing-masing akun tersebut. Dengan cara ini, Anda dapat memiliki kalender terpisah untuk kelompok atau orang yang berbeda.
Bagikan kalender Google Anda dengan pasangan Anda melalui tautan yang dikirim melalui email atau SMS. Tautan ini akan memberikan akses ke kalender Anda, dan pasangan Anda dapat melihat dan mengedit jadwal Anda melalui aplikasi kalender yang mereka gunakan. Jika pasangan Anda juga menggunakan Google Calendar, mereka dapat dengan mudah menambahkannya ke daftar kalender mereka dengan satu kali klik pada tautan tersebut.
Dalam beberapa kasus, Anda mungkin perlu mengoptimalkan pengaturan sinkronisasi Anda untuk memastikan semuanya berfungsi sebagaimana mestinya. Jika ada pertanyaan tentang sinkronisasi kalender atau pengaturan terkait, Anda dapat mencari bantuan di laman dukungan resmi Google atau melalui forum pengguna Google Calendar.
Sebagai contoh, jika Anda ingin mengubah cara Anda berbagi kalender atau ingin mengatur pemberitahuan khusus untuk kalender yang dibagikan, Anda dapat melakukannya melalui pengaturan kalender Google Anda. Di antara pengaturan yang berbeda, Anda juga dapat menambahkan konten dari kalender lain ke kalender Anda, membuat kalender grup, atau mengatur akses berbagi yang lebih rinci dengan anggota kelompok tertentu.
Jadi, jika Anda ingin menjaga kenjadianan kalender Google Anda tetap terbaru dengan kalender iCloud istri Anda, berbagi kalender Google Anda dengan pasangan Anda adalah langkah penting yang harus diambil. Hal ini akan membantu Anda mengoptimalkan pengelolaan kalender tanpa kehilangan waktu dengan menambah atau mengubah kalender secara manual.
Menambahkan kalender Google yang dibagikan ke iPhone iOS 12
Jika Anda ingin berbagi kalender Google dengan iPhone iOS 12, Anda dapat melakukannya dengan menggunakan fitur berbagi dan mengimpor kalender. Berikut adalah panduan langkah demi langkah untuk menambahkan kalender Google yang dibagikan ke iPhone Anda:
-
Buka aplikasi Google Calendar di iPhone Anda. Pastikan Anda sudah masuk dengan akun Google yang sesuai dengan kalender yang ingin Anda bagikan atau impor.
-
Bagikan kalender Google yang ingin Anda tambahkan dengan mengikuti langkah-langkah berikut:
- Buka Google Calendar di komputer atau perangkat seluler Anda.
- Pada menu samping kiri, klik tanda panah ke bawah di sebelah nama kalender yang ingin Anda bagikan.
- Pilih opsi "Settings and sharing" untuk membuka pengaturan kalender.
- Pada bagian "Access permissions", pilih "Add People" untuk membagikan kalender.
- Masukkan alamat email akun iCloud istri Anda atau orang lain yang ingin Anda berbagi kalender dengan.
- Tentukan jenis akses yang Anda inginkan, seperti "Make changes and manage sharing", "See all event details", atau "See only free/busy (hide details)".
- Klik tombol "Send" untuk mengirim undangan berbagi kalender.
- Pastikan orang yang Anda bagikan kalender dengan menerima undangan tersebut.
-
Setelah kalender Google dibagikan, Anda dapat menambahkannya ke iPhone iOS 12 menggunakan langkah-langkah berikut:
- Buka aplikasi "Settings" di iPhone Anda.
- Gulir ke bawah dan ketuk opsi "Passwords & Accounts".
- Pada halaman "Passwords & Accounts", ketuk opsi "Add Account".
- Pilih "Google" dari daftar penyedia akun yang tersedia.
- Masukkan alamat email dan kata sandi akun Google Anda.
- Nyalakan sakelar untuk mengaktifkan sinkronisasi Kalender Google dengan iPhone iOS 12.
- Klik tombol "Next" untuk melanjutkan.
- Pilih jenis data yang ingin Anda sinkronkan dari akun Google Anda, seperti Kontak, Kalender, Catatan, atau Pesan.
- Klik tombol "Save" untuk menyimpan pengaturan akun.
- Buka aplikasi Calendar di iPhone Anda, dan pastikan kalender Google yang dibagikan sudah ditampilkan.
Sekarang Anda sudah berhasil menambahkan kalender Google yang dibagikan ke iPhone iOS 12. Anda dapat mengatur dan mengoptimalkan pengaturan kalender melalui aplikasi Calendar di iPhone Anda. Jika Anda memiliki pertanyaan lebih lanjut tentang mengelola kalender berbagi atau menggunakan aplikasi Calendar, berikut adalah beberapa sumber daya yang dapat membantu:
- Aplikasi Readdle Calendars: Aplikasi pihak ketiga yang memungkinkan Anda mengelola kalender dengan lebih mudah dan intuitif.
- Halaman bantuan Google Calendar: Temukan panduan langkah-demi-langkah dan saran praktis tentang cara mengoptimalkan pengaturan kalender Google Anda.
- Forum pengguna Apple: Temukan diskusi dan saran dari pengguna iPhone lainnya tentang bagaimana mereka mengatur dan mengelola kalender di iPhone iOS 12.
- Langganan di kanal YouTube Scott Hanselman: Cari video tutorial yang lebih spesifik tentang cara mengelola kalender dan mengoptimalkan pengaturan di iPhone iOS 12.
Jadi, berbagi dan menambahkan kalender Google yang dibagikan ke iPhone iOS 12 tidaklah sulit. Mengikuti langkah-langkah ini akan memungkinkan Anda tetap terorganisir dan terhubung dengan orang-orang penting dalam hidup Anda.
Cara membagikan Google Calendar dari iPhone
Jika Anda menggunakan iPhone dan ingin membagikan kalender Google Anda kepada orang lain, berikut adalah panduan langkah demi langkah:
Langkah 1:
Pastikan Anda menggunakan iPhone Anda dan YANG ORANG LAIN ingin Anda bagikan kalendernya
Langkah 2:
Buka aplikasi Settings di iPhone Anda.
Langkah 3:
Gulir ke bawah dan ketuk opsi Kalender.
Langkah 4:
Ketuk opsi Akun dan pilih akun Google Anda yang ingin Anda bagikan.
Langkah 5:
Pilih opsi Sync dan pastikan kalender Google Anda diaktifkan untuk disinkronkan.
Langkah 6:
Kembali ke layar awal Settings dan ketuk opsi Mail, Contacts, Calendars.
Langkah 7:
Ketuk opsi Add Account dan pilih opsi Google untuk menambahkan akun Google lainnya.
Langkah 8:
Masukkan alamat email dan kata sandi akun Google orang lain yang ingin Anda bagikan.
Langkah 9:
Ketuk opsi Next dan pastikan opsi Calendar diaktifkan untuk ditambahkan ke iPhone Anda.
Langkah 10:
Ketuk opsi Save untuk menyimpan pengaturan dan akun Google baru akan ditambahkan ke iPhone Anda.
Sekarang, Anda telah berhasil membagikan kalender Google dari iPhone Anda kepada orang lain! Mereka akan menerima konfirmasi permintaan akses dan hal itu akan memungkinkan mereka untuk melihat dan mengedit kalender yang Anda bagikan.
Bagikan kalender Anda melalui Pengaturan Google Calendar
Jika Anda perlu mengelola dan membagikan kalender Anda di Google Calendar dengan kalender iCloud milik istri Anda, Anda dapat menggunakan fitur berbagi kalender di Google Calendar untuk melakukannya. Berbagi kalender memungkinkan Anda untuk menampilkan dan memperbarui acara dalam kalender satu sama lain, membuat sinkronisasi jadwal lebih mudah.
Untuk mulai berbagi kalender, berikut adalah langkah-langkahnya:
- Buka Google Calendar di browser Anda dan masuk dengan akun Google Anda.
- Pergi ke Pengaturan Google Calendar dengan mengklik ikon roda gigi di pojok kanan atas.
- Pilih kalender yang ingin Anda bagikan di sidebar kiri. Jika Anda ingin berbagi kalender utama Anda, pilih kalender dengan nama Anda sendiri.
- Di bawah "Pengaturan kalender", pilih "Bagikan kalender" dari daftar opsi.
- Di halaman pengaturan berbagi kalender, cari bagian "Akses pribadi" dan pastikan bahwa Anda memilih "Perlu konfirmasi saya" atau "Keluarga, teman, rekan kerja, atau pribadi tertentu" agar istri Anda dapat mengakses kalender Anda dengan konfirmasi dari Anda.
- Pergi ke bagian "Siapkan orang" dan input email istri Anda di kotak teks yang tersedia.
- Tentukan izin akses yang ingin Anda berikan kepada istri Anda. Anda dapat memilih antara "Lihat semua detail" atau "Hanya waktu sibuk" tergantung pada seberapa rinci Anda ingin menampilkan informasi kalender Anda.
- Klik tombol "Tambahkan orang" untuk menyelesaikan pengaturan berbagi kalender.
- Istri Anda akan menerima email pemberitahuan bahwa Anda telah berbagi kalender dengan dia. Dia dapat membuka email tersebut dan mengklik tautan untuk mengakses kalender Anda.
Dengan mengikuti langkah-langkah di atas, Anda akan dapat membagikan kalender Anda dengan istri Anda melalui Pengaturan Google Calendar. Ini akan memungkinkan Anda untuk membuat sinkronisasi jadwal dan memperbarui acara dengan mudah, menciptakan koordinasi yang lebih baik dalam keluarga Anda.
Cara membagikan kalender dengan orang atau grup tertentu
Jika Anda ingin membagikan kalender Anda dengan orang atau grup tertentu, Anda dapat melakukan hal tersebut dengan mudah melalui pengaturan dalam Google Calendar. Berikut adalah panduan langkah demi langkah:
Langkah 1: Buka Google Calendar dan temukan kalender yang ingin Anda bagikan
Pastikan Anda masuk ke akun Google Anda dan membuka Google Calendar. Arahkan kursor ke kalender yang ingin Anda bagikan.
Langkah 2: Klik pada ikon pengaturan dan pilih opsi "Settings and sharing"
Ketika Anda mengarahkan kursor ke kalender yang tepat, ikon pengaturan berbentuk gigi akan muncul. Klik pada ikon tersebut dan pilih opsi "Settings and sharing".
Langkah 3: Beralih ke tab "Share with specific people"
Pada halaman pengaturan, Anda akan melihat beberapa tab. Beralih ke tab "Share with specific people".
Langkah 4: Masukkan alamat email atau nama grup orang yang ingin Anda bagikan kalender Anda
Anda dapat memasukkan alamat email individu atau nama grup orang yang ingin Anda bagikan kalender dengan mereka. Ketika Anda mengetikkan alamat email atau nama grup, Google Calendar akan mengenali mereka dan menampilkan hasil yang relevan. Pilih orang atau grup yang tepat dari daftar yang muncul.
Langkah 5: Atur izin akses
Setelah Anda memilih orang atau grup yang ingin Anda bagikan kalender dengan mereka, Anda dapat mengatur izin akses. Anda dapat memilih apakah mereka hanya dapat melihat kalender, dapat mengedit acara di kalender, atau dapat mengedit dan mengelola kalender.
Langkah 6: Klik pada tombol "Send"
Setelah Anda mengatur izin akses, klik tombol "Send" untuk mengirim permintaan pengaturan berbagi kalender kepada orang atau grup yang telah Anda tentukan.
Dengan mengikuti langkah-langkah di atas, Anda akan dapat membagikan kalender Google Anda dengan orang atau grup tertentu. Mereka akan menerima undangan dan dapat melihat atau mengedit kalender Anda, sesuai dengan izin yang Anda atur.
Scott Hanselman

Apakah Anda ingin mengoptimalkan manajemen waktu Anda di iOS? Jika iya, maka Anda harus mencoba menggabungkan Google Calendar dengan kalender iCloud Anda. Bagaimana caranya? Mari kita lihat contoh di mana Scott Hanselman, seorang ahli teknologi terkenal, menggunakan sinkronisasi kalender di antara perangkat iOS dan Windows nya.
Keuntungan dari Menggabungkan Google Calendar dengan Kalender iCloud
Cara terbaik untuk mengelola kalender Anda di banyak perangkat adalah dengan mengaktifkan sinkronisasi antara akun Google Calendar dan iCloud. Dengan melakukan ini, Anda akan mendapatkan beberapa keuntungan:
- Anda dapat mengelola semua kalender Anda dari satu tempat, baik itu melalui web ataupun melalui aplikasi kalender di iPhone atau iPad Anda.
- Anda dapat berbagi kalender dengan orang lain, misalnya keluarga atau rekan kerja, sehingga dapat menjadwalkan acara bersama dengan lebih mudah.
- Anda dapat mengakses dan mengubah kalender Anda secara offline, tanpa koneksi internet.
- Anda dapat mengatur pengingat dan notifikasi yang disesuaikan untuk setiap acara.
Langkah-langkah Menggabungkan Google Calendar dan Kalender iCloud
Berikut adalah panduan langkah demi langkah yang akan menunjukkan kepada Anda bagaimana Scott Hanselman menggabungkan kalender-nya di antara perangkat iOS dan Windows menggunakan Google Calendar dan iCloud:
| Langkah | Deskripsi |
|---|---|
| 1 | Buka halaman pengaturan pada perangkat iOS Anda, lalu pilih opsi "Kalender". |
| 2 | Pilih opsi "Akun" dan kemudian tambahkan akun Google Anda. |
| 3 | Setelah akun Google Anda terhubung, aktifkan sinkronisasi kalender di halaman pengaturan Google Calendar. |
| 4 | Untuk memulai berbagi kalender, buka Google Calendar di peramban web Anda. |
| 5 | Pilih kalender yang ingin Anda bagikan, lalu klik tombol "Bagikan" di sebelah kanan. |
| 6 | Generasikan tautan berbagi dan kirimkan ke orang yang ingin Anda undang untuk melihat atau mengedit kalender tersebut. |
| 7 | Pada perangkat iOS Anda, buka pengaturan iCloud, lalu aktifkan sinkronisasi kalender di sana juga. |
| 8 | Selanjutnya, buka aplikasi Kalender di iPhone atau iPad Anda, dan pastikan kalender Google Anda dan kalender iCloud Anda ditampilkan. |
| 9 | Sekarang Anda dapat menambahkan acara ke kalender Anda melalui Google Calendar atau iCloud, dan perubahan akan terlihat di kedua perangkat Anda. |
Sekarang, Scott Hanselman dapat dengan mudah mengelola waktu dan jadwalnya dengan memanfaatkan sinkronisasi antara Google Calendar dan kalender iCloud. Ia dapat menambahkan acara dari iPhone atau iPad, lalu dengan cepat mengubahnya dari Windows laptop atau PC, dan semuanya tetap terkoordinasi tanpa masalah. Jadi, jika Anda ingin mengoptimalkan manajemen waktu Anda dengan kalender bersama dengan keluarga atau rekan kerja, menggabungkan Google Calendar dan kalender iCloud adalah langkah yang tepat untuk Anda!
Cara membuat Kalender Google Bersama muncul di iPhone dan iPad
Jika Anda ingin melihat dan mengakses Kalender Google Bersama di perangkat iPhone dan iPad Anda, Anda dapat mengikuti beberapa langkah berikut:
Langkah 1: Mengaktifkan Sinkronisasi iCloud dengan CalDAV
Pertama, pastikan Anda telah mengaktifkan sinkronisasi CalDAV di perangkat iOS Anda. Berikut langkah-langkahnya:
- Buka Pengaturan di perangkat iOS Anda.
- Pilih Kalender.
- Pilih Akun > Tambahkan Akun.
- Pilih Google.
- Masukkan alamat email Google Anda dan ikuti petunjuk untuk login dengan kata sandi Google Anda.
- Aktifkan opsi Kalender dan tekan Simpan.
Langkah 2: Mengatur Sinkronisasi dengan IFTTT
Setelah aktivasi sinkronisasi iCloud dengan CalDAV selesai, Anda dapat menggunakan layanan IFTTT (If This Then That) untuk menghubungkan kalender Google Bersama Anda dengan kalender iOS. Berikut langkah-langkahnya:
- Buka aplikasi IFTTT di perangkat iOS Anda atau unduh dari App Store jika belum terpasang.
- Masuk ke akun IFTTT Anda atau daftar akun baru jika belum memiliki.
- Cari resep atau unduh resep yang memiliki Integration Google Calendar dan iOS Calendar.
- Ikuti petunjuk untuk menghubungkan akun Google Anda dan mengizinkan akses ke kalender Google Anda.
- Pilih kalender Google Bersama yang ingin Anda tampilkan di iPhone dan iPad Anda, dan konfirmasikan pengaturan.
- Ikuti petunjuk untuk mengizinkan akses ke kalender iOS Anda.
- Pilih kalender iOS yang telah tersedia.
- Tunggu sebentar hingga IFTTT menyelesaikan proses sinkronisasi.
Langkah 3: Menampilkan Kalender Google Bersama di iPhone dan iPad
Setelah selesai mengatur sinkronisasi menggunakan IFTTT, Anda akan dapat melihat dan mengakses Kalender Google Bersama di perangkat iPhone dan iPad Anda. Berikut cara menampilkannya:
- Buka Kalender di perangkat iOS Anda.
- Pilih opsi Tampilkan Kalender di bagian bawah layar.
- Pilih Calendars dan pastikan opsi Kalender Google yang telah Anda sinkronkan dengan IFTTT ditandai.
- Selesai! Kalender Google Bersama sekarang akan muncul di perangkat iPhone dan iPad Anda.
Sekarang Anda dapat memiliki akses bersama dengan Kalender Google sekeluarga di iPhone dan iPad Anda. Pastikan untuk mengoptimalkan pengaturan sinkronisasi dan berbagi kalender sesuai kebutuhan Anda!