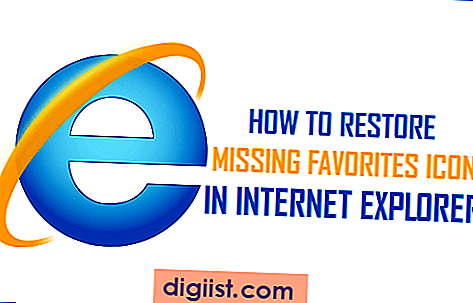Kotak Jalankan Perintah di Windows memungkinkan Anda untuk membuka File, Folder, Program dan Jalankan Berbagai Perintah. Anda akan menemukan langkah-langkah di bawah ini untuk Menjalankan Jalankan Perintah sebagai Admin di Windows 10.
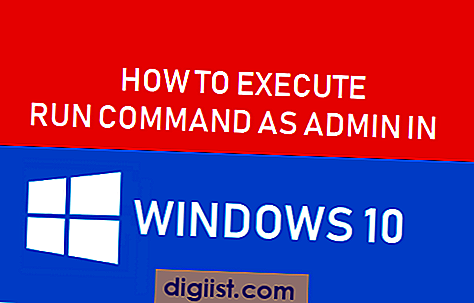
Jalankan Jalankan Perintah sebagai Admin di Windows 10
Secara default, Perintah Jalankan menggunakan hak istimewa dari Akun Pengguna yang Anda login, saat memanggil kotak Jalankan Perintah.
Namun, Anda dapat menjalankan Jalankan Perintah sebagai Admin, bahkan jika Anda belum masuk ke Akun Admin Anda, saat memanggil kotak Jalankan Perintah.
Jadi mari kita lanjutkan dan lihat bagaimana cara Menjalankan Jalankan Perintah sebagai Admin dari Akun Pengguna biasa, tanpa Hak Istimewa Admin.
1. Klik kanan pada Tombol Mulai dan klik Jalankan di menu yang muncul.

Atau, Anda dapat menekan tombol Windows + R untuk membuka Run Command Box.
2. Di Jendela Jalankan Perintah, ketik Nama File, Folder, Program atau Perintah yang ingin Anda Jalankan sebagai Administrator.

3. Setelah mengetik Perintah, jangan klik OK, sebagai gantinya tekan Ctrl + Shift + Enter Keys pada Keyboard komputer Anda.
Catatan: Mengklik OK atau menekan tombol Enter menjalankan Perintah sebagai Pengguna biasa dan bukan sebagai Admin.
4. Selanjutnya, Anda akan diminta untuk memasukkan Kata Sandi Akun Admin Anda dan klik OK.
Setelah Anda menekan OK, Perintah yang telah Anda ketik di Kotak Perintah Jalankan akan dieksekusi dengan Hak Istimewa Admin.
Dengan cara ini, Anda akan dapat menjalankan Perintah yang membutuhkan Hak Admin, tanpa harus keluar dari Akun Pengguna dan kemudian masuk ke Akun Admin Anda.