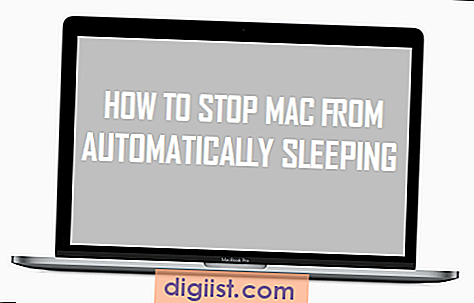Jika Anda bosan dengan tampilan ikon asli di desktop Mac Anda, baik itu folder, file, atau ikon aplikasi, ada banyak cara untuk mengubahnya sesuai keinginan Anda. Dalam panduan ini, kami akan memandu Anda tentang cara mengubah ikon desktop Anda dan beberapa opsi kustomisasi Mac lainnya.
Jadi, bagaimana cara mengubah ikon desktop Anda? Tujuan utama kami di sini adalah mengubah ikon folder atau file tertentu dengan gambar atau ikon dari sumber lain. Anda dapat menggunakan gambar yang Anda sukai, mengubah warna ikon, atau bahkan menggunakan file icns sebagai ikon. Berikut adalah panduan langkah demi langkah untuk melakukan ini.
Pertama, pilih file atau folder yang ikonnya ingin Anda ubah. Klik kanan pada file atau folder itu, pilih "Information". Sekarang, Anda akan melihat thumbnail ikon di sudut kiri atas jendela information. Klik pada thumbnail ikon untuk menyorotnya. Kemudian, tekan tombol "Command+C" atau masuk ke menu "Edit" dan pilih opsi "Copy (Cmd+C)".
Selanjutnya, temukan gambar atau ikon baru yang ingin Anda gunakan sebagai ganti ikon asli. Anda dapat mencari gambar di internet atau menggunakan gambar pribadi Anda sendiri. Jika Anda menemukan ikon yang diinginkan sebagai file icns, Anda dapat melanjutkan ke langkah berikutnya. Jika Anda memiliki gambar lain dalam format yang berbeda, Anda perlu mengonversinya menjadi file icns. Anda dapat menggunakan aplikasi pihak ketiga seperti "Image2icon" untuk mengubah gambar dalam format lain menjadi file icns.
Setelah Anda mengklik tombol "paste" pada thumbnail ikon, ikon gambar baru akan menimpa ikon asli. Tekan tombol "Command+V" atau masuk ke menu "Edit" dan pilih opsi "Paste (Cmd+V)". Sekarang Anda akan melihat perubahan ikon yang tepat dengan gambar baru yang Anda pilih. Anda juga dapat melihat ikon baru ini di jendela information.
Ubah Ikon Desktop Anda

Desktop adalah tempat yang penting di Mac Anda, dan Anda dapat mempersonalisasinya dengan mengubah ikon-ikonnya. Apakah Anda ingin mengubah ikon folder, aplikasi, atau file, prosesnya sangat mudah. Berikut adalah panduan lengkap tentang bagaimana mengubah ikon desktop Anda di Mac.
Langkah 1: Copy Ikon yang Ingin Anda Gunakan
Langkah pertama adalah memilih ikon baru yang ingin Anda gunakan. Anda dapat melakukan beberapa hal untuk mencari ikon baru, seperti:
- Mencari ikon di internet dan mengunduhnya
- Memotong dan menempel ikon dari sumber lain, seperti gambar atau arsip
- Menggunakan koleksi ikon bawaan di Mac Anda
Langkah 2: Ubah Ikon Desktop Anda
Setelah Anda memiliki ikon baru yang ingin digunakan, ikuti langkah-langkah ini untuk menggantinya:
- Pilih ikon desktop yang ingin Anda ubah
- Klik kanan pada ikon tersebut dan pilih "Get Info"
- Di jendela informasi yang muncul, klik pada thumbnail ikon di bagian atas kiri
- Salin ikon baru yang Anda pilih dengan menekan "Command + C"
- Kembali ke jendela informasi dan klik pada thumbnail ikon lagi
- Tempel ikon baru yang telah Anda salin dengan menekan "Command + V"
- Tutup jendela informasi
Sekarang, ikon desktop Anda sudah berubah menjadi ikon baru yang Anda pilih.
Tips Tambahan
Berikut beberapa tips tambahan yang dapat membantu Anda dalam mengubah ikon desktop:
- Anda juga dapat mengubah ikon beberapa desktop secara bersamaan dengan mengklik dan menahan tombol "Command" saat Anda memilih ikon-ikon tersebut
- Anda dapat mengatur ulang tata letak ikon-ikon di desktop dengan mengklik dan menahan ikon tersebut, lalu menariknya ke posisi yang diinginkan
- Jika Anda ingin mengembalikan ikon desktop ke ikon default, ikuti langkah-langkah di atas, tetapi kali ini pilih opsi "Restore Default" di jendela informasi
- Anda juga dapat membuat ikon-ikon kustom sendiri menggunakan aplikasi seperti "Preview" atau "Pixelmator". Panduan lengkap tentang membuat ikon dapat ditemukan di FAQ atau situs web pengembangnya
Dengan mempersonalisasi ikon desktop Anda, Anda dapat memberikan sentuhan pribadi pada Mac Anda dan membuatnya terlihat lebih menarik dan unik.
Mengganti Ikon
Jika Anda ingin mengubah ikon desktop Mac Anda, berikut adalah panduan tentang bagaimana Anda dapat melakukan itu:
Step 1: Pilih Ikon yang Anda Inginkan
Pertama-tama, Anda perlu memilih ikon baru yang ingin Anda gunakan. Anda dapat mencarinya di internet atau membuat ikon khusus Anda sendiri.
Step 2: Salin Ikon Baru ke Clipboard Anda
Sekarang, salin ikon baru yang ingin Anda gunakan ke clipboard Mac Anda. Untuk melakukannya, Anda dapat mengklik kanan pada gambar ikon dan memilih opsi "Copy" atau menggunakan pintasan keyboard "Command + C".
Step 3: Buka Informasi File Ikon Asli
Klik kanan pada ikon yang ingin Anda ganti dan pilih opsi "Get Info" dari menu dropdown. Jendela informasi akan terbuka.
Step 4: Paste Ikon Baru
Di jendela informasi, Anda akan melihat ikon asli pada bagian atas. Klik pada ikon tersebut, kemudian klik kanan dan pilih opsi "Paste" atau tekan pintasan keyboard "Command + V". Ikon baru akan disimpan sebagai ikon pengganti.
Step 5: Lihat Perubahan

Setelah Anda melakukan langkah-langkah di atas, ikon baru Anda sekarang akan ditampilkan di desktop Mac Anda. Jika ikon belum berubah, Anda dapat mencoba me-restart Finder dengan mengklik kanan pada ikon Finder di pojok kanan bawah dan memilih opsi "Relaunch".
Sekarang Anda telah berhasil mengganti ikon desktop Mac Anda! Jika Anda ingin mengembalikan ikon ke ikon aslinya, Anda dapat mengikuti langkah-langkah yang sama dan memilih "Restore Default" di jendela informasi file ikon.
Mengubah ikon dapat membantu Anda untuk mengatur desktop Anda dengan lebih baik dan mengubah tampilan Macbook Anda. Nikmati mengganti ikon-ikon Anda sesuai dengan preferensi dan gaya Anda sendiri!
Menyesuaikan Ukuran Ikon
Saat menggunakan Macbook, Anda dapat menyesuaikan ukuran ikon di desktop Anda agar lebih cocok dengan preferensi dan kebutuhan Anda. Berikut adalah panduan lengkap tentang bagaimana Anda dapat mengubah ukuran ikon desktop pada Mac.
Menggunakan "Lihat ↑" Format Ikon
1. Klik kanan pada ikon yang ingin Anda ubah ukurannya di desktop Anda.
2. Pilih "Lihat" dari dropdown menu yang muncul.
3. Pilih salah satu opsi ikon yang tersedia, seperti "Grid Besar" atau "Grid Kecil".
4. Ukuran ikon akan berubah sesuai dengan opsi yang Anda pilih.
Menggunakan Pratinjau
1. Klik kanan pada ikon yang ingin Anda ubah ukurannya di desktop Anda.
2. Pilih "Get Info" dari dropdown menu yang muncul.
3. Jendela informasi akan terbuka, menampilkan thumbnail ikon yang dipilih.
4. Di bagian atas jendela, klik pada ikon untuk membuatnya terpilih.
5. Gunakan option "Lihat ↑" yang terletak di bagian toolbar atas jendela Pratinjau.
6. Pilih ukuran ikon yang diinginkan dari dropdown menu yang muncul.
7. Ukuran ikon akan berubah sesuai dengan pilihan yang Anda buat.
Menggunakan kedua metode di atas, Anda dapat menyesuaikan ukuran ikon desktop Anda sesuai dengan keinginan. Jika Anda ingin mengatur ukuran yang lebih khusus, Anda juga dapat menggunakan format .icns atau file gambar lainnya untuk mengganti ikon default pada Mac Anda.
Untuk melakukannya, ikuti langkah-langkah ini:
1. Buka folder di mana ikon yang ingin Anda ubah ukurannya disimpan.
2. Klik kanan pada ikon dan pilih "Salin".
3. Klik kanan pada ikon Mac yang ingin Anda ubah dan pilih "Lihat Info".
4. Jendela informasi ikon akan terbuka.
5. Klik ikon yang ada di sudut kiri atas jendela.
6. Pilih "Tempel" dari dropdown menu yang muncul.
7. Ikon baru akan ditampilkan dan ukurannya akan disesuaikan.
Sekarang Anda memiliki panduan lengkap tentang bagaimana Anda dapat menyesuaikan ukuran ikon desktop Anda pada Macbook. Jadikan tampilan desktop Anda lebih rapi dan sesuai dengan preferensi pribadi Anda!
Kustomisasi Mac Anda
Ubah Ikon Desktop Anda dan Kustomisasi Mac Anda memberikan Anda kemampuan untuk membuat tampilan Mac Anda sesuai dengan keinginan Anda. Anda dapat mengubah penampilan ikon dan mengubah warna atau tata letak desktop Anda. Inilah panduan lengkap untuk melakukan kustomisasi Mac Anda:
Step 1: Menemukan Ikon atau Gambar yang Anda Inginkan
Pertama, Anda perlu menemukan ikon atau gambar yang ingin Anda gunakan untuk mengganti ikon default pada desktop Anda. Anda dapat mencari ikon di internet atau menggunakan gambar atau foto pribadi Anda sendiri.
Step 2: Mengubah Ikon Desktop Anda
Jika Anda ingin mengubah ikon desktop, caranya sangat mudah. Ikuti langkah-langkah berikut:
- Salin gambar atau ikon baru yang ingin Anda gunakan. Anda dapat melakukannya dengan mengklik kanan pada gambar atau ikon dan memilih opsi "Salin".
- Tempatkan kursor Finder di atas ikon desktop yang ingin Anda ubah. Klik kanan dan pilih opsi "Dapatkan Info".
- Pada jendela Informasi, klik ikon di bagian atas jendela.
- Tempelkan gambar atau ikon baru yang Anda salin dengan mengklik kanan dan memilih opsi "Tempel".
- Anda juga dapat mengubah warna ikon dengan memilih opsi "Warna" dan memilih warna yang Anda inginkan.
Step 3: Mengubah Tata Letak Desktop Anda
Mac Anda juga memungkinkan Anda mengubah tata letak desktop dan pengaturan folder. Berikut adalah langkah-langkah untuk melakukannya:
- Di desktop Anda, klik kanan dan pilih opsi "Tata Letak".
- Pilih opsi "Tampilkan Baris" atau "Tampilkan Kotak" untuk mengubah tata letak desktop Anda.
- Anda juga dapat mengatur opsi folder seperti "Urutkan menurut" dan "Ukuran ikon" untuk mengatur tampilan folder Anda.
Dengan mengikuti panduan ini, Anda dapat mengkustomisasi Mac Anda dengan mudah. Mulai dari mengubah ikon desktop hingga mengubah tata letak desktop dan pengaturan folder, Anda dapat membuat Mac Anda terlihat unik dan mencerminkan kepribadian Anda.
Tema dan Tata Letak
Desktop Mac Anda adalah tampilan pertama yang Anda lihat saat Anda menghidupkan Macbook Anda, jadi mengatur ikon-ikon desktop Anda sesuai dengan preferensi Anda adalah cara yang bagus untuk mempersonalisasi tampilan Mac Anda.
Ada beberapa cara untuk mengubah tata letak dan tema ikon desktop Anda di Mac Anda. Salah satunya adalah mengatur ulang dan mengorganisir ikon-ikon Anda sesuai dengan keinginan Anda. Berikut ini panduan tentang bagaimana Anda dapat melakukan ini:
Memilih Tata Letak Ikon Desktop
Ada beberapa cara untuk mengubah tata letak ikon desktop Anda. Di Mac Anda, Anda dapat memilih opsi tata letak ikon desktop default seperti "Grid" atau "List" dari menu dropdown di Finder. Anda juga dapat mengatur tata letak sesuai dengan preferensi Anda dengan menggeser ikon-ikon ke posisi yang Anda inginkan di desktop.
Mengubah Warna dan Ikon Ikon Desktop
Jika Anda ingin mengubah warna dan ikon ikon desktop Anda, Anda dapat melakukannya dengan mengklik ikon yang ingin Anda ubah dan menggunakan opsi "Get Info". Dalam jendela "Get Info", Anda dapat memilih ikon baru untuk menggantikan ikon yang ada. Anda juga dapat mengubah warna latar belakang ikon dengan memilih opsi "Color" dan memilih warna yang Anda inginkan.
Jika Anda ingin menggunakan gambar pribadi sebagai ikon, Anda dapat menyalin gambar tersebut ke clipboard dan kemudian klik kanan pada ikon file atau folder yang ingin Anda ubah. Pilih opsi "Get Info" dan klik ikon di sudut kiri atas jendela. Kemudian klik opsi "Edit" dan pilih "Paste" untuk menggantikan ikon dengan gambar yang Anda salin ke clipboard Anda.
Anda juga dapat mengubah ikon dengan format ICNS. Untuk melakukannya, ikuti langkah-langkah yang sama seperti yang saya sebutkan sebelumnya, tetapi ketika Anda memilih ikon baru, pastikan itu berformat ICNS. Anda juga dapat mencari dan mendownload koleksi ikon dari internet untuk mengubah ikon desktop Anda.
Menyesuaikan Tema Desktop dengan Wallpaper
Untuk mengubah tema desktop Anda dengan wallpaper yang baru, Anda hanya perlu mengklik kanan pada desktop Anda dan memilih opsi "Change Desktop Background". Anda akan melihat daftar wallpaper bawaan yang tersedia untuk dipilih, atau Anda juga dapat memilih gambar pribadi Anda sendiri dengan mengklik opsi "Use Picture". Anda dapat melihat pratinjaunya di bagian kanan jendela dan memilih gambar yang Anda suka. Setelah Anda memilih gambar, tautan di bawah pratinjau juga akan memberikan informasi tentang file gambar tersebut, seperti lokasi dan ukuran.
Bermain-main dengan tata letak, warna, dan ikon desktop Mac Anda adalah proses yang menyenangkan dan memungkinkan untuk mempersonalisasi tampilan desktop sesuai dengan gaya dan preferensi pribadi Anda. Mengubah tema dan tata letak ikon desktop Anda akan memberikan tampilan yang baru dan menyegarkan untuk Mac Anda, sehingga Anda dapat menyesuaikannya dengan suasana hati dan gaya pribadi Anda!
Mengganti Wallpaper
Mengubah wallpaper desktop Anda adalah salah satu cara untuk mempersonalisasi tampilan Mac Anda. MacOS memungkinkan Anda untuk mengatur gambar latar belakang yang berbeda untuk setiap desktop, membuatnya lebih menarik dan sesuai dengan selera Anda.
Berikut adalah langkah-langkah tentang bagaimana mengganti wallpaper di Mac Anda:
Pertama, pilih gambar yang ingin Anda gunakan sebagai wallpaper
Anda dapat menggunakan gambar apa pun yang ada di Mac Anda. Jika Anda ingin menggunakan gambar yang ada di internet, klik kanan gambar dan pilih "Save Image As" untuk menyimpannya ke Mac Anda. Jika Anda memiliki koleksi gambar sendiri, pastikan mereka disimpan dalam format yang didukung oleh Mac, seperti .jpeg atau .png.
Langkah 2: Bukalah “Desktop & Screen Saver”
Untuk membuka pengaturan latar belakang desktop, klik pada menu Apple di pojok kiri atas layar Anda, pilih “System Preferences”, dan kemudian klik pada “Desktop & Screen Saver”.
Langkah 3: Pilih koleksi gambar atau folder
Muncul jendela “Desktop & Screen Saver”, yang menunjukkan koleksi wallpaper yang tersedia di Mac Anda. Di sini, Anda dapat memilih folder atau koleksi gambar dari panel sebelah kiri.
Langkah 4: Pratinjau dan pilih wallpaper
Saat Anda memilih koleksi gambar atau folder, gambar-gambar yang ada di dalamnya ditampilkan di panel sebelah kanan. Mengklik gambar akan memberikan pratinjau tentang bagaimana wallpaper akan terlihat di desktop Anda. Pilih gambar yang Anda inginkan dengan mengklik padanya.
Langkah 5: Terapkan wallpaper
Setelah Anda memilih gambar, desktop Anda akan segera berubah menampilkan latar belakang baru. Anda juga dapat memilih untuk menerapkan wallpaper ini ke semua desktop atau hanya satu desktop tertentu.
Sekarang, dengan wallpaper baru yang dipilih, desktop Anda akan terlihat lebih menarik dan dipersonalisasi sesuai dengan selera Anda!
Sumber: Beebom
FAQ (Pertanyaan yang Sering Diajukan)
Berikut ini adalah beberapa pertanyaan yang sering diajukan tentang mengubah ikon desktop dan mengkustomisasi Mac Anda:
-
Bagaimana cara mengubah ikon desktop di Mac?
Anda dapat mengubah ikon desktop di Mac dengan mengikuti langkah-langkah berikut:
- Buka Finder dari dock di bagian bawah layar Anda.
- Pilih "Pergi" dari menu di bagian atas layar Anda.
- Pilih "Pergi ke Folder" dari opsi dropdown.
- Tambahkan "~ / Library / Desktop Pictures" ke kotak dialog.
- Di jendela yang terbuka, salin ikon baru yang ingin Anda gunakan.
- Tempelkan ikon baru ke sudut kanan atas ikon folder atau file yang ingin Anda ubah.
- Klik kanan pada ikon folder atau file tersebut dan pilih "Dapatkan info".
- Di jendela informasi, klik ikon kecil di sudut kiri atas.
- Pilih ikon baru yang ingin Anda gunakan dari jendela dialog yang terbuka.
- Klik tombol "OK" untuk menyimpan perubahan.
-
Bagaimana cara mengkustomisasi tampilan Mac saya?
Mac Anda memungkinkan Anda untuk mengkustomisasi tampilannya dengan beberapa cara, termasuk mengubah latar belakang desktop, mengganti warna tampilan Finder, mengatur thumbnail folder, dan lainnya. Berikut adalah langkah-langkah sederhana yang dapat Anda ikuti:
- Untuk mengubah latar belakang desktop, klik kanan pada gambar di Internet atau pilih dari koleksi gambar yang ada di Mac Anda. Kemudian, klik kanan pada gambar yang dipilih dan pilih "Copy image". Pergi ke "Desktop & Screen Saver" di "System Preferences" untuk mengganti gambar latar belakang desktop Anda.
- Untuk mengganti warna tampilan Finder, klik kanan pada desktop dan pilih "Open Finder". Di jendela Finder yang terbuka, pilih "Pergi" dari menu di bagian atas layar Anda, dan pilih "Pergi ke Folder" dari opsi dropdown. Tambahkan "~ / Library / Colors" ke kotak dialog. Di jendela yang terbuka, cari dan pilih file warna yang ingin Anda gunakan, kemudian klik tombol "OK" untuk menyesuaikan warna tampilan Finder.
- Untuk mengatur thumbnail folder, klik kanan pada folder yang ingin Anda atur thumbnailnya, pilih "Dapatkan info", kemudian klik ikon yang ditampilkan di sudut kiri atas jendela info. Pilih ikon baru dari jendela dialog yang terbuka, dan klik tombol "OK". Thumbnail folder Anda sekarang akan ditampilkan dengan ikon yang baru.
-
Bagaimana cara mengembalikan ikon asli desktop di Mac?
Jika Anda ingin mengembalikan ikon asli desktop di Mac, Anda dapat mengikuti langkah-langkah berikut:
- Klik kanan pada ikon folder atau file yang telah Anda ubah ikonnya.
- Pilih "Dapatkan Info" dari opsi yang muncul.
- Di jendela informasi, klik ikon kecil di sudut kiri atas.
- Pilih ikon asli Mac dari jendela dialog yang terbuka.
- Klik tombol "OK" untuk mengembalikan ikon asli.
Dengan langkah ini, Anda dapat mengembalikan ikon asli untuk folder atau file yang telah Anda ubah sebelumnya.
-
Apakah ada opsi lain untuk mengubah ikon di Mac?
Ya, ada opsi lain untuk mengubah ikon di Mac. Selain menggunakan ikon bawaan Mac atau mengunduh ikon dari Internet, Anda juga dapat membuat ikon kustom. Anda dapat menggunakan aplikasi seperti "Icon Composer" untuk membuat ikon kustom yang sesuai dengan preferensi Anda.
Cara Mengubah Ikon Folder
Ubah tampilan folder Anda dengan mengganti ikonnya! Mac menyediakan cara yang mudah untuk mengubah ikon folder Anda dan memberikan sentuhan personal pada desktop Anda. Berikut ini adalah panduan langkah demi langkah tentang bagaimana cara mengubah ikon folder di Mac Anda:
Step 1: Cari Ikon yang Tepat
Pertama, Anda perlu mencari ikon yang ingin Anda gunakan untuk menggantikan ikon folder asli. Anda dapat mencari ikon di internet, menggunakan pencarian "ikon folder Mac" atau menyusun koleksi ikon sendiri. Pastikan Anda memilih ikon dengan format file .icns atau .png, karena format ini yang didukung oleh Mac.
Step 2: Salin dan Tempel Ikon Baru
Setelah Anda menemukan ikon yang diinginkan, salin file ikon tersebut dengan mengklik kanan dan memilih "Salin". Selanjutnya, temukan folder yang ingin Anda ubah ikonnya. Klik kanan pada folder dan pilih "Informasi". Pada jendela informasi, klik ikon folder di bagian atas kiri, lalu klik ikonnya lagi sehingga menjadi terlihat terpilih. Terakhir, klik "Tempel" untuk mengganti ikon folder dengan ikon baru yang telah Anda salin.
Step 3: Buka dan Lihat Hasilnya
Sekarang Anda dapat membuka folder yang telah Anda ubah ikonnya dan melihat hasil perubahan. Jika ikon folder tidak muncul dengan benar, coba tutup jendela dan buka kembali. Jika Anda mengganti ikon dengan ikon yang lebih kecil atau berbeda aspek rasio, Mac akan menampilkan thumbnail yang dihasilkan dari ikon asli dalam bentuk ikon bar kecil di sudut kanan bawah folder.
Tentu saja, jika Anda ingin kembali ke ikon asli, klik kanan pada folder tersebut, pilih "Informasi", lalu klik ikon folder di bagian atas kiri dan pilih ikon aslinya. Prosedur ini juga dapat diulangi untuk mengubah ikon folder lainnya.
Itulah cara mengubah ikon folder di Mac Anda. Proses ini memungkinkan Anda untuk memberikan tampilan yang lebih menarik dan personal pada desktop Anda. Jadi, berkreasilah dan buatlah tampilan Mac Anda menjadi lebih unik!
Catatan: Panduan ini berlaku untuk sistem operasi macOS terbaru. Beberapa opsi atau tata letak yang dijelaskan di sini mungkin tidak tersedia dalam versi Mac yang lebih lama.
Jika Anda memiliki pertanyaan lebih lanjut atau kesulitan dalam mengubah ikon folder, silakan lihat bagian FAQ atau cari informasi lebih lanjut di sumber-sumber tepercaya di internet.