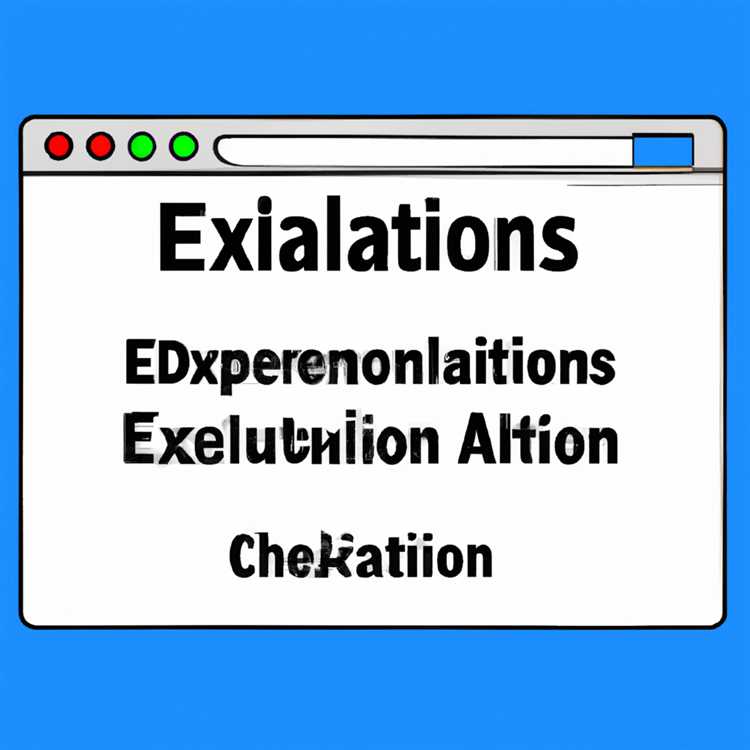Anda mungkin sudah familiar dengan Apple Watch dan fitur-fitur canggih yang ditawarkannya. Salah satu fitur terbaru yang ditambahkan dalam perangkat ini adalah Smart Stack di watchOS 10. Smart Stack adalah kumpulan widget yang secara otomatis disusun berdasarkan kebiasaan dan aktivitas Anda, sehingga memberikan akses cepat ke informasi penting.
Apa itu widget? Widget adalah tampilan kecil yang menampilkan informasi penting atau memberikan akses cepat ke fungsi tertentu. Misalnya, widget cuaca akan menampilkan kondisi cuaca yang terkini, sedangkan widget aktivitas akan menampilkan kemajuan aktivitas harian Anda.
Smart Stack memungkinkan Anda menggabungkan beberapa widget dalam satu tampilan, sehingga memberikan kenyamanan dan fleksibilitas dalam pengaturan layar Apple Watch Anda. Dengan menggunakan Smart Stack, Anda dapat dengan mudah melihat ringkasan aktivitas harian, kondisi cuaca, atau bahkan mengendalikan pemutaran musik langsung dari layar Apple Watch Anda.
Cara penggunaan Smart Stack sangatlah mudah. Ketika Anda membuka layar Apple Watch, Anda akan melihat daftar widget yang tersedia. Pilih widget yang ingin Anda tambahkan ke Smart Stack dengan menggeser layar menggunakan Digital Crown. Anda juga bisa menyesuaikan urutan widget dengan melakukan scroll ke atas atau ke bawah. Jika Anda ingin menambahkan widget lain, cukup pilih widget tersebut dan tarik ke posisi yang diinginkan.
Cara Mengaktifkan Smart Stack

Di watchOS 7, Apple memperkenalkan fitur Smart Stack untuk Apple Watch Anda. Smart Stack adalah tumpukan kartu yang secara otomatis akan menampilkan aplikasi dan komplikasi yang paling relevan berdasarkan interaksi dan preferensi Anda.
Untuk mengaktifkan Smart Stack di Apple Watch Anda, berikut adalah langkah-langkah yang harus Anda ikuti:
- Pertama, pastikan Apple Watch Anda sudah diperbarui ke watchOS 7 atau yang lebih baru. Anda bisa memeriksa versi perangkat lunak di pengaturan Apple Watch Anda.
- Kemudian, sentuh dan tahan layar Apple Watch Anda untuk membuka menu tata letak.
- Di menu tata letak, gulir ke bagian atas dan temukan opsi "Edit". Ketuk opsi ini untuk masuk ke mode pengeditan.
- Anda akan melihat daftar kartu aplikasi dan komplikasi yang tersedia. Gulir ke bawah untuk menemukan kartu "Smart Stack".
- Pilih kartu "Smart Stack" dengan mengetuk tanda plus (+) di sebelahnya.
- Anda juga bisa menyesuaikan urutan tumpukan dengan menekan dan menahan tiga garis horizontal di sebelah kanan tumpukan kartu. Tarik dan letakkan kartu sesuai urutan yang Anda inginkan.
- Jika Anda ingin menghapus kartu dari tumpukan, cukup geser kartu ke kiri dan ketuk tombol "Remove".
- Selain itu, Anda juga dapat menambahkan atau menghapus aplikasi dan komplikasi dari kartu Smart Stack dengan menggunakan aplikasi Watch di iPhone Anda.
Dengan Smart Stack yang diaktifkan, Apple Watch Anda akan secara otomatis menampilkan informasi yang relevan berdasarkan interaksi dan preferensi Anda. Anda dapat dengan mudah mengakses tumpukan ini dengan menggeser jarum jam atau dengan menggunakan Digital Crown untuk membuka layar Smart Stack.
Jadi, mengaktifkan Smart Stack adalah cara yang hebat untuk mengoptimalkan pengalaman pengguna di Apple Watch Anda. Anda dapat mengubah dan menyesuaikan tumpukan sesuai kebutuhan Anda, sehingga informasi yang Anda butuhkan selalu ada di ujung jari Anda.
Sekarang, Anda sudah tahu cara mengaktifkan Smart Stack di watchOS 7 di Apple Watch Anda. Selamat mencoba!
Cara Menambahkan Aplikasi ke Smart Stack
Jika Anda ingin menambahkan aplikasi ke Smart Stack di Apple Watch Anda, Anda dapat melakukannya dengan beberapa langkah mudah. Smart Stack adalah fitur automatic di watchOS 10 yang memungkinkan Anda memiliki beberapa aplikasi dalam satu stack, sehingga memudahkan Anda untuk mengakses aplikasi yang paling relevan setiap saat. Berikut adalah panduan langkah demi langkah untuk menambahkan aplikasi ke Smart Stack:
- Buka launcher aplikasi di Apple Watch Anda.
- Cari aplikasi yang ingin Anda tambahkan ke Smart Stack.
- Tekan dan tahan aplikasi itu untuk membuka menu konteks.
- Pilih opsi "Pin ke Smart Stack".
Setelah Anda melakukan langkah-langkah di atas, aplikasi akan ditambahkan ke Smart Stack di Apple Watch Anda. Secara default, aplikasi yang baru ditambahkan akan menjadi aplikasi teratas di Smart Stack.
Satu hal yang perlu Anda ketahui adalah bahwa Smart Stack secara otomatis melakukan perubahan pada aplikasi yang tampil di atas. Hal ini memastikan bahwa Anda selalu memiliki akses ke pilihan aplikasi terbaik sesuai dengan kebutuhan Anda. Smart Stack juga memiliki fitur pinning, yang memungkinkan Anda memilih aplikasi yang akan tetap ada di Smart Stack tanpa digantikan oleh aplikasi lain.
Jika Anda ingin mengubah urutan aplikasi di Smart Stack, Anda dapat melakukannya dengan menyentuh dan menahan aplikasi yang ingin Anda pindahkan, lalu menggesernya ke posisi yang baru. Anda juga dapat menambahkan atau menghapus aplikasi dari Smart Stack kapan pun Anda mau dengan mudah.
Jadi, dengan Smart Stack di watchOS 10, Anda memiliki akses cepat ke aplikasi yang paling relevan dan pilihan untuk menyesuaikan tampilan Anda dengan pinning aplikasi favorit Anda. Ini adalah fitur hebat yang dapat mempermudah penggunaan Apple Watch sehari-hari Anda!
Cara Menggeser dan Mengubah Urutan Aplikasi di Smart Stack
Smart Stack adalah fitur yang sangat berguna di Apple Watch yang memungkinkan Anda mengelompokkan dan menampilkan aplikasi secara dinamis. Tetapi bagaimana cara menggeser dan mengubah urutan aplikasi di Smart Stack?
Untuk menggeser dan mengubah urutan aplikasi di Smart Stack, ikuti langkah-langkah berikut:
1. Tekan dan tahan layar ponsel Anda
Untuk memulai, tekan dan tahan layar ponsel Anda yang dilengkapi dengan Apple Watch.
2. Gulir menggunakan Crown Digital
Gunakan Crown Digital pada Apple Watch untuk menggulir melalui aplikasi-aplikasi yang ada dalam Smart Stack. Anda dapat melihat aplikasi yang berada di posisi teratas atau yang sedang ditampilkan saat ini di layar.
3. Urutkan aplikasi sesuai keinginan Anda
Untuk mengubah urutan aplikasi di Smart Stack, cukup geser aplikasi ke atas atau ke bawah dengan menggunakan Crown Digital. Anda dapat menggeser aplikasi ke atas untuk menggeser posisinya ke atas dalam Smart Stack, atau sebaliknya.
Dengan menggunakan fitur ini, Anda bisa memberikan prioritas pada aplikasi yang paling sering Anda gunakan atau ingin cepat diakses.
4. Atur ulang Smart Stack
Jika Anda ingin mengubah ulang urutan semua aplikasi di Smart Stack, Anda dapat mereset tampilan awal Smart Stack dengan melakukan langkah-langkah berikut:
- Buka "Home Screen" pada Apple Watch Anda.
- Tekan dan tahan layar dengan kuat.
- Pilih opsi "Edit" yang akan muncul di pojok kanan atas layar.
- Ketuk tanda kurung siku ([]) yang ada di aplikasi Smart Stack.
- Pilih opsi "Reset Smart Stack" untuk mengatur ulang urutan semua aplikasi di Smart Stack.
Dengan melakukan langkah-langkah di atas, Anda dapat dengan mudah menggeser dan mengubah urutan aplikasi di Smart Stack pada Apple Watch Anda. Tindakan ini memungkinkan Anda menyesuaikan dan mempersonalisasi tampilan Smart Stack agar sesuai dengan kebutuhan dan keinginan Anda.
Semoga tutorial ini bermanfaat untuk Anda dalam menggunakan fitur Smart Stack di watchOS 10 di Apple Watch!
Customize the app launcher widget on the Apple Watch
Jika Anda menggunakan Apple Watch, Anda mungkin sudah mengenal fitur Smart Stack. Fitur ini memungkinkan Anda mengakses berbagai aplikasi dengan cepat dan mudah melalui tumpukan pintar. Namun, apakah Anda tahu bahwa Anda juga dapat menyesuaikan widget penampil aplikasi di Apple Watch Anda?
Widget penampil aplikasi adalah area tampilan yang muncul saat Anda memutar jarum Digital Crown ke atas dari Layar Jam pada Apple Watch Anda. Biasanya, widget ini menampilkan aplikasi yang sering Anda gunakan atau favorit Anda.
Jadi, bagaimana cara menyesuaikan widget penampil aplikasi di Apple Watch Anda? Berikut tutorial sederhana yang bisa Anda ikuti:
Langkah 1: Buka widget penampil aplikasi
Pertama, Anda perlu membuka widget penampil aplikasi. Caranya adalah dengan memutar jarum Digital Crown ke atas dari Layar Jam. Anda akan melihat daftar aplikasi yang dapat dipilih dalam widget tersebut.
Langkah 2: Pilih aplikasi yang ingin Anda tambahkan
Setelah membuka widget penampil aplikasi, gulir ke atas atau bawah untuk memilih aplikasi yang ingin Anda tambahkan. Pilihlah aplikasi tersebut dengan menekan tombol di sampingnya. Jika aplikasi yang Anda inginkan tidak muncul di daftar, Anda dapat menekan tombol "+", lalu cari aplikasi yang ingin Anda tambahkan.
Langkah 3: Susun ulang aplikasi yang ditambahkan
Jika Anda ingin mengubah urutan aplikasi yang telah ditambahkan, Anda dapat menahan tombol di samping aplikasi tersebut, lalu menjatuhkannya ke posisi yang Anda inginkan. Anda juga dapat menghapus aplikasi dengan mengetuk tombol "x" di sampingnya.
Anda dapat menambahkan hingga 10 aplikasi ke widget penampil aplikasi di Apple Watch Anda.
Fitur penyesuaian ini memastikan bahwa widget penampil aplikasi di Apple Watch Anda selalu berisi aplikasi yang Anda butuhkan. Anda dapat memilih aplikasi yang sering Anda gunakan atau favorit Anda, sehingga Anda dapat mengaksesnya dengan cepat kapan saja dan di mana saja.
Dengan adanya widget penampil aplikasi di Apple Watch, Anda dapat mengakses aplikasi favorit Anda hanya dalam hitungan menit. Anda tidak perlu lagi menghabiskan waktu berharga untuk mencari aplikasi yang Anda butuhkan.
Jadi, tunggu apa lagi? Segera atur widget penampil aplikasi di Apple Watch Anda dan buat pengalaman menggunakan Apple Watch Anda menjadi lebih sempurna!
| Fitur-fitur dalam pembahasan ini: | |||
|---|---|---|---|
| Smart Stack | Accessibility | Application | Options |
| Favorite | Customization | Display | Relevant |
| Widget | Launcher | Complications | Weather |
Cara Mengakses App Launcher Widget
Di watchOS 10, Apple Watch memperkenalkan fitur Smart Stack yang memungkinkan pengguna mengakses dengan mudah widget aplikasi favorit mereka. Fitur ini dapat diakses melalui App Launcher Widget. Widget ini muncul di tampilan layar utama Apple Watch dan memberikan akses cepat ke aplikasi yang paling sering digunakan.
Dengan Smart Stack, pengguna dapat memilih dan mengatur urutan tampilan widget sesuai kebutuhan mereka. Ini memastikan bahwa widget yang paling relevan dan sering digunakan akan selalu tersedia dengan cepat dan mudah. Apakah itu cuaca, jadwal harian, atau informasi lain yang penting bagi pengguna, stack pintar ini akan membantu mereka menyelesaikan tugas dengan lebih efisien.
Bagaimana Cara Mengakses App Launcher Widget?
Untuk mengakses App Launcher Widget, Anda perlu membuka layar utama Apple Watch dengan mengangkat pergelangan tangan Anda. Setelah tampilan layar utama terbuka, cukup gesekkan jari ke atas atau ke bawah untuk menggulir melalui stack widget yang tersedia.
Widget yang ada di dalam stack akan muncul satu per satu dengan ukuran kecil di tampilan layar. Anda dapat memilih widget yang ingin dilihat atau digunakan dengan menyentuh layar atau dengan memutar Digital Crown untuk menggulir ke atas atau ke bawah. Setelah mengakses widget pilihan Anda, Anda dapat menggunakan fungsi atau melihat informasi yang terkait dengan aplikasi tersebut.
Bagaimana Cara Mengatur dan Menghapus Widget di App Launcher?
Untuk mengatur widget yang ditampilkan di App Launcher, Anda dapat melakukan langkah-langkah berikut:
- Buka App Launcher dengan mengikuti langkah-langkah di atas.
- Ketika stack widget ditampilkan, tahan widget yang ingin Anda ubah selama beberapa detik.
- Setelah beberapa detik, widget akan memperbesar dan mode edit akan terakses.
- Dalam mode edit, Anda dapat memindahkan widget dengan menyorotkannya dan menggesernya ke posisi yang diinginkan.
- Anda juga dapat menambahkan atau menghapus widget dengan memilih "Tambah" atau "Hapus" yang tersedia.
- Setelah semua pengaturan selesai, tekan tombol "Selesai" di pojok kanan bawah layar untuk menyimpan perubahan.
Dengan cara ini, Anda dapat menyesuaikan stack widget di App Launcher sesuai dengan kebutuhan dan preferensi Anda. Ini memastikan bahwa widget-widget yang paling relevan dan sering digunakan akan selalu tersedia dengan mudah dan sesuai dengan gaya hidup Anda.
| Cara Mengakses App Launcher Widget | Cara Mengatur dan Menghapus Widget di App Launcher |
|---|---|
| Membuka layar utama Apple Watch dan menggesekkan jari ke atas atau ke bawah untuk menggulir melalui stack widget yang tersedia. | Tahan widget yang ingin diubah selama beberapa detik untuk mengakses mode edit. Pindahkan widget dan tambahkan atau hapus widget sesuai keinginan. Tekan tombol "Selesai" untuk menyimpan perubahan. |
Tutorial ini merupakan panduan singkat tentang cara menggunakan fitur Smart Stack di watchOS 10 di Apple Watch. Dalam beberapa menit, Anda dapat mengatur dan mengakses widget-widget yang paling relevan bagi Anda di App Launcher.
Cara Menyesuaikan Tampilan App Launcher Widget

Widget App Launcher adalah salah satu widget yang paling berguna yang tersedia di WatchOS 10. Dengan fitur ini, pengguna dapat mengakses aplikasi yang sering digunakan dengan cepat dan mudah. Fitur ini juga memungkinkan Anda untuk menyesuaikan tampilan stacking widget sehingga lebih relevan dengan kebutuhan Anda sehari-hari.
Widget App Launcher dapat secara otomatis menampilkan aplikasi yang paling sering Anda gunakan berdasarkan kondisi yang diperbarui. Fitur ini bagus karena akan memastikan bahwa aplikasi yang Anda butuhkan selalu tersedia dengan mudah dan cepat.
Berikut adalah cara menggunakan dan menyesuaikan tampilan App Launcher Widget di Apple Watch Anda:
Langkah 1: Buka App Launcher Widget
Untuk membuka App Launcher Widget pada Apple Watch Anda, cukup tekan tombol Digital Crown. Ini akan membawa Anda ke layar awal, di mana Anda dapat mengakses semua aplikasi yang terpasang di Apple Watch Anda.
Langkah 2: Pin App Favorit Anda
Gunakan tombol digital crown untuk menggulir ke aplikasi yang ingin Anda tambahkan ke fitur App Launcher Widget. Ketika Anda menemukan aplikasi yang diinginkan, tahan tombol di sampingnya hingga Anda melihat ikon "pin". Tekan tombol "pin" untuk menambahkan aplikasi ke Widget App Launcher.
Langkah 3: Mengatur Urutan App
Setelah Anda menambahkan beberapa aplikasi ke Widget App Launcher, Anda dapat mengubah urutan mereka. Untuk melakukannya, cukup tahan satu dari aplikasi yang ingin Anda pindahkan, lalu geser untuk mengubah posisinya dalam daftar. Anda juga dapat memindahkan aplikasi ke dalam atau keluar dari Stack dengan cara yang sama.
Langkah 4: Menghapus atau Menambahkan App
Jika Anda ingin menghapus aplikasi dari Widget App Launcher, cukup tahan aplikasi yang ingin Anda hapus hingga muncul pilihan pengaturan. Ketuk opsi "hapus" untuk menghapus aplikasi dari Widget App Launcher.
Jika Anda ingin menambahkan lebih banyak aplikasi, cukup ulangi Langkah 2 untuk setiap aplikasi tambahan yang ingin Anda tambahkan.
Langkah 5: Mengaktifkan Fitur Smart Stack
Fitur Smart Stack adalah fitur yang sangat berguna yang memungkinkan WatchOS secara otomatis mengatur aplikasi mana yang harus ditampilkan berdasarkan waktu dan kondisi yang diperbarui, seperti cuaca atau lokasi. Fitur ini akan memastikan bahwa aplikasi yang paling relevan tersedia di App Launcher Widget Anda.
Untuk mengaktifkannya, cukup tekan dan tahan App Launcher Widget hingga muncul menu pengaturan. Di sini, geser ke opsi "Smart Stack" dan aktifkan fitur ini.
Langkah 6: Menyunting Tampilan Smart Stack
Jika Anda ingin mengedit urutan aplikasi dalam Smart Stack, cukup tekan dan tahan App Launcher Widget hingga muncul menu pengaturan. Geser ke opsi "Edit" dan Anda akan melihat daftar semua aplikasi yang ada dalam Smart Stack.
Di sini, Anda dapat menambahkan atau menghapus aplikasi, mengubah urutan mereka, atau memindahkannya ke dalam atau keluar dari Stack. Setelah Anda selesai menyunting tampilan Smart Stack, cukup tekan tombol "Done" untuk menyimpan perubahan.
Dengan menggunakan fitur Widget App Launcher dan opsi kustomisasi yang disediakan, Anda dapat dengan mudah mengatur tampilan App Launcher Widget di Apple Watch Anda agar sesuai dengan kebutuhan dan preferensi Anda. Gunakan fitur ini untuk memudahkan akses ke aplikasi yang paling sering Anda gunakan sepanjang hari.