Apakah Anda ingin menambahkan atau menghapus latar belakang lembar kerja Anda di Excel? Untuk melakukannya, ada beberapa cara yang bisa Anda coba. Dalam panduan ini, kami akan menjelaskan tiga opsi yang tersedia untuk menambahkan atau menghapus latar belakang lembar kerja Anda.
Metode pertama adalah dengan mengubah latar belakang lembar kerja menggunakan opsi yang disediakan oleh program Excel itu sendiri. Caranya sangat mudah, Anda hanya perlu mengikuti beberapa langkah sederhana dan Anda akan memiliki latar belakang baru dalam waktu singkat.
Metode kedua adalah dengan menggunakan alat tambahan. Ada banyak alat tambahan yang tersedia di internet yang dapat Anda gunakan untuk menambahkan latar belakang lembar kerja yang lebih kreatif dan menarik. Anda dapat mencari alat tambahan ini dengan menggunakan mesin pencari favorit Anda.
Metode ketiga dan terakhir adalah dengan menggunakan gambar atau foto sebagai latar belakang lembar kerja Anda. Anda dapat menggunakan gambar apa pun yang Anda inginkan, atau Anda juga dapat menggunakan watermark atau logo perusahaan Anda sebagai latar belakang. Cara ini memberikan hasil yang lebih personal dan unik.
Jadi, apakah Anda siap untuk menambahkan atau menghapus latar belakang lembar kerja Anda? Pilih metode yang paling sesuai dengan kebutuhan Anda, dan mulailah mengubah lembar kerja Anda menjadi sesuatu yang lebih menarik dan kreatif.
Langkah-langkah untuk menambahkan latar belakang lembar:
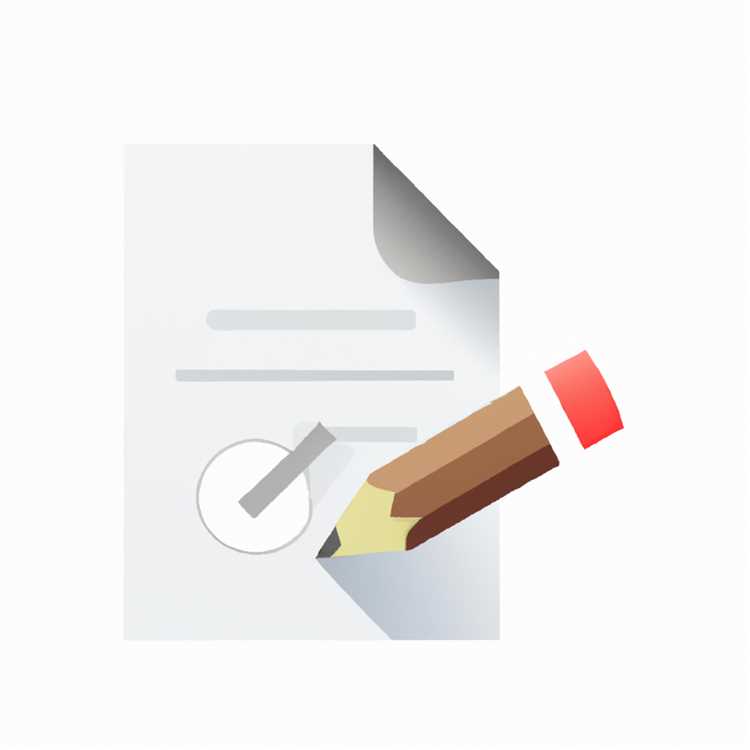
Menambahkan latar belakang lembar pada lembar kerja Excel Anda dapat memberikan tampilan yang lebih menarik dan profesional. Berikut adalah langkah-langkah untuk menambahkan latar belakang lembar pada Excel:
1. Menggunakan gambar atau warna latar belakang
Jika Anda ingin menambahkan gambar atau warna latar belakang pada lembar kerja Anda, ikuti langkah-langkah berikut:
- Pilih lembar kerja tempat Anda ingin menambahkan latar belakang.
- Klik tab "Desain" yang terletak di pojok kiri atas jendela program Excel.
- Pilih opsi "Latar Belakang" yang terletak di grup "Opsi Latar Belakang".
- Jika Anda ingin menggunakan gambar, klik tombol "Gambar" dan pilih gambar yang diinginkan dari komputer Anda.
- Jika Anda ingin menggunakan warna latar belakang, klik tombol "Warna" dan pilih warna yang diinginkan dari palet warna yang tersedia.
- Setelah memilih gambar atau warna latar belakang, Anda dapat mengatur transparansi dengan menggeser slider transparansi.
- Klik tombol "OK" untuk menerapkan latar belakang pada lembar kerja Anda.
2. Menggunakan watermark atau tambahan teks
Jika Anda ingin menambahkan watermark atau tambahan teks pada latar belakang lembar kerja Excel Anda, langkah-langkahnya sebagai berikut:
- Pilih lembar kerja tempat Anda ingin menambahkan watermark atau tambahan teks.
- Klik tab "Desain" yang terletak di pojok kiri atas jendela program Excel.
- Pilih opsi "Tambahkan Teks" yang terletak di grup "Opsi Latar Belakang".
- Masukkan teks yang diinginkan pada kotak teks yang muncul.
- Anda dapat mengatur posisi teks dengan memilih kotak teks dan menggesernya menggunakan mouse atau tombol panah pada keyboard.
- Anda juga dapat mengatur warna teks dan pilihan efek lainnya dengan menggunakan opsi yang tersedia di grup "Opsi Teks".
- Klik tombol "OK" untuk menerapkan watermark atau tambahan teks pada latar belakang lembar kerja Anda.
Dengan mengikuti langkah-langkah di atas, Anda dapat dengan mudah menambahkan latar belakang lembar pada lembar kerja Excel Anda. Eksperimen dengan berbagai warna, gambar, dan teks untuk menciptakan tampilan yang sesuai dengan kebutuhan Anda.
Langkah-langkah untuk menghapus latar belakang lembar:

Berikut adalah langkah-langkah untuk menghapus latar belakang lembar dalam Microsoft Excel:
| Langkah 1 | Buka lembar kerja Excel yang ingin Anda hapus latar belakangnya. |
| Langkah 2 | Pilih gambar atau bentuk yang berisi latar belakang yang ingin dihapus. |
| Langkah 3 | Klik tab "Format" di menu pita Excel. |
| Langkah 4 | Pada grup "Adjust", pilih tombol "Remove Background". |
| Langkah 5 | Anda akan melihat garis putih bersegitiga yang muncul di sekitar gambar atau bentuk. Gunakan tanda pijakan yang ada di garis untuk mengatur area yang ingin Anda hapus. |
| Langkah 6 | Jika latar belakang dihapus dengan benar, klik tombol "Keep Changes" di menu konteks. |
| Langkah 7 | Latar belakang lembar sekarang harus terhapus. |
Langkah-langkah ini akan membantu Anda menghapus latar belakang lembar dengan menggunakan metode Remove Background yang disediakan oleh Microsoft Excel. Dengan mengikuti langkah-langkah di atas, Anda dapat dengan mudah menghapus latar belakang yang tidak diinginkan dari gambar atau bentuk yang ada dalam lembar kerja Excel Anda.
Cara masuk untuk menjawab pertanyaan:
Jika Anda memiliki pertanyaan tentang bagaimana menambah atau menghapus latar belakang lembar di Excel, berikut adalah beberapa langkah yang dapat Anda ikuti:
- Buka workbook Excel yang ingin Anda ubah latar belakangnya.
- Pilih lembar kerja tempat Anda ingin menambah atau menghapus latar belakang.
- Klik tab "Page Layout" di bagian atas jendela Excel.
- Pada grup "Page Setup", cari opsi "Background" dan klik pada tanda panah di sebelah kanan.
- Akan muncul menu dengan beberapa opsi latar belakang yang tersedia. Anda dapat memilih salah satu dari opsi tersebut.
- Jika Anda ingin menambahkan warna latar belakang, pilih "Color" dan pilih warna yang diinginkan dari palet warna yang ditampilkan.
- Jika Anda ingin menambahkan gambar latar belakang, pilih "Picture" dan telusuri gambar yang ingin Anda gunakan dari komputer Anda.
- Jika Anda ingin menambahkan tekstur latar belakang, pilih "Texture" dan pilih salah satu tekstur yang tersedia atau telusuri tekstur khusus.
- Jika Anda ingin menghapus latar belakang yang sudah ada, pilih "None".
- Setelah Anda memilih opsi yang diinginkan, klik "OK" untuk menerapkan perubahan.
Sekarang lembar kerja Anda akan memiliki latar belakang baru sesuai dengan pilihan Anda. Jika Anda ingin mengubah latar belakang pada lembar kerja lain, ulangi langkah-langkah di atas untuk lembar kerja tersebut.
Harap diperhatikan bahwa tidak semua metode ini mungkin tersedia tergantung pada versi Excel yang Anda gunakan. Beberapa metode mungkin hanya tersedia di versi yang lebih baru. Jika Anda memiliki pertanyaan lebih lanjut atau membutuhkan bantuan tambahan, silakan berkonsultasi dengan dokumen bantuan Excel atau mencari tutorial online yang mungkin membantu Anda.





