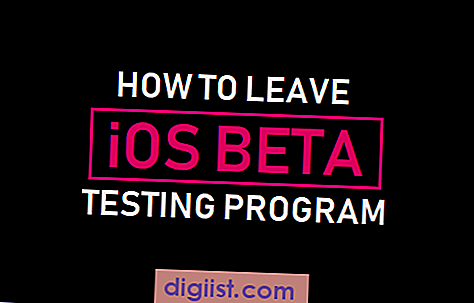Bab 1 ini akan memperkenalkan kepada Anda fitur Narator yang disediakan oleh Windows 10. Apakah Anda sudah pernah mendengar tentang Narator sebelumnya? Jika belum, kita akan melakukan scan singkat pada fitur-fiturnya dan mendapatkan pemahaman yang lebih baik tentang fungsionalitasnya. Narator adalah alat bantu bawaan yang tersedia di Windows 10, yang bertujuan untuk membantu pengguna yang memiliki penurunan penglihatan. Dalam bab ini, Anda akan mendapatkan panduan tentang bagaimana mengaktifkan dan menggunakan Narator, customizing dan mode screen-reading, serta bagaimana Narator dapat membantu dalam navigasi dan penggunaan aplikasi.
Narator adalah alat yang sangat berguna bagi mereka yang menghadapi kesulitan dalam membaca teks dan dokumen di desktop mereka. Fitur Recogitation Voice di Narator memungkinkan pengguna untuk mendengar secara terperinci apa yang ada di sekitar layar mereka. Hal ini memungkinkan mereka untuk dengan mudah memahami dan berinteraksi dengan aplikasi dan dokumen. Jika Anda menggunakan keyboard sebagai alat bantu yang utama, Narator juga menawarkan dukungan untuk tombol shortcut, yang akan memudahkan Anda dalam menavigasi dan mengakses fitur-fitur di dalam aplikasi.
Artikel ini telah didedikasikan untuk memberikan panduan lengkap tentang penggunaan Narator. Mulai dari persiapan dan setup awal hingga customizing fitur-fiturnya sesuai preferensi pribadi Anda, semuanya akan dijelaskan secara detail. Anda akan belajar tentang cara mengaktifkan dan menonaktifkan Narator, serta memahami cara kerjanya dan bagaimana itu dapat membantu Anda secara efektif. Jadi, jika Anda masih bertanya-tanya tentang apa yang sebenarnya Narator lakukan dan bagaimana Anda dapat memanfaatkannya, maka artikel ini adalah tempat yang tepat untuk memulai!
Pengenalan Narator

Narator adalah alat bantu yang disediakan oleh Microsoft untuk membantu orang yang memiliki kesulitan dalam membaca teks di layar komputer. Narator adalah salah satu fitur aksesibilitas yang disediakan oleh Windows 10. Alat ini dapat membantu orang yang memiliki kebutuhan khusus seperti penglihatan terbatas atau membaca yang sulit.
Sebagai aplikasi bawaan, Narator memberikan bantuan suara yang membacakan teks pada layar, membantu pengguna memahami dan mengakses informasi yang ditampilkan dalam berbagai aplikasi dan dokumen. Narator juga dapat mengendalikan aplikasi dan melakukan navigasi dalam program Windows 10.
Narator mempunyai kemampuan untuk membaca teks dari dokumen, email, situs web, dan aplikasi yang terinstall di komputer pengguna. Selain itu, Narator juga dapat digunakan untuk membaca FAQ, artikel, atau dokumen lainnya yang berguna untuk pengguna.
Untuk memulai menggunakan Narator, pengguna dapat menekan tombol 'Windows' + 'Ctrl' + 'Enter' secara bersamaan. Hal ini akan membuka Narator dan mulai membaca teks pada layar komputer. Pengguna juga dapat menekan kombinasi tombol 'Caps Lock' + 'Esc' untuk menghentikan pembacaan Narator.
Narator dapat dikustomisasi sesuai kebutuhan pengguna. Pengguna dapat mengubah pengaturan Narator dengan mengakses "Pengaturan Narator", yang dapat ditemukan dengan melakukan pencarian di menu "Start". Dari sana, pengguna dapat mengatur suara, kecepatan pembacaan, suara gender, dan banyak lagi.
Pengguna juga dapat menggunakan kontrol suara seperti "Bunyi jeda" dan "Skip back" untuk menghentikan atau mengulangi ulasan teks yang sedang dibaca oleh Narator. Narator juga dapat membantu pengguna dalam menemukan dan menandai elemen tertentu pada layar dengan menyorot atau menyentuh panggilan telepon atau tombol tertentu dengan imbuhan "[MS] [NN]" dari Narator.
Dalam aplikasi dan dokumen, Narator dapat membantu pengguna mencari kata atau frase tertentu dengan menggunakan opsi "Cari teks" di "Pengaturan Narator". Pengguna dapat memerintahkan Narator untuk membaca teks dengan menyeret penampilan suara ke atas atau ke bawah atau dengan menekan tombol "Ctrl".
Narator juga dapat membantu pengguna mengakses layar BIOS pada komputer mereka serta mengendalikan pengaturan seperti "Caps Lock" atau "Num Lock".
Dengan demikian, Narator adalah alat yang sangat membantu dalam mempermudah aksesibilitas dan mengatasi hambatan dalam membaca dan menggunakan komputer. Dengan fitur-fitur yang dimiliki Narator, pengguna dengan kebutuhan khusus dapat dengan mudah mengakses informasi dan berinteraksi dengan komputer mereka.
Berbagai Hal Mengenai Narator
Microsoft menyediakan fitur narator di Windows 10 yang dapat membantu pengguna dengan keterbatasan penglihatan dalam mengakses dan menggunakan komputer. Fitur narator adalah sebuah aplikasi teks-ke-suara (text-to-speech) yang mengubah tulisan menjadi suara yang dapat didengar oleh pengguna. Dalam panduan ini, kita akan mempelajari bagaimana mengaktifkan dan mengatur narator, serta beberapa tips dan trik untuk menggunakannya dengan lebih efektif.
Setup dan Aktivasi
Langkah pertama dalam menggunakan narator adalah melakukan setup dan mengaktifkannya. Berikut adalah langkah-langkahnya:
- Klik kanan pada tombol Start di desktop Anda, kemudian pilih "Settings" untuk membuka pengaturan Windows.
- Pada pengaturan Windows, pilih "Ease of Access" untuk mengakses pengaturan aksesibilitas.
- Pada kolom sebelah kiri, pilih "Narrator" untuk membuka pengaturan narator.
- Secara default, narator akan diaktifkan setiap kali Anda melakukan log masuk ke dalam komputer Anda. Namun, jika Anda ingin mengaktifkannya secara manual, pastikan opsi "Use Narrator" diaktifkan.
Menggunakan Narator
Setelah mengaktifkan narator, Anda dapat menggunakannya untuk membantu membaca teks dan melakukan navigasi di komputer Anda. Berikut adalah beberapa tips penggunaan narator:
- Untuk membaca teks, cukup arahkan kursor ke teks yang ingin Anda dengar, atau Anda dapat menekan tombol "Caps Lock + Space" untuk membaca teks yang sedang fokus.
- Untuk berpindah antara elemen yang bisa dibaca, gunakan kombinasi tombol "Ctrl + Left Arrow" untuk berpindah ke elemen sebelumnya, dan "Ctrl + Right Arrow" untuk berpindah ke elemen selanjutnya.
- Jika ingin mengubah kecepatan bacaan narator, tekan tombol "Win + Ctrl + F" untuk membuka pengaturan narator. Di sana, Anda dapat menyesuaikan kecepatan bacaan dengan menggunakan slider yang disediakan.
- Anda juga dapat memodifikasi suara narator dengan menggunakan pengaturan yang tersedia. Misalnya, Anda bisa mengubah jenis suara, mengaktifkan atau menonaktifkan fitur deteksi bahasa, dan mengatur suara output. Untuk mengakses pengaturan ini, tekan tombol "Win + Ctrl + E" untuk membuka pengaturan narator.
Pengaturan Lanjutan
Selain aktivasi dan penggunaan dasar, narator juga menyediakan pengaturan lanjutan yang dapat kita gunakan. Berikut adalah beberapa pengaturan lanjutan narator:
- Anda dapat mengaktifkan atau menonaktifkan fitur penandaan teks khusus seperti subscript, superscript, lowercase, dan overline. Pengaturan ini dapat diakses dengan menekan tombol "Win + Ctrl + D" dan kemudian memilih opsi yang diinginkan.
- Narator juga dapat membantu membaca tabel di aplikasi seperti Microsoft Word atau Excel. Untuk mengaktifkan fitur ini, tekan tombol "Win + Ctrl + T". Narator akan membaca baris dan kolom tabel saat anda menavigasinya.
- Anda juga dapat mengaktifkan fitur pengenalan suara narator untuk membantu pengembangan aplikasi berbasis teks. Dengan fitur ini, pengembang dapat memeriksa bagaimana aplikasi mereka dibaca oleh narator. Untuk mengaktifkan fitur ini, tekan tombol "Win + Ctrl + R".
Dengan mengikuti panduan ini, Anda sudah siap menggunakan narator di Windows 10. Selamat mencoba!
Kesimpulan
Microsoft's narator adalah fitur yang berguna untuk membantu pengguna dengan keterbatasan penglihatan dalam mengakses dan menggunakan komputer. Dalam panduan ini, kita telah mempelajari bagaimana mengaktifkan dan menggunakan narator dengan tips dan trik tambahan. Dengan menggunakan narator dengan benar, kita dapat membuat pengalaman komputer menjadi lebih mudah dan lebih efisien bagi semua pengguna.
Profil Narator
Narator adalah fitur bawaan Windows yang dirancang untuk membantu pengguna yang memiliki kesulitan penglihatan atau pendengaran. Dalam panduan ini, kami akan memperkenalkan narator yang tersedia di Windows 11.
Narator memungkinkan pengguna mengakses dan mengontrol komputer mereka menggunakan suara dan pembacaan teks. Fitur ini dapat diaktifkan dengan mudah dengan menekan tombol Windows + Ctrl + Enter. Saat diaktifkan, narator akan membacakan semua teks dan menjelaskan konteks tombol yang ditekan.
Aksesibilitas dan Navigasi
Narator menyediakan navigasi berbasis suara dan menggunakan kombinasi tombol. Untuk mengubah pengaturan navigasi narator, Anda dapat mengklik tombol Narasi di bilah tugas dan memilih "Pengaturan Narator". Di sana, Anda dapat menyesuaikan shortcut dan kontrol suara sesuai kebutuhan Anda.
Narator juga memiliki fitur navigasi dengan panah untuk membantu pengguna memindai dan membaca teks. Menggunakan tombol panah atas atau bawah akan memungkinkan pengguna melompati teks dalam kelompok paragraf atau kalimat. Kemudian, tombol panah kiri atau kanan digunakan untuk membaca karakteristik teks satu per satu.
Pengaturan Narator
Anda juga dapat menyesuaikan pengaturan narator sesuai dengan preferensi Anda. Di pengaturan narator, Anda dapat mengubah kecepatan pembacaan, volume suara, dan ton suara. Anda juga dapat memilih bahasa narator yang didukung, mengubah ke cerita lanjutan, atau mengaktifkan fitur penekanan kata dengan garis bawah.
Jika Anda menginginkan narator hanya membacakan kalimat saat berbicara, klik tombol "Hanya membaca kalimat saat narasi memulai" di pengaturan narator. Anda juga dapat mengklik tombol "Menggunakan narator hanya saat saya memilih" untuk mengaktifkan narator hanya ketika Anda mengklik tombol Narasi di bilah tugas.
Menggunakan Narator
Untuk menggunakan narator, pastikan Anda memiliki narator yang terinstal di komputer Anda. Jika belum terinstal, Anda dapat mengunduhnya melalui "Pengaturan" dan memilih "Bisnis" dan kemudian "Aksesibilitas". Di sana, pilih narator dan klik "Unduh". Setelah diunduh dan diinstal, Anda dapat meluncurkannya dari menu Start.
Jika Anda ingin meng-customize narator lebih lanjut, Anda dapat mengklik tombol "Pengaturan Narator" di menu Start. Di sana, Anda dapat memilih opsi narator default, mengubah pengaturan navigasi, dan menyesuaikan suara narator.
Menggunakan Fitur Terkait
Ada beberapa fitur terkait dengan narator di Windows yang mungkin anda butuhkan. Misalnya, Anda dapat mengaktifkan fitur pengenalan suara pada narator dengan mengklik "Pengenalan Suara" di pengaturan narator. Ini akan memungkinkan Anda mengontrol komputer dengan perintah suara.
Anda juga dapat menggunakan fitur "Quickstart Guide" untuk mempelajari dasar-dasar penggunaan narator dengan mudah. Panduan ini memberikan langkah-langkah cepat untuk menggunakan narator, termasuk memilih bahasa, mengaktifkan fitur navigasi, dan mengontrol suara narator.
Terakhir, Anda juga dapat menggunakan fitur "Tabel Bacaan" untuk membaca teks terpilih. Jika Anda ingin mengaktifkannya, cukup pilih teks yang ingin Anda baca dan klik kanan mouse. Kemudian, pilih opsi "Baca". Narator akan membacakan teks yang dipilih tanpa membaca teks lain di layar.
Informasi tentang latar belakang narator
Apakah Anda pernah mendengar tentang "Narator" pada komputer Anda? Narator adalah aplikasi bawaan pada komputer yang memungkinkan Anda untuk mendengarkan teks di layar dibacakan melalui suara. Bagaimana cara kerjanya? Bagaimana Anda dapat menyesuaikan pengaturan Narator agar sesuai dengan kebutuhan Anda? Mari kita bahas dalam detail ini.
Apa itu Narator?
Narator adalah fitur bawaan pada sistem operasi Windows yang mensimulasikan suara manusia untuk membaca teks di layar. Ini memudahkan orang dengan keterbatasan penglihatan atau mereka yang lebih suka mendengarkan teks dibacakan daripada membacanya sendiri.
Bagaimana Cara Mengakses Narator?
Ada beberapa cara untuk memulai Narator:
- Secara default, Anda dapat memulai Narator dengan menekan tombol Win+Ctrl+Enter.
- Anda juga dapat membuka pengaturan dengan mengeklik tombol "Start", kemudian memilih "Pengaturan" dan "Narator".
- Jika tombol Win+Ctrl+Enter tidak berfungsi, Anda mungkin perlu menyesuaikan pengaturan keyboard Anda atau menjalankan aplikasi Narator melalui menu Start.
Apa yang Dapat Dilakukan oleh Narator?
Dengan Narator, Anda dapat:
- Mendengarkan teks di layar dibacakan menggunakan suara yang berbeda dalam bahasa yang berbeda.
- Mengubah volume dan tingkat kecepatan baca Narator.
- Menyesuaikan tampilan teks dengan mencari, membaca, dan menyorot karakter, kata, atau kalimat tertentu.
- Menggunakan fitur baca cepat untuk membaca dokumen yang telah dipublikasikan.
Narator juga memiliki dukungan untuk bahasa Inggris, Spanyol, Prancis, Jerman, Italia, Cina, Jepang, dan banyak bahasa lainnya.
Bagaimana Cara Menggunakan Narator?
Narator dapat digunakan dengan tombol-tombol kunci berikut:
- Tombol Panah: Digunakan untuk bergerak ke atas, ke bawah, kiri, dan kanan di dalam dokumen.
- "Ctrl": Mengubah pengaturan Narator.
- "Caps Lock": Mengubah fokus dari desktop ke area lain di layar.
- Tombol "Insert": Digunakan untuk memindahkan fokus antara teks dan Narator.
Anda juga dapat menyesuaikan pengaturan Narator dengan mengklik kanan pada ikon Narator di taskbar dan memilih "Pengaturan". Pada layar Pengaturan, Anda dapat menyesuaikan pengaturan tingkat pembacaan, jenis suara, dan banyak lagi.
Sekarang, mari kita lihat beberapa fitur khusus Narator dalam detail:
1. Membaca Suara Teks
Narator memungkinkan Anda untuk mendengarkan teks di layar dibacakan menggunakan suara manusia. Anda dapat menyesuaikan tingkat volume dan kecepatan baca Narator sesuai preferensi Anda.
2. Memilih Bahasa
Narator mendukung banyak bahasa. Anda dapat mengubah bahasa sesuai dengan kebutuhan Anda untuk membaca teks dalam bahasa yang berbeda.
3. Fitur Baca Cepat

Dengan fitur baca cepat, Anda dapat membaca dokumen yang telah dipublikasikan dengan mudah. Narator membaca dokumen dengan kecepatan tinggi untuk membantu Anda membaca lebih cepat.
Dengan informasi ini, Anda sekarang memiliki pengetahuan dasar tentang Narator dan bagaimana menggunakannya dalam komputer Anda. Gunakan Narator untuk membantu Anda membaca teks di layar tanpa kesulitan.
Pengalaman Narator
Pada Bab ini, kita akan memperkenalkan pengalaman narator, fitur bawaan di Windows yang memberikan kemampuan untuk membaca teks yang ada di layar. Meskipun narator dirancang khusus untuk pengguna dengan kebutuhan aksesibilitas, ini juga dapat berguna bagi pengguna lain yang mungkin membutuhkan bantuan dalam membaca atau mendengarkan teks yang ada di layar.
Menginstalatai Narator
Narator sudah terinstall sebagai fitur bawaan di semua versi Windows. Untuk mengaktifkannya, cukup tekan tombol Windows + Enter, dan narator akan mulai membaca teks yang ada di layar. Anda juga dapat membuka narator melalui Start menu atau dengan mencarinya melalui kotak pencarian.
Pengaturan Narator
Setelah narator diaktifkan, ada beberapa pengaturan yang dapat Anda sesuaikan. Anda dapat membuka pengaturan narator dengan menekan kombinasi tombol Windows + Ctrl + Enter. Di sana, Anda dapat mengatur kecepatan pembacaan narator, volume suara, jenis suara, dan banyak lagi.
Anda juga dapat mengatur pilihan suara dengan memilih dari daftar suara yang tersedia. Jika Anda menginginkan suara yang lebih natural atau bahasa tertentu, Anda dapat mengunduh suara tambahan yang tersedia dari Microsoft Store.
Navigasi dengan Narator
Narator menyediakan berbagai cara untuk membantu Anda menavigasi halaman web, dokumen, dan aplikasi. Berikut adalah beberapa tombol kunci yang berguna saat menggunakan narator:
- Win - Buka menu Narator
- Ctrl - Tahan tombol ini untuk mengaktifkan modus pemandu suara
- Insert - Buka daftar perintah narator
- Home - Pindah ke awal dokumen
- End - Pindah ke akhir dokumen
- Page Up - Gulir ke atas satu layar penuh
- Page Down - Gulir ke bawah satu layar penuh
Dengan menggunakan kombinasi tombol ini, Anda dapat dengan mudah menavigasi melalui halaman, mengakses menu, dan melakukan tugas lainnya menggunakan narator.
Pengaturan Lanjutan
Selain pengaturan dasar, narator juga memiliki beberapa pengaturan lanjutan yang dapat Anda sesuaikan. Anda dapat mengakses pengaturan ini melalui menu narator atau melalui Pengaturan Windows.
- Suara dan Perintah: Memungkinkan Anda mengatur suara, volume, dan jenis suara yang digunakan narator.
- Reading: Mengatur kursor dan pembacaan narator.
- Navigation: Memungkinkan Anda mengubah cara narator berpindah antara elemen.
- Verbosity: Menyesuaikan seberapa rinci narator membaca teks.
- Filter: Mengatur bagaimana narator membaca konten yang ada di layar.
Dengan menggunakan pengaturan ini, Anda dapat menyesuaikan narator sesuai dengan kebutuhan dan preferensi Anda.
Dalam artikel selanjutnya, kita akan menjelajahi lebih lanjut tentang cara menggunakan narator untuk membaca artikel, dokumen, dan banyak lagi. Jadilah siap untuk menjelajahi dunia baru aksesibilitas yang ditawarkan oleh narator!
Kisah-kisah menarik yang dialami narator
Narator adalah fitur aksesibilitas di sistem operasi Windows yang dapat membantu pengguna yang memiliki kesulitan penglihatan dalam menggunakan komputer. Narator adalah "suara" komputer yang dapat membacakan teks, menggambarkan elemen layar, dan memberikan bantuan dalam melakukan tugas-tugas sehari-hari. Di sini kami akan membagikan beberapa kisah menarik yang dialami oleh narator.
Kisah 1: Menata dokumen dengan narator
Salah satu pengguna narator melaporkan bahwa dia sering menggunakan narator saat bekerja dengan dokumen di program Microsoft Word. Dengan narator, dia dapat mendengarkan teks yang dia tulis dan menavigasi melalui dokumen dengan mudah. Dia juga dapat melakukan penyesuaian format, seperti mengatur paragraf, judul, dan mengatur tampilan dokumen.
Kisah 2: Navigasi melalui menu BIOS dengan narator
Seorang pengguna narator melaporkan bahwa dia menggunakan narator saat mengakses menu BIOS di laptop ASUS-nya. Meskipun menu BIOS seringkali sulit dinavigasi tanpa tampilan visual, narator memungkinkannya untuk melakukan penyesuaian pengaturan BIOS, seperti menghidupkan atau mematikan fitur tertentu. Dengan bantuan narator, dia dapat mendengar instruksi tentang menu yang berbeda dan mengatur BIOS dengan lebih mudah.
Itu hanya dua kisah menarik yang menggambarkan sebagian kecil dari apa yang narator dapat lakukan. Dengan narator, pengguna dapat membuat komputer mereka lebih mudah digunakan dan mengatasi hambatan aksesibilitas yang mungkin mereka hadapi. Jika Anda ingin tahu lebih lanjut tentang narator dan bagaimana mengaktifkannya di sistem Windows, baca panduan aksesibilitas kami yang memberikan dukungan penuh kepada pembaca kami.
Karya-karya Narator
Narator adalah sebuah fitur bawaan dalam Microsoft Windows yang dapat membaca teks dalam layar. Ini adalah salah satu metode aksesibilitas yang dapat membantu pengguna untuk mengakses informasi dalam teks yang terlihat di layar, terutama bagi mereka yang memiliki kesulitan membaca atau memiliki gangguan penglihatan.
Narator memiliki beberapa karya-karya penting yang akan kita bahas di sini:
| Nama | Deskripsi |
|---|---|
| Reading Mode | Karya ini memungkinkan pengguna untuk mendengar teks yang terlihat di layar. Pengguna dapat mengatur kecepatan, volume, danintensitas intonasi suara sesuai dengan preferensi masing-masing. |
| Screen-Reading mode | Fitur ini memungkinkan pengguna untuk mendengar teks yang sedang ditunjuk oleh kursor saat kursor bergerak di sekitar layar. Hal ini sangat berguna saat pengguna ingin membaca dokumen secara lengkap atau menavigasi melalui antarmuka aplikasi. |
| Speech Recognition mode | Mode ini memungkinkan pengguna untuk mengonversasikan narator dalam modus seperti alat pengenalan ucapan. Pengguna dapat memberikan perintah suara untuk mengontrol aplikasi dan navigasi. |
| Advanced settings | Pengguna dapat mengakses pengaturan lanjutan untuk mengubah preferensi narator. Ini termasuk pengaturan suara, tanggapan sensitivitas kursor, jenis dan warna latar belakang situs web. |
| Hotkeys dan Keyboard Shortcuts | Pengguna dapat memanfaatkan tombol pintas dan pintasan keyboard untuk mengaktifkan, menonaktifkan, atau mengubah pengaturan narator yang tersedia. |
Intinya, narator memberikan aksesibilitas penuh bagi pengguna dengan gangguan membaca atau penglihatan. Dengan menggunakan narator, pengguna dapat mendengar teks yang terlihat di layar dalam berbagai mode dan menggunakan karya-karya untuk mengatur dan mengontrol pengalaman membaca mereka sendiri.
Karya-karya Terkenal yang Dihasilkan oleh Narator
Sebagai seorang narator yang cakap, Anda dapat menggunakan beberapa karya terkenal untuk menghasilkan teks narasi yang menarik dan memikat. Teks ini dapat digunakan dalam berbagai konteks, baik itu literatur, film, atau media lainnya. Berikut adalah beberapa karya terkenal yang dapat Anda gunakan sebagai referensi:
- Buku-Buku Klasik: Tentu saja, karya-karya sastra klasik seperti "Romeo dan Juliet" karya William Shakespeare atau "Moby Dick" karya Herman Melville dapat menjadi sumber inspirasi yang luar biasa.
- Novel Terkenal: Novel-novel terkenal seperti "To Kill a Mockingbird" karya Harper Lee atau "The Great Gatsby" karya F. Scott Fitzgerald juga tidak boleh dilewatkan.
- Cerita Rakyat: Cerita rakyat dari berbagai budaya juga dapat digunakan untuk menghasilkan teks narasi yang menarik, seperti "Ramayana" dari India atau "Journey to the West" dari Tiongkok.
- Artikel Menarik: Artikel-artikel yang menarik dan informatif juga dapat menjadi sumber inspirasi yang baik. Cari artikel-artikel terkini yang memaparkan topik-topik menarik tentang ilmu pengetahuan, sejarah, atau budaya.
- Surat dan Email: Surat atau email dari teman atau keluarga juga dapat dijadikan sumber ide untuk menghasilkan teks narasi yang unik dan personal.
Dengan menggabungkan gaya Anda sendiri dengan karya-karya terkenal ini, Anda dapat membuat teks narasi yang memikat dan menghibur. Selain itu, lakukan eksperimen dengan gaya dan suara yang berbeda-beda untuk menciptakan variasi dan keunikan dalam narasi Anda.