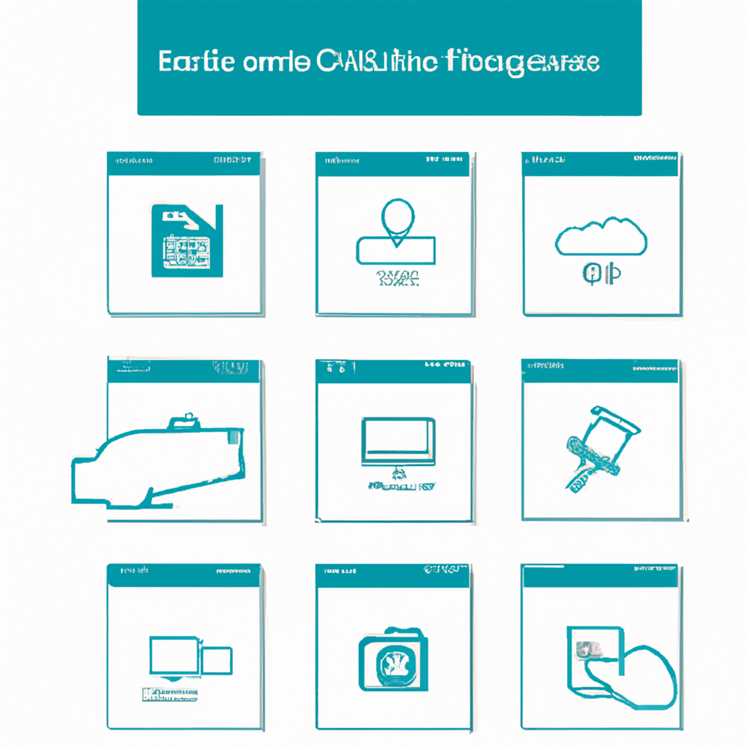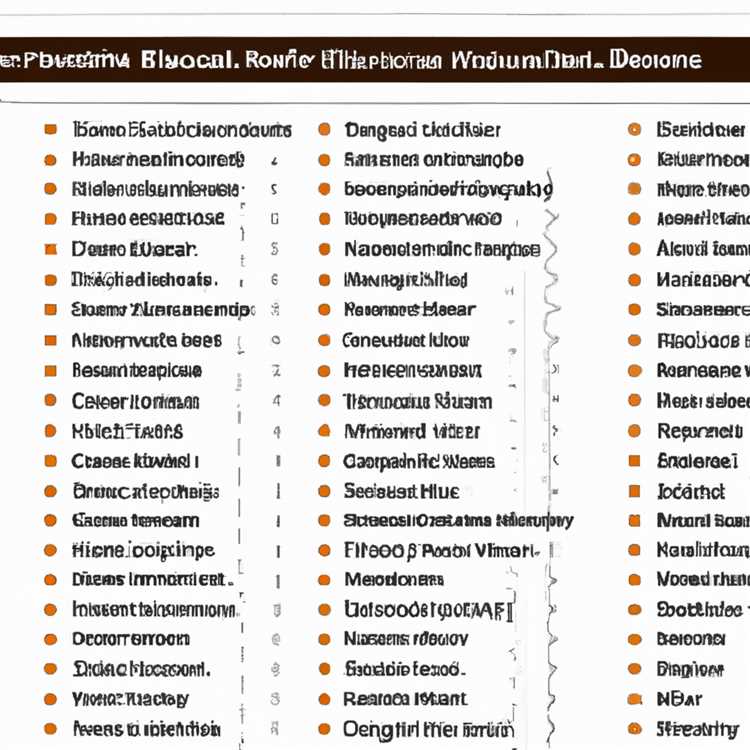Apakah Anda hanya mencoba mengetik rumus di Excel hanya untuk menemukan itu muncul sebagai string teks, daripada menghasilkan hasilnya. Mari kita lihat bagaimana cara memperbaiki masalah Formula yang tidak berfungsi di Excel.

Formula Tidak Berfungsi di Excel
Seperti yang Anda lihat pada gambar di bawah, Rumus yang diketik dalam sel sudah benar. Namun, rumus tidak menghasilkan hasil apa pun dan hanya ditampilkan sebagai string Teks.

Perilaku tak terduga ini di mana pengguna menemukan rumus tidak berfungsi di Excel dan ditampilkan dalam bentuk string teks biasanya karena alasan berikut.
- Opsi Tampilkan Rumus diaktifkan di lembar kerja.
- Perhitungan Diatur ke Manual
- Excel memperlakukan Formula sebagai Teks.
Jadi mari kita lanjutkan dan lihat bagaimana memperbaiki kedua masalah ini.
1. Nonaktifkan Show Formula
Fitur Tampilkan Rumus di Excel memungkinkan Anda untuk melihat semua rumus yang digunakan di lembar kerja, sehingga Anda bisa meninjau dan memperbaikinya sesuai kebutuhan.
Fitur ini berfungsi seperti sakelar, ketika diaktifkan AKTIF ini menampilkan rumus aktual yang digunakan dalam sel dan ketika dimatikan, ini akan menampilkan hasil perhitungan yang dihasilkan oleh rumus.
Kemungkinan Anda secara tidak sengaja telah mengaktifkan Mode Formula, sehingga Formula ditampilkan di lembar kerja.
Alasan paling umum untuk Perlihatkan Rumus yang tidak sengaja diaktifkan di Excel adalah karena pengguna mengetik Kontrol `, yang sebenarnya merupakan Pintasan Keyboard untuk Perlihatkan Rumus.
Untuk menonaktifkan Show Formula, klik pada tab Formula di menu pita atas dan kemudian klik pada opsi Show Formula di bagian Audisi Formula.

Sekarang, Anda harus dapat melihat lembar kerja biasa tanpa rumus yang terlihat di sel.
2. Perhitungan Diatur ke Manual
Ada kemungkinan bahwa opsi perhitungan untuk lembar kerja telah diatur ke mode manual. Untuk memperbaikinya, klik tab Rumus di menu pita atas> klik Opsi Perhitungan> lalu klik Otomatis di menu tarik-turun.

Setelah lembar kerja diatur ke mode Otomatis, Anda akan melihat Rumus menghasilkan hasil segera setelah Anda mengetiknya.
3. Excel Memperlakukan Formula Sebagai Teks
Jika Anda menemukan bahwa hanya satu rumus atau rumus dalam beberapa sel tidak berfungsi, masalahnya bukan karena Perlihatkan Rumus yang diaktifkan.
Dalam hal ini, sangat mungkin bahwa Excel memperlakukan formula dalam sel atau kelompok sel tertentu ini sebagai teks.
Ketika Excel berpikir bahwa Formula adalah Teks, itu hanya menampilkan Formula apa pun yang Anda ketik di Sel dan tidak mencoba untuk mengevaluasi Formula.
Mungkin ada banyak alasan mengapa Excel memperlakukan Formula sebagai teks. Jadi mari kita lanjutkan dan mengesampingkan banyak alasan ini.
3.1. Formula Terlampir dalam Kutipan
Pastikan bahwa Formula tidak terlampir dalam tanda kutip (""). Jika Formula terlampir dalam tanda kutip, Excel akan memperlakukan Formula sebagai string teks.
Masalah ini biasanya terjadi ketika pengguna menyalin Rumus dari situs web yang menggunakan tanda kutip ("") untuk menarik perhatian pada rumus.
Klik pada Sel yang berisi Formula dan lihat apakah Formula tersebut terlampir dalam Kutipan.

Cukup, hapus tanda kutip dan Anda akan melihat Formula menunjukkan hasil.
Catatan: Anda diperbolehkan menggunakan tanda kutip di dalam rumus, tetapi tidak menyertakan Kutipan dalam tanda kutip.
3.2. Tidak Ada Equal Masuk Formula
Saat Anda mengetik secara manual Formula di Excel, Formula harus selalu dimulai dengan tanda Equal (=).

Jika Anda lupa untuk memulai formula Anda tanpa tanda Equal (=), Excel tidak akan bisa merasakan bahwa Anda sedang mengetikkan Formula.
3.3. Space Before Equal Sign
Alasan umum lainnya untuk Formula yang tidak berfungsi di Excel adalah karena adanya Spasi sebelum tanda Equal (=). Seperti yang Anda lihat pada gambar di bawah ini, Formula dimulai dengan spasi sebelum tanda yang sama diperlakukan sebagai teks oleh Excel.

Untuk memperbaiki masalah ini, klik di Sel yang mengandung Formula> klik di bilah Formula dan hapus Spasi sebelum tanda Equal.
3.4. Format Sel Diatur ke Teks
Jika segala sesuatu tentang Formula muncul dengan benar dan Formula tidak berfungsi, ada kemungkinan Sel yang berisi rumus itu dalam Format Teks.
Klik kanan pada sel yang berisi Formula dan klik pada opsi Format Sel ... di menu drop-down.

Pada layar Format Sel, atur format ke Umum atau Format Angka tertentu tempat Anda ingin menampilkan hasil yang dihasilkan oleh rumus dan klik OK.

Setelah mengubah Format, klik ke bilah Formula dan tekan tombol Enter pada keyboard komputer Anda.

Anda sekarang harus melihat hasil Formula yang ditampilkan.