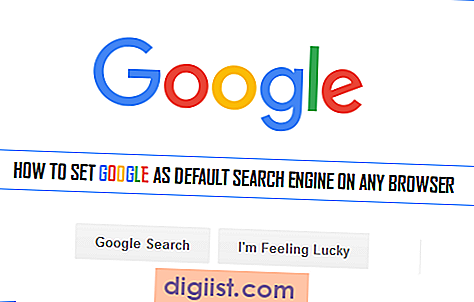Microsoft Excel membuatnya sangat mudah untuk menggabungkan data dari sel yang berbeda menjadi satu sel. Anda akan menemukan langkah-langkah di bawah ini untuk menggabungkan Teks dari Sel Berbeda di Excel.

Gabungkan Teks Dari Sel Berbeda di Excel
Jika Anda bekerja dalam pekerjaan yang membutuhkan entri dan analisis data, Anda akan sering menemukan kebutuhan untuk menggabungkan teks dari kolom yang berbeda ke dalam satu kolom di lembar kerja Excel.
Misalnya, mari kita asumsikan bahwa Anda memiliki daftar alamat dengan City, Street, dan kode pos yang diletakkan di kolom yang berbeda. Untuk menyiapkan milis, Anda harus menggabungkan entri Kota, Jalan, dan Kode Pos ke dalam satu entri.
Demikian pula, Anda mungkin diminta untuk membuat daftar Nama Lengkap, data yang terdiri dari Nama Depan, Nama Tengah dan Nama Belakang yang diletakkan di Kolom Excel yang berbeda.
Kedua tugas di atas dapat dengan mudah diselesaikan menggunakan Operator "&" dan juga dengan menggunakan Fungsi Gabungan.
1. Gabungkan Teks Dari Sel Berbeda di Excel Menggunakan Operator “&”
Cara paling sederhana untuk menggabungkan teks dari Sel yang berbeda menjadi satu Sel di Excel adalah dengan menggunakan Operator "&".
1. Pertama Pilih Lokasi di mana Anda ingin teks gabungan muncul. Dalam kasus kami, kami telah memilih Sel D3, karena terletak tepat di sebelah kanan Kolom yang berisi Nama "Pertama" dan "Kedua" (Lihat gambar di bawah).
2. Sekarang, untuk menggabungkan Teks dari Sel B3 dan Sel C3, ketik = B3 & C3 di Sel D3 dan tekan Enter Key pada keyboard komputer Anda.
Setelah menekan Enter, Anda akan segera melihat data gabungan (B3 + C3) di Sel D3. Namun, seperti yang Anda lihat pada gambar di bawah, tidak ada ruang antara nama depan dan kedua.

3. Untuk Menambahkan Spasi antara Nama Pertama dan Kedua, ketik = B3 & "" & C3 di Sel D3 dan tekan tombol Enter pada keyboard komputer Anda.
Anda sekarang akan melihat ruang antara Nama Pertama dan Kedua (Lihat gambar di bawah).

Catatan: Setiap karakter yang Anda tulis di dalam tanda kutip akan diberikan di hasil akhir. Ini berarti Anda dapat dengan mudah menambahkan ruang, koma, atau apa pun ke hasil akhir.
Juga, tidak ada batasan jumlah ampersand (&) yang dapat Anda gunakan di Microsoft Excel. Anda dapat menggunakan sebanyak ampersand (&) sesuai kebutuhan untuk menggabungkan data dari jumlah Sel yang tidak terbatas.
Menggabungkan Teks Dari Sel Berbeda di Excel Menggunakan Fungsi Gabungan
Fungsi Excel populer lainnya yang dapat digunakan untuk menggabungkan string teks dari sel yang berbeda ke dalam sel tunggal dikenal sebagai "Concatenate".
Fungsi "Concatenate" di Excel menggabungkan string teks dari Cell yang berbeda ke dalam Cell tunggal dan Sintaks fungsi Concatenate adalah sebagai berikut:
CONCATENATE (text1, text2, ... text_n)
text1, text2, dll. dapat berupa string teks, angka atau referensi sel tunggal.
Untuk mendemonstrasikan penggunaan Fungsi Gabungan, mari kita lagi mengambil kasus sederhana Lembar Kerja Excel yang memiliki Nama Pertama dan Kedua di Kolom yang berbeda.
1. Pertama, pilih Lokasi tempat Anda ingin data teks gabungan ditampilkan. Dalam kasus kami, kami telah memilih Sel C4.
2. Untuk menggabungkan Nama "Pertama" dan "Kedua", ketik = Concatenate (A4, "", B4) di Cell C4 dan tekan tombol Enter pada keyboard komputer Anda.

Catatan: Dalam rumus di atas kami menyisipkan spasi antara Nama Pertama dan Kedua dengan memasukkan "" dalam rumus di atas.
3. Setelah Anda menggabungkan data di sel pertama, Anda dapat dengan cepat menggabungkan semua sel yang tersisa dengan menyeret rumus ke bawah untuk semua sel yang tersisa.

Catatan: Fungsi Concatenate dapat digunakan untuk menggabungkan hingga 255 string yang berisi maksimum 8.192 karakter.